Приложение рекавери для андроид. Как восстановить удаленные файлы с Android устройства
Восстановление данных на Android — это очень актуальная тема и меня не раз просили подробно описать, как можно восстановить утраченные файлы, изображения, видео и т.д. Есть множество полезных программ и сегодня я расскажу об одной из лучших — 7-Data Android Recovery.
7-Data Android Recovery — полностью русифицированная и в целом интуитивно понятная программа. По сути, вам нужно просто следовать подсказкам и ничего более.

Ну что же, смартфон или планшет через USB к компьютеру мы подключили, отладку по USB включили, теперь нужно открыть установленную программу 7-Data Android Recovery. Вас встретит главное меню программы, на котором нас интересует кнопка «Далее» в правом нижнем углу. Нажмите на нее.

После этого вы увидите список накопителей в вашем устройстве. Возможны два варианта: внутренняя память и карта памяти или только внутренняя память. Выберете нужный вам накопитель (клацните по нем) и нажмите «Далее».

После этого начнется полное сканирование накопителя и в конце программа выдаст список всех удаленных, утерянных или отформатированных данных и файлов.

Чтобы восстановить файл или папку, нужно выбрать его и нажать «Сохранить» в нижнем правом углу. Вы можете выбрать сразу несколько папок или файлов — для этого нужно просто поставить галочку напротив. Вы также можете предварительно просмотреть документы, фотографии и другие медиафайлы перед восстановлением.



Сразу скажу, что лучше всего восстанавливать файлы на компьютер, а уже потом перекинуть их на смартфон или планшет. Также программа ругалась, когда я хотел сохранить файлы в папку на русском языке, поэтому переименуйте ее название на английское.
Практически с каждым из нас случалось так, что мы случайно удаляли какие-то файлы на своем смартфоне или планшете с ОС Android и потом долго думали, как бы выполнить восстановление файлов на Андроиде. Это актуально и для ситуаций, когда файлы удаляются из-за воздействия вируса на систему или по каким-то другим причинам. На самом деле восстановить удаленные файлы можно достаточно просто.
Для этого есть ряд специальных программ, которые берут недоступные взгляду пользователя (даже в режиме разработчика) данные телефона или планшета и на основании таковых показывают, какие файлы были на устройстве раньше, а сейчас удалены. Легче всего выполнить данную задачу именно при помощи таких программ. Рассмотрим самые популярные из них.
Wondershare Dr.Fone
Данная программа может очень успешно восстановить удаленные фото, видео, контакты и другую информацию. При этом все происходит в автоматическом режиме. При подключении к телефону или планшету программа самостоятельно дает ему права root, а по завершении восстановления убирает их во избежание непредвиденных последствий. Для работы с ней на телефоне необходимо включить отладку USB в режиме разработчика.
Как включить отладку по USB в Android
Для этого необходимо сделать следующее:
- Зайти в настройках в пункт «Об устройстве». Там открыть «Сведения о ПО».

- 7 раз нажать на номер сборки.

- Выйти в главное меню настроек и нажать на появившийся пункт «Параметры разработчика».

- Поставить переключатель напротив надписи «Отладка по USB» в такое положение, которое соответствует включенному данному пункту, как это показано на рисунке №4.

Примечание: В данной инструкции показана работа с Android 6.0.1, на более ранних версиях, скорее всего, не нужно будет заходить в пункт «Сведения о ПО». Там номер сборки будет показан уже при переходе в меню «Об устройстве».
Стоит сказать, что отладку по USB придется включить в большинстве случаев, если речь идет о программе для компьютера. Теперь перейдем к непосредственному использованию программы.
Как использовать Wondershare Dr.Fone
Скажем сразу, что программа платная, но у нее есть пробная версия на 30 дней. Скачать ее можно на официальном сайте (вот ссылка). Там будет предложено два варианта – «Try It Free» (попробовать бесплатно) и «Buy Now» (купить сейчас). Соответственно, нам нужно выбрать первый и нажать на его кнопку.

Установка очень простая – нажимаем большую кнопку «Install» и ждем конца установки.

Собственно, после этого останется только выполнить все инструкции помощника и подключить телефон или планшет к программе. Само подключение заключается в том, чтобы взять самый обычный USB кабель, подключить один его конец к компьютеру, а другой – к устройству Андроид и после появления соответствующего сообщения нажать кнопку ОК.
После этого подключение произойдет автоматически. Слева в программе будут пункты меню для восстановления с внутреннего хранилища устройства, карты памяти, с поломанного телефона или планшета и кнопка других инструментов. Нам нужен самый первый. Собственно, для этого ничего не нужно нажимать.
На экране появятся пиктограммы контактов, галереи, сообщений и других источников, откуда можно восстановить удаленные файлы. Это окно показано на рисунке №7. Там нужно поставит галочки возле тех источников, из которых мы будем восстанавливать информацию и нажать кнопку «Next».

Теперь нужно прочитать условия восстановления и нажать кнопку «Start». Она будет располагаться там же, где и «Next». Дальше остается дождаться конца анализа, сбора информации и восстановления выбранных файлов. После этого пользователь увидит окно, показанное на рисунке №8. Там следует только поставить галочки напротив пунктов файлов, которые нужно восстановить и нажать кнопку «Рекавери» в правом нижнем углу окна программы.

Внимание: Программа не работает с некоторыми моделями телефонов, поэтому если Ваш телефон при включенной отладке по USB просто не обнаружится, проблема не в нем, а в программе. Исправить эту проблему, к сожалению, невозможно, только усилиями разработчиков.
Таким образом, если Ваше устройство будет обнаружено программой Wondershare Dr.Fone, это будет оптимальный вариант для того, чтобы восстановить удаленные фото, видео и другую информацию. А если нет, тогда придется воспользоваться другой программой из данного обзора.
Кстати, после нажатия кнопки «Рекавери» может пройти немало времени на анализ и восстановление, но пугаться этого не стоит. При этом устройство будет несколько раз перезагружаться, если в нем есть SIM-карта, то пользователю придется постоянно заново вводить PIN-код. Все это вполне нормальные процессы.
GT Recovery
Этот вариант еще проще – достаточно только скачать программу на свой телефон, запустить ее и нажать на одну из кнопок: «Восстановление фотографии», «Восстановление SMS», «Восстановление контактов» и так далее. Интерфейс программы можно видеть на рисунке №9.

GT Recovery также самостоятельно выполняет сканирование и поиск необходимых скрытых файлов, с помощью которых и можно выполнить восстановление. Скачать его свободно можно с Play Market, при этом плата за использование не взымается. Судя по отзывам, работает данная программа очень даже хорошо и может восстанавливать файлы, которые были удалены довольно давно.
Правда, чтобы оно вообще заработало, на телефоне должны быть установлены root права. Как их установить, рассмотрим далее.
Как дать устройству root права
Легче всего выполнить данную задачу можно при помощи программы iRoot. Она устанавливается на компьютер, а скачать ее можно здесь (это официальный сайт). После установки нужно просто запустить программу и подключить к компьютеру телефон или планшет по USB кабелю.
iRoot самостоятельно определит подключенное устройство и покажет его в своем окне. Все будет выглядеть примерно так, как показано на рисунке №10. Пользователю только останется нажать кнопку «Connect».

Дальше все будет происходить автоматически, пользователю только останется дождаться конца процесса. Возможно, в новых версиях нужно будет еще с чем-то согласиться или несколько раз нажать кнопку «Next». На данный момент достаточно нажатия на «Connect». В процессе телефон или планшет тоже будет перезагружаться, бояться этого не стоит.
Также у данной программы есть версия на Android. Ее также можно скачать на официальном сайте в виде файла с расширением.apk или же на Play Market. В данном случае все еще проще – программу нужно запустить и нажать кнопку «Получить» в разделе ROOT. Для перехода на него не нужно никуда нажимать. При первом запуске программы выглядит именно так, как показано на рисунке №11.

EASEUS Mobisaver
Программа в использовании очень похожа на Wondershare Dr.Fone, но у нее намного больше база телефонов и планшетов, поэтому шансов на то, что программа просто не обнаружит Ваш смартфон, крайне мало. Правда, в сравнении с той же Wondershare Dr.Fone она может обнаружить меньше удаленных файлов, хотя разница не критичная.
То есть алгоритм поиска удаленной информации у EASEUS Mobisaver несколько хуже, зато она полностью бесплатная. Здесь нет никаких пробных периодов, гарантий и тому подобного.
Важно: Для использования EASEUS Mobisaver на телефоне и планшете установить root права вручную. Как это сделать, описано выше.
Скачать данную программу можно тоже на официальном сайте (вот ссылка). Ее тоже необходимо просто установить, подключить по USB кабелю устройство, дождаться конца синхронизации и увидеть список всех файлов, доступных для восстановления.
Дальше тоже нужно поставить галочки напротив тех файлов, которые нужно восстановить, и нажать кнопку «Рековери» в правом нижнем углу окна программы. Как видим, все также очень просто. И вероятность того, что EASEUS Mobisaver действительно заработает, намного выше.

7-Data Android Recovery
Еще одна также популярная и очень эффективная программа для восстановления файлов с устройства на ОС Андроид. По крайней мере, об этом можно судить по множеству позитивных отзывов о данной программе. Вообще, продукция 7-Data отличается надежностью и эффективностью. У этой команды также есть известная утилита для восстановления данных с флешки. К тому же, 7-Data Android Recovery полностью бесплатная.
Процесс использования практически такой же самый, как и у других программ из данного обзора. Сначала нужно установить программу на компьютер (вот ссылка на скачивание), подключить смартфон или планшет по кабелю USB, дождаться синхронизации (она здесь очень короткая), нажать кнопку «Next» и выбрать носитель, с которого будет восстановлена информация – внутренняя память или съемный носитель информации.
Дальше начнется процесс восстановления и в результате пользователь получит список файлов, которые можно восстановить. Напротив нужных нужно поставить галочки и нажать кнопку «Save» в правом нижнем углу окна программы.

Tenorshare Android Data Recovery
Также популярная у многих экспертов программа, которая позволяет восстанавливать самые разные файлы с телефона или планшета с операционной системой Android при помощи компьютера.
Процесс использования очень похож на то, что мы видели у первой программы в данном обзоре – сначала будет подключение устройства, инструкции по установке отладки по USB, долгое сканирование с перезагрузками и привычное окно с файлами, доступными для восстановления. Там тоже нужно просто поставить галочки и нажать кнопку «Recover» и выбрать папку, куда попадут восстановленные данные.

Tenorshare Android Data Recovery очень эффективна для восстановления контактов из телефонной книги. Вполне возможно, что для этих целей она вообще наилучшая. Но и остальные файлы данная программа восстанавливает тоже неплохо. Программа платная (вот ее официальный сайт), но у нее есть бесплатный пробный период. Для того чтобы попробовать Tenorshare Android Data Recovery, нужно нажать кнопку «Free Trial».
iSkysoft Android Data Recovery
Смысл использовать данную программу есть только на системах Windows Vista. Большинство других программ не работают на этой ОС или работают, но некорректно – восстанавливаются не все файлы, телефоны не обнаруживаются или программа вообще не запускается.
Также могут возникать различные проблемы с драйверами. Конечно же, работает она и на Windows 7 и 8, на 10 практически всегда не работает, за исключением редких случаев. Ее использования практически идентично тому, что мы видели в случае с Wondershare Dr.Fone. Более того, и интерфейс у них практически одинаковый. Это четко видно на примере окна с файлами, доступными для восстановления.

Программа тоже довольно неплохо восстанавливает сообщения, контакты и файлы. Программа тоже платная, но есть пробный период (вот ссылка на страницу скачивания на официальном сайте).
Также есть платная, но очень хорошая программа для восстановления файлов на смартфоне или планшете, для использования которой не нужен компьютер. Называется она Disk Digger Pro. Ниже видео по ее использованию.
Как восстановить случайно удаленный в Андроид файл? Ответ на данный вопрос, очевидно, есть в большинстве случаев. Это можно сделать, например, с помощью приложения 7-Data Android Recovery. Оно существует в виде отдельной программы, а также входит в состав более мощного приложения 7-Data Recovery Suite. Поэтому воспользоваться можно, как первым, так и вторым вариантом. Есть также ряд других решений. Например, восстановить удаленные фото из SD-карты поможет Recuva. А еще одним близким аналогом 7-Data Recovery является Dr.Fone for Android.
Восстанавливаем файлы с помощью ПК
Восстановить удаленные файлы на Андроиде можно при помощи компьютера, а некоторые программы позволяют не привлекать ПК к данной процедуре. Приложение 7-Data Recovery, как и Dr.Fone, из разряда программ, которые устанавливаются на ПК пользователя, поэтому для восстановления данных понадобится подключить Андроид-устройство к компьютеру. Представим небольшой алгоритм действий для восстановления данных с помощью 7-Data Android Recovery.
7-Data Android Recovery требует подключения Андроид-устройства по usb кабелю и включения режима USB-отладки.
- Скачаем и установим приложение с официального сайта разработчика.
- Проверим включена ли опция «USB Отладка» в устройстве. В большинстве случаев отладка по usb обнаруживается в настройках гаджета на вкладке разработчика.
- Подключим устройство через USB-кабель к ПК.
- Запустим 7-Data Android Recovery на выполнение.
- В нижней части приложения кликнем кнопочку «Далее».
- Если приложение обнаружит подключенное устройство, тогда оно сможет найти и доступные его хранилища.
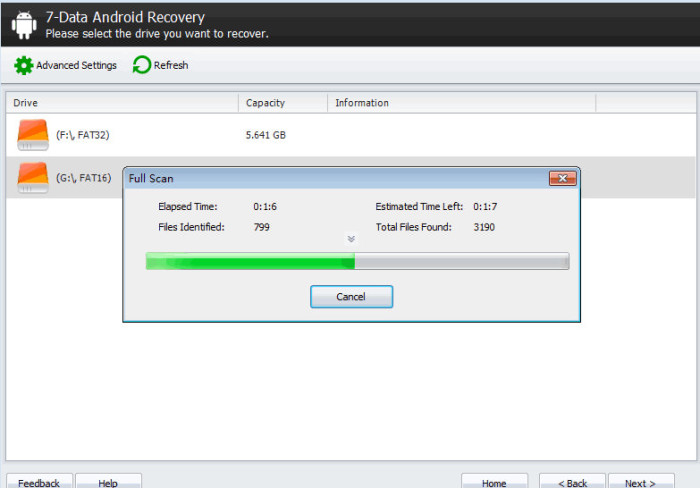 Поиск файлов на выбранном хранилище.
Поиск файлов на выбранном хранилище.
- Выберем хранилище, файлы которого хотим восстановить, - программа проведет проверку диска и идентифицирует все его файлы. Среди них будут и те, которые, казалось, совсем недавно были удалены.
- Остается лишь найти нужные файлы и указать программе восстановить их. Если место на диске, где они были записаны, оказалось занято уже другой записью, то программа просто не сможет обнаружить старую запись - она обнаружит только новую.
Необходимо сказать, что данное приложение не всегда обнаруживает подключенный гаджет. Иногда оно определяет устройство только после перехода его в режим root. А иногда оно отказывается определять планшет или смартфон по той причине, что не видит в подключенном устройстве хранилище типа «Mass Storage». Поэтому 7-Data Android Recovery подойдет для восстановления данных не во всех случаях.
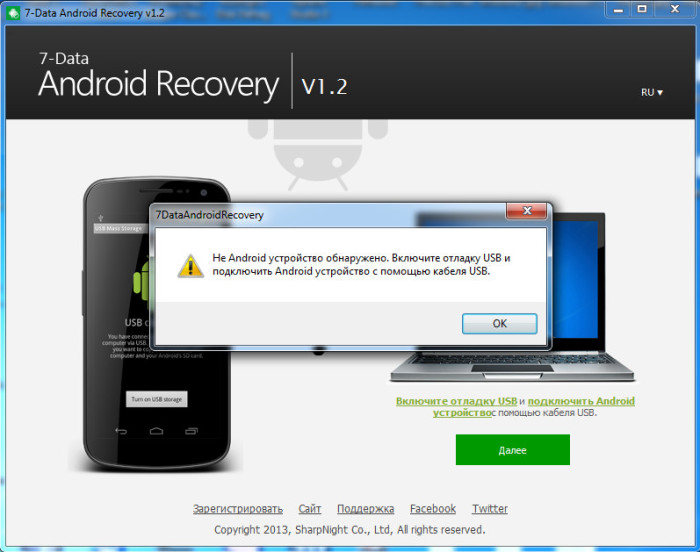 Устройство не обнаружено.
Устройство не обнаружено.
Как сделать root Андроид-устройства?
Восстанавливаем данные без компьютера
После включения рут-режима можно установить программку Undeleter на Андроид-устройство. Во время ее первого запуска, первым делом, она проверит наличие рут-режима. Если такового нет, то она просто не сможет работать. Если же рут-права будут обнаружены, то ваш гаджет предупредит, что Undeleter пытается получить доступ к рут-правам, и их необходимо предоставить.
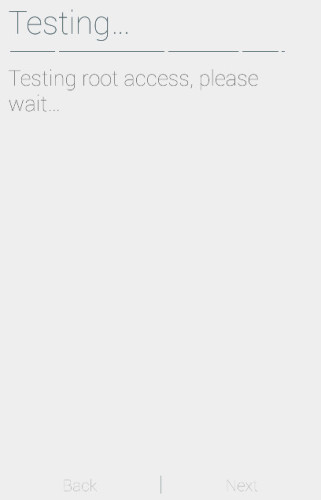 Проверка наличия рут-прав программой Undeleter.
Проверка наличия рут-прав программой Undeleter.
Получив требуемый уровень доступа, Undeleter обнаружит все хранилища, установленные в Андроид-гаджете. Пользователю остается выбрать флэш-память, где располагался недавно удаленный файл. Undeleter просканирует выбранный объект. На это ему понадобится определенное время, поэтому придется немножко запастись терпением.
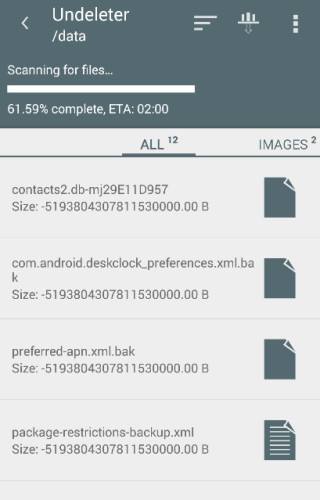 Undeleter сканирует выбранную флэш-память в поисках файлов.
Undeleter сканирует выбранную флэш-память в поисках файлов.
Интерфейс Undeleter выглядит немного сложней, чем у 7-Data Android Recovery. Он сложен из нескольких вкладок: «Все файлы», «Документы», «Изображения», «Аудио», «Видео». Программа самостоятельно рассортировывает найденные объекты по вкладкам. Пользователю значительно легче отыскать файл в отдельной вкладке, чем в куче файлов разного формата.
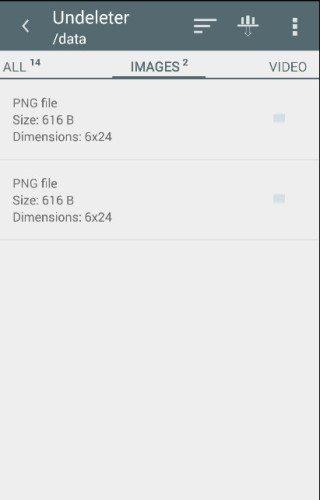 Рис.8. Вкладка изображений с найденными файлами png-формата.
Рис.8. Вкладка изображений с найденными файлами png-формата.
Для облегчения поиска найденные объекты могут еще сортироваться по определенным параметрам. Чтобы восстановить обнаруженный объект, пользователю остается кликнуть по нему дважды. Так, он вызовет диалоговое окно, предлагающее место по умолчанию, куда будет восстановлен выбранный файл. Далее, надо лишь согласиться, нажав кнопку «Ок».
Заранее заботимся о сохранности файлов
Правда, всех этих манипуляций с восстановлением файлов при помощи специальных утилит можно избежать. В этом могут помочь программы вида Titanium Backup. С их помощью создают резервную копию данных устройства. Из архивной копии намного легче «достать» случайно потерянный файл. Или же хорошим решением станет использование специальной корзины Dumpster-RecycleBin, которая после удаления любых файлов отправляет их в корзину, из которой при желании их можно восстановить.
Всем здравствуйте, друзья! Если у вас появляется ошибка 7 data android recovery не видит телефон. Тогда читайте статью ниже! 7 data android recovery разрешает восстановить на андройде удалённый файл. 7 data android recovery – это мощное приложение, которое существует непосредственно в виде отдельной программы.
7 data android recovery не видит телефон? – Восстановление файлов через компьютер
Удалить файлы на андроиде возможно, как через компьютер, так и с помощью программ. Конечно же, для восстановления информации Андроид нужно будет подсоединить к ПК. Итак, я хочу вам представить небольшой алгоритм, который поможет вам восстановить информацию через приложение 7 data android recovery.
Требуется подсоединить телефонное устройство через кабель к компьютеру.
- С официального сайта производителя надобно скачать и установить приложение.
- Обратите внимание, что нужно проверить включена ли опция «USB Отладка».
- Подключаем телефон к компьютеру.
- Запускаем приложение.
- Теперь нажимаем «Далее».
- Если же приложение обнаружит устройство, которое вы подсоединили, то оно сможет отыскать доступные его хранилища.
- Теперь можно и выбрать хранилище, с которого вы захотите восстановить файлы.
- Итак, отыщите необходимые файлы, и укажите их для восстановления. Если же место на диске, где они были записаны ранее, уже занято, то приложение переместит их в новое место.
Восстановление информации без ПК
Как только вы включите рут-режим, вы сможете устанавливать различные утилиты. В частности, программу Undeleter. Программа обязательно проверяет наличие рут-режима. Если такой режим отсутствует, значит, вам придёт предупреждение о том, что программа хочет приобрести доступ к рут-правам. Хочу вам сказать одно, их нужно предоставить в обязательном порядке.
После получения требуемого уровня доступа программа выявит все хранилища, которые установлены непосредственно на устройстве. Пользователю остаётся лишь сделать выбор флэш памяти. Теперь нужно подождать некоторое время. В это время программа будет сканировать флэшку, которую вы выбрали.
Что касается интерфейса программы, то я бы сказал вам, что он весьма удобный. У него много отдельных вкладок, которые разрешают пользователю сразу сделать свой выбор.
Также найденные объекты могут быть отсортированы, что для пользователей это очень даже хорошо. Ведь ничего не нужно будет искать, а нужно будет лишь нажать на нужный файл два раза.
Заключение
Итак, можно подвести итог по изложенной статье. В ней вы узнали нужную информацию. Таким образом, тема «7 data android recovery не видит телефон» раскрыта. Я всех благодарю за внимание, и всем желаю удачи! Жду ваши вопросы в комментариях и желаю мира вам!



















