Подключение роутера в режиме моста. Режим роутера типа «мост».
Домашние роутеры компании TP-Link хороши тем, что кроме самой функции маршрутизатора, нередко также обладают функцией WDS-моста. Она может пригодиться для того, чтобы получать Интернет от другой (удалённой) точки доступа.
Настройка главного роутера
Если у вас есть доступ к главному роутеру, с которым вы будете устанавливать мост, установите в настройках wifi-сети конкретный номер беспроводного канала . Если на нём будет установлен автовыбор канала, то связь со вторым роутером может быть неустойчивой:
Коммутатор - это мост, потому что он соединяет сегмент из одной сети в другую. Другие примеры мостов. Его конфигурация обычно выполняется через веб-интерфейс. Например, маршрутизатор, когда в функции ретранслятора будет принимать беспроводные сигналы от клиентов и пересылает эти сигналы по беспроводной сети другому маршрутизатору.
Они могут подключать несколько разных сетей и всегда выбирать самый быстрый маршрут для каждого пакета данных. Маршрутизаторы могут подключать более двух сетей друг к другу. Он позволяет расширить беспроводную сеть с использованием нескольких точек доступа без необходимости создания проводной магистрали для их подключения.
Настройка вторичного роутера в режиме WDS Мост
Эти манипуляции нужно выполнить на вашем маршрутизаторе.
Внимание! Если сигнал удалённой wifi-сети слабый, расположите свой роутер физически как можно ближе к источнику сигнала и по возможности — в поле прямой видимости (например, на подоконнике).
Подсоедините роутер к компьютеру с помощью патч-корда.
Принимает беспроводные клиентские соединения и передает их на основную базовую станцию. Оттуда они были, эти станции ретранслируют данные между станциями или между станцией и беспроводными клиентами. Обычно удаленные базовые станции должны быть настроены на использование режима «моста».
Все базовые станции в беспроводной распределительной системе должны быть настроены на использование одного и того же радиоканала, метода шифрования и одних и тех же ключей шифрования. Оба маршрутизатора должны быть настроены для связи на одном и том же беспроводном канале. Перезагрузите оборудование, чтобы у вас была гарантия, что он всегда является заводским. Обычно это делается с помощью кнопки на внешней стороне оборудования, которая должна быть нажата около 10 секунд при включении оборудования.
Вы можете выполнять настройку и по вай-фай. Однако, имейте в виду, что вам придётся несколько раз переподключаться к сети в случае смены SSID или настроек безопасности.
1 Зайдите в раздел Wireless .
В подразделе Wireless Settings выполните следующие настройки:
- Выберите тот же беспроводной канал, который использует главный роутер в удалённой сети;
- Отметьте флажок Enable WDS Bridging для включения режима WDS-мост;
- Нажмите кнопку Survey для поиска доступных wifi-сетей:

Через браузер зайдите в «по умолчанию» адрес панели управления оборудованием. Таким образом, вероятность того, что адрес будет одинаковым, довольно велик. Поэтому вы должны применить это изменение и перезапустить машину. Это необходимо для безопасности, поскольку заводское значение по умолчанию широко известно.
Эта опция активирует функцию моста, которая сделает устройство как ретранслятор сигнала. В этих полях вы должны ввести информацию о базовой базовой станции, потому что через это будет доступен доступ к Интернету. При желании используйте тот же самый, который используется для базовой базовой станции.
- Нажмите Connect напротив имени сети, с которой нужно установить мост:

- В поле Key type выберите режим безопасности, используемый в удалённой сети;
- В поле Password введите ключ безопасности от неё же;
- В поле Wireless Network Name задайте имя для своей местной wifi-сети, если это нужно;
- Нажмите кнопку Save :

Чтобы этот параметр вступил в силу, маршрутизатор должен быть перезапущен. «Спаситель нашей жизни» - это сеть, которая позволяет нам подключаться к Интернету без необходимости проводов, где мы можем подключать самые разные и разнообразные устройства, все в простой и без кабеля. Смартфон, ноутбук, телевизоры и т.д. Все подключено!
Желательно, чтобы третья последовательность чисел, указанная на изображении, отличалась от другой маршрутизатора. После подключения маршрутизатора мы будем выполнять функцию реле и повторить шаг, чтобы узнать, какой шлюз по умолчанию. Давайте откроем браузер и введите этот номер в адресной строке, откроем экран, на котором вас попросят ввести имя пользователя и пароль, эти данные должны быть в руководстве по устройству.
2 Перейдите в подраздел Wireless Security и отредактируйте настройки безопасности местной вай-фай сети, если это нужно:
- Выберите режим безопасности (рекомендуется WPA2-PSK);
- Задайте ключ безопасности;
- Нажмите Save :

3 Перейдите в раздел Network .
Пока в маршрутизаторе отображается информация о состоянии устройства. Посмотрите, что у вас есть заполненная информация, помните, что мы аннотируем канал? Мы должны оставить его на том же канале, что и основной маршрутизатор, в этом случае именно этот маршрутизатор, к которому мы будем обращаться, не имеет пароля, если он должен был заполнять тип аутентификации и пароль в соответствующих полях.
После этого просто нажмите «Сохранить». Он предложит вам перезапустить маршрутизатор, а затем сделать это. При перезагрузке и подключении к ретранслятору маршрутизатора все равно не будет доступа к Интернету, но мы должны сделать еще одну настройку, нам нужно оставить маршрутизатор в режиме моста.
Откройте подраздел LAN .
- Задайте новый локальный IP-адрес для своего роутера из диапазона адресов, который используется в удалённой сети. Это позволит вам заходить на веб-интерфейс вашего маршрутизатора после включения режима моста.
- Нажмите Save ;
- Нажмите ОК .
Функция моста будет работать и без этой настройки. Однако, если IP вашего маршрутизатора окажется в другом диапазоне адресов, то каждый раз для его администрирования вам придётся вручную менять IP сетевого адаптера на компьютере.
Поскольку у вас больше нет доступа к маршрутизатору, который является ретранслятором, для этого, только если вы сбросите устройство, и вы вернетесь к заводским настройкам. Оставьте свои комментарии в комментариях, коротко и поделитесь. Обязательное использование внутренней сети с адресацией.
Модем в режиме «Маршрутизатор» и в режиме «Мост»
Некоторые даже идут «продавать разблокирующую услугу» через свободный рынок. Удивительно, но решение довольно простое. Ниже приведена настройка, которая позволяет все это. Что такое мост и что такое маршрутизатор Преимущества и недостатки каждого режима. Что такое мост? Мост играет роль объединения двух сетей. Он просто отправляет кадры из стороны в сторону без изменений. Мосты называются прозрачными, потому что связанные с ними компьютеры не знают о их существовании. Часто в этом документе мы будем называть мостовые соединения, которые в буквальном смысле не являются мостом, но для практических целей они одно и то же.

После перезагрузки зайдите на веб-интерфейс, используя новый ip-адрес.
4 Перейдите в раздел DHCP .
- В разделе DHCP Settings в настройке DHCP Server выберите Disabled .
- Нажмите Save :

Никакие конкретные порты программы не должны быть освобождены. Легкость для некоторых программных продуктов для работы в качестве серверов. Дозвонщик должен аутентифицировать и установить соединение. Для общего доступа к Интернету требуется внешний маршрутизатор или компьютер, настроенный как интернет-сервер.
Что такое маршрутизатор? Маршрутизатор имеет ту же роль, что и мост, но делает это по-другому. Маршрутизатор заставляет обе сети связываться косвенно, а не прозрачно. Маршрутизатор только передает информацию в протоколах, которые он знает, более безопасным и безопасным способом, чем мост. Этот процесс ограничен, поскольку он позволяет компьютерам принимать пассивные соединения. На практике это может означать, что некоторые программы, использующие Интернет, могут не работать или требуют дополнительной настройки на маршрутизаторе.
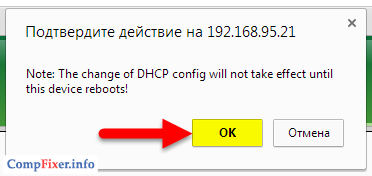

- Нажмите кнопку Reboot ;
- Нажмите OK :

Допускается подключение к компьютерной сети или может быть подключено непосредственно к компьютеру. Нет необходимости устанавливать или настраивать дозвонщики, модем автоматически аутентифицируется. Возможности различных конфигураций и контроля трафика, в соответствии с моделью, среди других преимуществ.
Нужно освобождать порты для некоторых программ. Сложность некоторых программных средств, действующих как серверы. Когда модем работает как мост, вам не нужно открывать порты для определенных программ, это, пожалуй, единственное преимущество использования модема в этом режиме.
После этого роутер будет перезагружен.
В течение нескольких минут после перезагрузки ваш роутер автоматически подключится к удалённой wifi-сети. А вы сможете подключиться к своей местной WiFi-сети и получите доступ к Интернету.
Практически все ADSL маршрутизаторы могут работать в двух режимах — режим bridge и router. Если в вашей модели нет обоих режимов, значит нужно либо обновить прошивку, либо это достаточно редкий случай, и ваша модель эти оба режима не поддерживает.
Установление мостов между сетевыми соединениями
Все шаги в маршрутизаторе, как в мосту, ниже, действительны для. Перевод: английский - французский. Мостовое подключение к сети - это удобный способ совместного использования вашего интернет-соединения между двумя компьютерами. В принципе, создание моста связано с подключением одного компьютера к другому, который уже подключен к более крупной сети и позволяет мостовому компьютеру использовать сеть подключенного компьютера.
Другим сценарием для использования моста является предоставление возможностей резервирования сети. Например, использование двух сетевых интерфейсов для подключения к двум коммутаторам с включенным остовным деревом и, таким образом, обеспечивает избыточность в случае сбоя на кабеле, интерфейсе или коммутаторе. Для этого требуется, чтобы остовное дерево было включено Два мостовых интерфейса и переключатели.
Рассмотрим, что это за режимы, их плюсы и минусы. Начнем с режима бридж.
С английского данное слово переводится как мост, то есть роутер работает в режиме так называемого прозрачного моста.
Режим моста
Данный режим «превращает» маршрутизатор в глупого посредника между вашим компьютером и провайдером, при этом он не выполняет никаких функций, только переброс потока данных с телефонного порта на интерфейс подключения компьютера и обратно. В режиме бридж маршрутизатор может работать только с одним компьютером, создание локальной сети или точки доступа невозможна. А это значит, что к роутеру подключить компьютер и, например, смартфон, одновременно не получится. Это первый «минус» данного режима.
Эта программа позволяет нам настраивать и использовать интерфейс моста. Он физически отсутствует на вашем компьютере, но это виртуальный интерфейс, который принимает только пакеты из физического интерфейса и Путь к другому. Все эти команды должны быть выданы на компьютере с существующим сетевым подключением.
Чтобы настроить модем, выполните его как обычно для любого другого компьютера. Первым шагом к созданию мостовой сети является ее создание. Введите эту команду для создания нового интерфейса. Теперь, когда у вас есть мост, вам нужно будет добавить интерфейсы, которые будут соединены между собой.
Отрицательные стороны режима bridge
Как уже говорилось, в режиме моста маршрутизатор не выполняет никаких функций, кроме бесконтрольной передачи трафика. Это значит, что он не сможет сам установить соединение с провайдером при включении. Это второй «минус».

Добавьте два интерфейса: второй интерфейс, а второй - к существующей сети. Сделайте это с помощью этой команды. Нет никакой разницы в том, как добавлять мосты, ни для этого, ни какие-либо специальные команды, чтобы их отличать. Ну, теперь у нас есть мосты, включите интерфейсы, и все будет настроено!
Полезные опции для виртуализованных сред
Используя наши имена примеров, сделайте это так, и он будет настроен. Другие практические варианты использования в виртуализованной среде.
Настроить переменные ядра «мост»
Есть несколько переменных, которые влияют на мосты. В некоторых случаях вам нужно будет изменить эти переменные. Существует два распространенных варианта.Установка связи посредствами Windows
Теперь при включении компьютера пользователь должен сам вручную устанавливать подключение к провайдеру, а значит и в Интернет, посредствами операционной системы, введя логин и пароль в соответствующие поля и нажав «Подключение».
Помимо того, что маршрутизатор не умеет сам устанавливать связь, он также перестает выполнять следующие функции:
- DHCP-сервер. Как известно, данный сервис обеспечивает автоматическое назначение IP-адресов подключаемым к роутеру устройствам. В режиме моста DHCP теряем смысл (больше одного компьютера не подключить);
- Не работает встроенный межсетевой экран, также называемый файерволл или брандмауэр. Теперь межсетевые угрозы и атаки придется отбивать компьютеру;
- Роутер также не предоставляет дополнительных сервисов (в зависимости от модели), такие, как синхронизация времени, DNS-сервер, трансляция адресов (NAT), сетевой принтер и жесткий диск.
Положительные стороны режима bridge
Но в данном режиме есть и положительные стороны, точнее их всего две. Первая – простота настройки маршрутизатора.
Либвирт и обход
Во многих случаях желательно разделить физический сетевой интерфейс с гостями, то есть настроить мост, который они могут использовать. Эта операция состоит из двух частей.
Установите мост с беспроводной сетевой картой
- Настройте мост поверх хоста, как описано в статье здесь.
- Настройте гостевую систему на использование вновь созданного моста.
Но следует помнить, что тем самым возникает необходимость настройки операционной системы!
Более детально о настройках будет рассказано во второй части статьи.
Вторая положительная черта – внешний IP-адрес, выданный провайдером, будет присвоен именно компьютеру, а не маршрутизатору, и в некоторых случаях это принципиально.
Модификации с мостовыми установками
Теперь вы можете начать настройку правил. Место прямо там до выхода линии 0. Напоминаем, что беспроводные каналы включены в аппаратное обеспечение 2 раздела 11. Это очень простое устройство уже использовалось и настроено в безопасности беспроводной сети.
Начнем с установки программы конфигурации. После установки запустите это программное обеспечение. После того, как вы ввели веб-страницу конфигурации, используйте «мастер настройки», чтобы начать настройку. Эти данные собираются только в статистических целях, для диагностики любых проблем на наших серверах и для улучшения обслуживания.
Router с английского переводится как маршрутизация, то есть полное управление проходящего через него трафика. Именно в этом режиме привычно нам работает маршрутизатор, когда включаешь компьютер, и Интернет уже есть, либо цепляешься к Wi-Fi точке доступа одновременно планшетом, смартфоном и всеми остальными беспроводными устройствами.
Если у вас есть старый маршрутизатор в шкафу, вы можете превратить его в точку доступа и расширить сигнал. Часто случается так, что при периодическом обновлении нашего «технологического парка» мы оказываемся с кабинетами и подвалами, полными прекращенных, но все еще функционирующих электронных устройств. Это не означает, что старые устройства обязательно должны быть выброшены, их можно, по сути, «переработать» и использовать для новых целей.
Его технологическая отсталость не является автоматически синонимом бесполезности: с небольшим терпением и небольшим количеством компьютерных знаний вы можете превратить ее в беспроводную точку доступа для домашнего или офисного использования. Что может сделать точка беспроводного доступа? Его можно использовать, например, для принципала.

Режим маршрутизации
В режиме router маршрутизатор становится небольшим компьютером, полностью обрабатывающим всю информацию, проходящую через его порты. Роутер на основании находящейся в его оперативной памяти таблицы маршрутизации решает, кому именно из компьютеров отправить поступившую порцию информации, или вовсе отсечь ее по подозрению в сетевой хакерской атаке. Плюс ко всему теперь не требуется все время держать компьютер включенным – роутер сам поддерживает подключение к Интернет активным без сторонней помощи.
Но, наряду с положительными сторонами, есть и отрицательные.
Отрицательные стороны router режима
Первое – это нагрузка на процессор роутера. Нагрузка напрямую зависит от количества подключенных абонентов, и если ваша модель оборудована слабым процессором, малой оперативной памятью и «сырой» прошивкой, то одновременная загрузка торрент-контента, например, десятью компьютерами, скорее всего полностью «захлебнет» ваш роутер, он попросту зависнет.
Второе – это уязвимость сети при использовании беспроводной модели маршрутизатора. Хоть Wi-Fi и защищается паролем, но, как известно, 100% гарантированной системы защиты нет, умельцы взламывают и Wi-Fi пароли. В таких ситуациях поможет сложный длинный пароль (символов 20), и периодическая его смена.
Настройка маршрутизаторов
В данной главе перейдем к практической части и рассмотрим конкретные настройки в оба из режимов. Для примера возьмем разные маршрутизаторы.
Начнем с настройки аппаратов в режим моста.
Настройка режима bridge
Примером будет служить маршрутизатор ZyXEL.
Любая настройка роутера начинается со входа в его веб интерфейс, который и обеспечивает нам графическое меню настроек. Открываем веб браузер и переходим в настройки по адресу 192.168.1.1.

IP-адрес маршрутизатора
Если у вас другой роутер, то адрес может отличаться, уточните в инструкции по настройке. Далее вводим пароль администратора, и в открывшемся меню настроек переходим в пункт «Network», подменю «WAN», вкладка «Internet Connection».

Выбор режима bridge
В области «General» видим строку «Mode» — это и есть пункт выбора режима работы устройства. Выбираем «Bridge», инкапсуляцию (Encapsulation) выставляем значение RFC 1483. Остальные значения устанавливаем согласно договору с провайдером. Жмем «Применить», настройка закончена.
Напоминаем, что в данном режиме моста маршрутизатор только устанавливает ADSL-соединение с провайдером, авторизацию же клиента необходимо устанавливать при помощи операционной системы.
Настройка в режим router
Повторяем предыдущие шаги входа настройки роутера. Переходим в те же подменю и вкладку, но в строке «Mode» уже выбираем режим «Routing».

Настройка в режим router
Внешний вид окна настроек сразу поменяет вид, настроек станет гораздо больше. В инкапсуляции выбираем режим PPPoE (или тот, который поддерживает ваш провайдер), в поля «User Name» и «Password» вводим логин и пароль доступа в Интернет, выданный провайдером. Выдачу IP-адреса также ставим в режим автоматического. Жмем «Apply».
Настройка DHCP сервера
Вместе с активацией router режима придется провести еще пару настроек – DHCP сервера и Wi-Fi. DHCP-сервер служит для автоматического назначения IP-адресов подключаемым к маршрутизатору устройствам, что нам и обеспечит режим router.
DHCP-сервер настраивается во вкладке «DHCP Setup» подменю «LAN».

Настройка HDCP-сервера
В поле «DHCP» ставим статус «Server», во второй строке указываем первый адрес выдаваемого диапазона адресов, в третей строке – количество адресов (по сути количество подключаемых к роутеру устройств). Жмем «Apply».
Настройка Вай фай
И, напоследок, беспроводная сеть настраивается в меню «Wireless LAN».

Настройка вай фай



















