Как найти хвосты удаленных программ. Как удалить хвосты удаленных программ
. Как правильно удалить ненужные программы? Не нужные приложения необходимо удалять специальными программными средствами. В Windows есть встроенное средство, которое предназначено для правильной деинсталяции программных продуктов (Пуск – Панель управления – Установка и удаление программ ), но всё же оно не эффективно, как хотелось бы, ибо оставляет кучу следов в реестре, который в последствии может стать причиной сбоев и тормозов. Что делать, если программа не удаляется с компьютера? Можно конечно залезть в папку Program Files найти там ту программу, которая ни как не хочет удаляться, и отправить в корзину всё, что относится к этой проге. Но при таком удалении в системном реестре останутся следы от старой программы. А если приложения удалять подобным образом регулярно, то сбои в работе системы гарантированы. Поэтому сегодня мы познакомимся с очень замечательным деинсталятором Revo Uninstaller, который поможет правильно удалить любую программу.
Revo Uninstaller поможет правильно удалить любую программу и следы от неё
Правильное удаление приложений с жёсткого диска - это залог долгого здоровья вашего железного друга. Поэтому пренебрегать этим чревато проблемами, которые не заставят себя долго ждать. Есть у меня знакомый, который в начеле своего пути (путь познания it технологий ) просто удалял папки с программами в корзину. Ну и систему он переустанавливал после сих действий тоже регулярно:)
Итак программа Revo Uninstaller. Мне очень нравится, поэтому и советую всем без исключения. Она удаляет остатки программ в реестре, забытые папки, настройки и прочую шушеру, которая неизбежно остаётся при удалении стандартным деинсталятором. В общем класс!!!
Скачать можно с сайта разработчиков по прямой ссылке .
Это бесплатный вариант, есть поддержка русского языка. Установка тоже проста, поэтому сразу приступаем к изучению сего чуда)
Запустив программу пред нами откроется вот такое окошко.
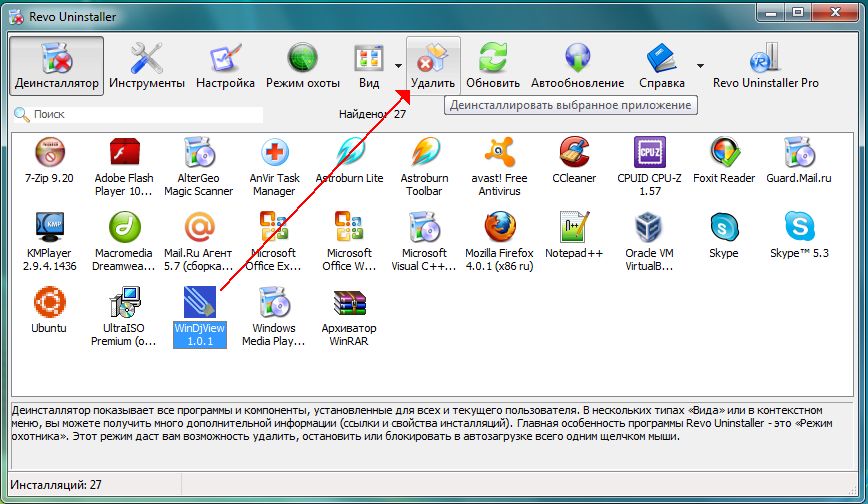
Соглашаемся с тем, что мы хотим сделать.
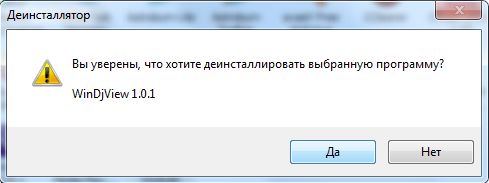
На следующем шаге нам будет предложено выбрать режим деинсталяции. Выбераем максимальный ибо этот режим поможет удалить все остатки программы .
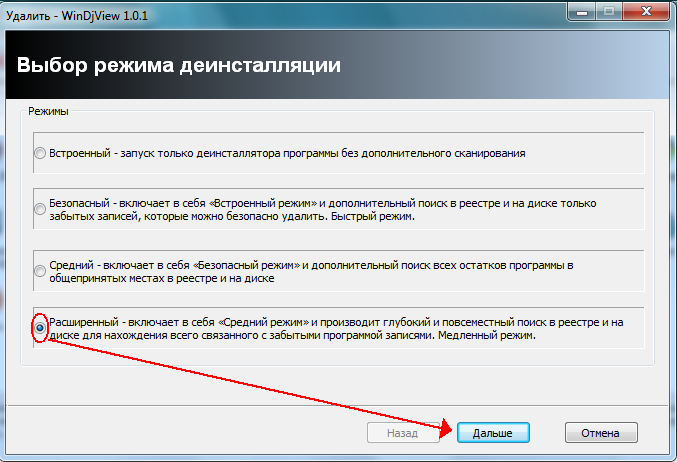
Затем начнётся анализ и запуск стандартного деинсталятора удаляемой программы. Деинсталятор программы может и не запуститься, тогда просто жмёте далее.
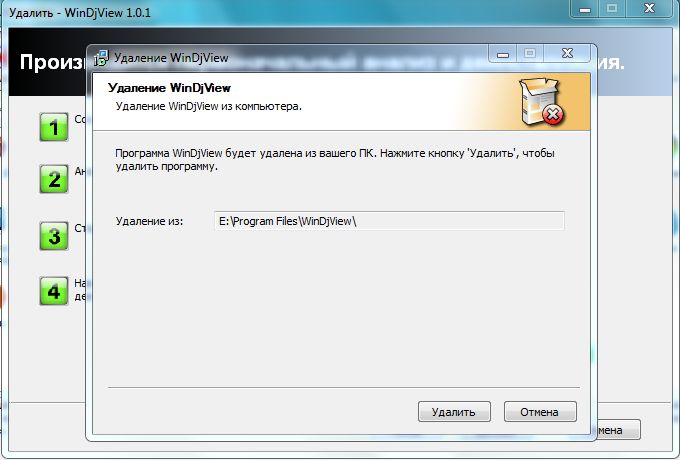
После удаления сканирование на предмет ошибок в реестре, устаревших ключей и т.д. Это один из важных шагов т. к. тут происходит обнаруживание всего того, что может остаться после удаления стандартными средствами.

После сканирования выделяем всё, что помечено жирным и жмём удалить.
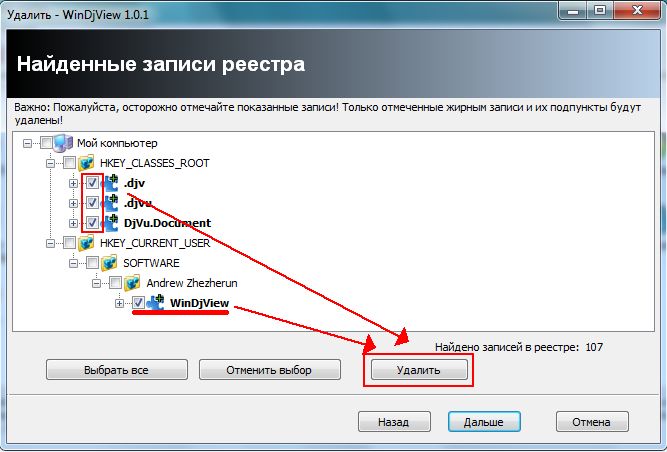
После этого программа может предложить удалить забытые папки, которые относятся к удаляемому приложению, выделяем все и удаляем.
А что делать, когда хочется, что то удалить а оно ни как не отображается в деинсталяторе и стандартного унинстала в пуске не видно? Есть одно средство - это режим охоты.
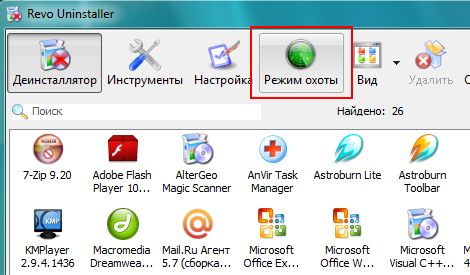
Название режима говорит само за себя. Выбрав его, программа свернётся в трей, а на рабочем столе появится вот такой значок в виде цели. Этот значок можно передвигать мышью. Просто наведите на ярлык того, кто ни как не хочет покидать ваш Компьютер и в выпадающем меню выберите, нужное вам действие. Можно удалить, завершить данный процесс в том случае, если он висит в трее и т.д. В общем удобная вещь скажу я вам.

В Revo Uninstaller есть ещё несколько удобных вещей. Это , запрет автозагрузки, инструментарий Windows. Всё это можно посмотреть пункте меню Инструменты.
Вот такие дела. Удаляйте программы правильно и компьютер будет жить долго.
Хочу поговорить сегодня о грамотном удалении программ и правильной чистке реестра.
Что может быть неправильного в обычном удалении?
Вся проблема заключается в том, что большинство разработчиков крайне недобросовестно относятся к Uninstall’ерам (деинсталляции) своих программ. После удаления они, как правило, оставляют кучу мусора в реестре, зачастую остаются пустые или полупустые папки программ. Иногда (редко конечно, но бывает) после удаления очередной программы, остаётся около 90% её . (Устанавливать — установим, а удалять уж как-нибудь сами)
Зачем чистить реестр?
Давайте представим что реестр — ваш любимый пушистый ковёр Вы же пылесосите его… иногда хотя-бы. Если его не чистить — можно споткнуться о груду мусора и сломать ногу. Так же и с реестром. Если не проводить регулярную очистку — может в один прекрасный момент споткнуться и… ничего хорошего не будет. Думаю этот момент понятен
Как чистить реестр и удалять программы?
Собственно сам вопрос, из-за которого Вы и читаете эту статью. Есть множество способов почистить реестр, но я хотел бы остановиться на проверенных мною (и не раз кстати):
Uninstall Tool — программка для полного удаления и попутной чистки реестра. Крайне полезная штука — производит удаление программы, затем «подчищает» за ней все остатки и проверяет реестр на наличие отходов жизнедеятельности удаленной программы. Интуитивно-понятный интерфейс и полная автоматизация не могут не радовать. Программку несложно найти в интернете, также она включена в пакет Windows сборки «Zver».
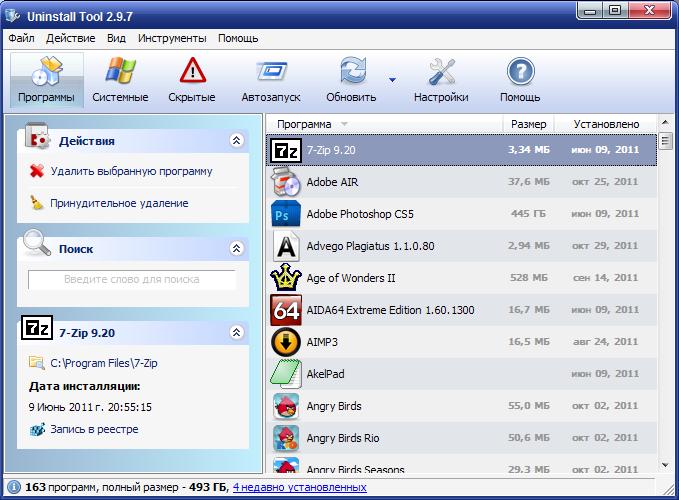
Если предыдущая программа являлось своего рода «профилактикой» загрязнения, то следующая — мощный чистящий пылесос!
CCleaner — проводит полный анализ и полностью очищает реестр от всякого мусора, удаляет временные , редактирует список автозагрузки и деинсталлирует ненужные программы. Настоящая машина по очистке компьютера. Огромный функционал при высокой скорости работы оставляет лучшие впечатления. Найти всё также можно в интернете
Продолжаю всех подписчиков и случайных посетителей моего блога знакомить с новыми и интересными приложениями для работы с компьютером. Сегодня вашему вниманию представляю Soft Organizer, — она удалит ненужные программы и их остатки. Более того! Поможет удалить не удаляемую программу ! Покажет, какие установленные утилиты на ПК ненужны . Будет постоянно отслеживать процесс установки нового софта, а также следить за выходом их обновлений.
Soft Organizer
Почему именно Soft Organizer? Это очень серьезный, не побоюсь такого слово, как мощный деинсталлятор, в разы уничтожит все, что обычно остается,- папки, логи, сохранения, записи в реестре и т.д., при использовании стандартных Windows утилит.
Почему именно Soft Organizer? Это очень серьезный, не побоюсь такого слова, мощный деинсталлятор, в разы уничтожит все, что обычно остается,- папки, логи, сохранения, записи в реестре и т.д., при использовании стандартных Windows утилит .
Софт Органайзер я бы даже поставил в один ряд с Revo Uninstaller , Reg Organizer (кстати как и S.O. разработчиком является Константин Поляков) и Uninstall Tool .
P.S.: Да, ранее, до внесения характерных изменений в функционал продукта, он носил название Full Uninstall.
После загрузки и последующей установки запускаем (если это не произойдет автоматически) утилиту.
Как можно заметить, довольно простой и интуитивно понятный интерфейс. С приложением очень удобно и комфортно работать.
В левой части располагается основное меню.
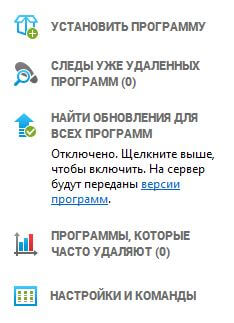
Для того, чтобы удалить программу с компьютера , в правом окне мышкой выделяем необходимую и нажимаем соответствующую кнопку (ее я выделил красным цветом на скриншоте).
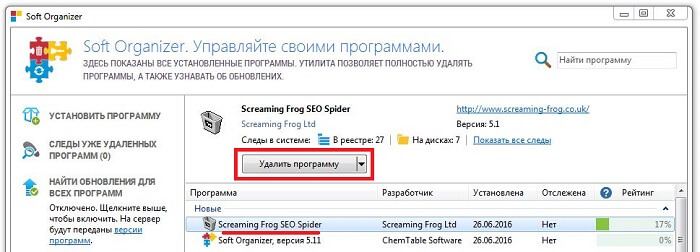
Да, как только будет отмечено приложение, информация о нем, «Следы в системе», «Записи в реестре», будет отображено на верху.
Чтобы отобразить полный список, надо нажать соответствующую ссылку «Показать все следы».

Итак, после нажатия кнопки последует 3 этапа удаления,- «Стандартное», «Поиск следов» и «Стирание следов».
Но в начале будет произведен анализ.

Затем начнется «Стандартный». То есть процесс будет выполняться обычным деинсталлятором Windows. По завершению оного нам будет предложено найти остаточные файлы в системе.
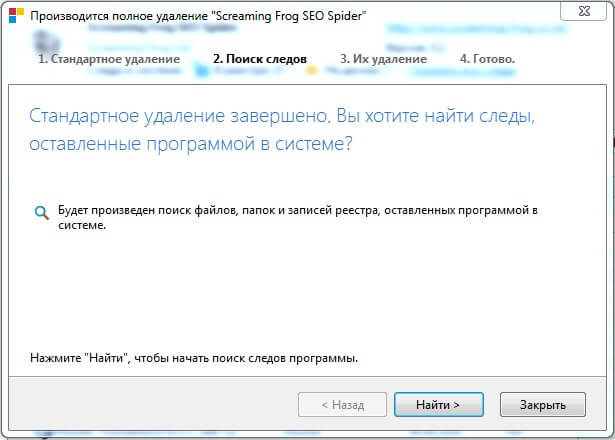
Само собой мы соглашаемся и в подтверждение этого жмем на «Найти».
Начнется сканирование системы. Обычно это не занимает много времени.
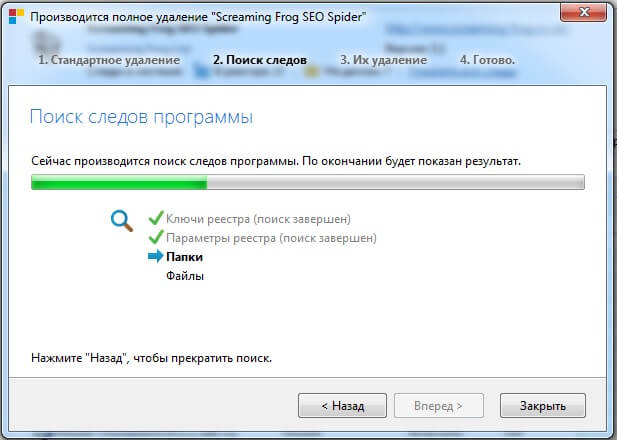
По окончании процедуры нам будет представлен отчет и возможность удалить весь оставшийся мусор из системы.
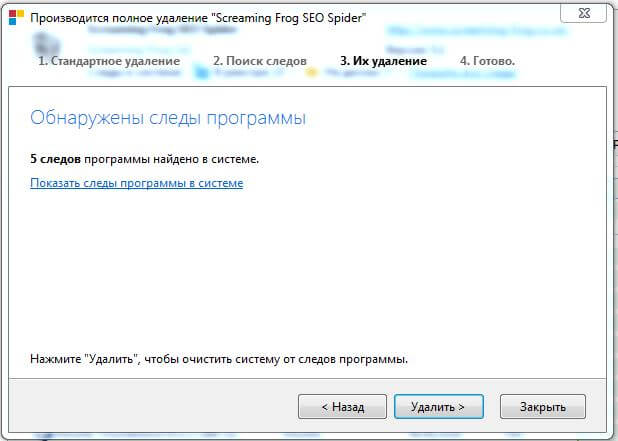
Поиск остатков программы
К примеру, ранее вы использовали совершенно другой деинсталлятор. И хотите убедиться в том, что тот софт, который был уничтожен вами ранее, полностью исчез с компьютера. Для этого и существует функция «Следы уже удаленных программ». Смело кликаем по названию и запускаем сканирование.
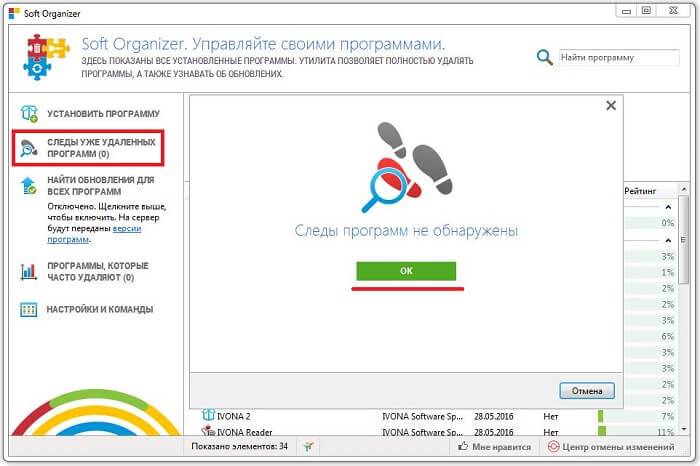
Мой поиск не дал результатов, и то хорошо! Возможно в вашем случае будет такой же положительный исход, как и у меня.
В процессе инсталляции программ, как правило, на жестком диске компьютера создается отдельная папка, в главное меню помещается дополнительный раздел, создается ярлык на рабочем столе, вносятся изменения в системный реестр. При удалении этой программы ее деинсталлятор должен все перечисленное ликвидировать. Однако ему не всегда удается сделать это в полном объеме, и в результате в системном реестре и на жестком диске накапливаются неиспользуемые, но занимающие место и тормозящие работу компьютера остатки удаленных программ.
Спонсор размещения P&G Статьи по теме "Как удалить хвосты удаленных программ" Как очистить виртуальную память в компьютере Как отключить установку программ Как очистить системную память
Инструкция
Раскройте главное меню операционной системы, если из него нужно удалить раздел, оставшийся после деинсталляции прикладной программы. Перейдите к этому разделу и кликните по нему правой кнопкой мыши. В выпавшем контекстном меню выберите строку «Удалить», а на запрос подтверждения операции ответьте утвердительно - нажмите кнопку «Да». Запустите файл-менеджер, если нужно очистить жесткий диск от ненужных файлов, оставшихся после удаления программы. В ОС Windows это можно сделать нажатием сочетания клавиш Win и E. Перейдите в папку Program Files на системном диске - именно в ней по умолчанию прикладные программы размещают свои каталоги. Найдите фолдер, название которого совпадает с названием удаленной программы, и кликните его один раз мышкой. Для удаления каталога со всем его содержимым в корзину нажмите кнопку Delete, а для окончательного удаления (минуя корзину) используйте сочетание клавиш Shift + Delete. Перейдите в папку с названием ProgramData - она размещена на том же уровне иерархии каталогов, что и Program Files. В ней прикладные программы хранят временные файлы с используемыми в процессе работы данными. Как и в предыдущем шаге, найдите и удалите папку, относящуюся к несуществующей программе. Если в вашей версии операционной системы каталога ProgramData нет, то соответствующую папку с временными данными следует искать в каталоге с названием Application Data. Он помещается в фолдере, название которого соответствует вашей учетной записи (по умолчанию - Admin), а эта папка, в свою очередь, находится внутри каталога Documents and Settings системного диска. Запустите редактор реестра Windows, если из него тоже требуется удалить неиспользуемые записи деинсталлированной программы. Это можно сделать нажатием сочетания клавиш Win + R с последующим вводом команды regedit и нажатием клавиши Enter. Используйте горячие клавиши Ctrl + F, чтобы открыть диалог поиска, а затем введите название удаленной программы или его часть и нажмите кнопку «Найти далее». Когда редактор отыщет в реестре записи, относящиеся к интересующей вас программе, перед их удалением обязательно убедитесь, что это именно то, что требуется - операции отмены в редакторе реестра не предусмотрено. Используйте для чистки реестра специализированные программы - они имеют функции поиска и удаления записей, которые не относятся ни к одной из установленных программ. Найти такое приложение в интернете не составит труда - например, это может быть бесплатная версия программы Uniblue RegistryBooster (http://uniblue.com/ru/software/registrybooster). Как просто
Другие новости по теме:
При удалении программы «Компас 3D» часто возникают проблемы с неполным удалением установочных файлов, которые потом автоматически запускаются при загрузке операционной системы. Вам понадобится - программа Total Uninstall. Спонсор размещения P&G Статьи по теме "Как удалить компас 3D" Как убрать
Причиной желания удалить Internet Explorer 6 могут стать как желание установить новую версию обозревателя, так и решение перейти на использование альтернативного браузера для работы в интернете. Операция удаления Internet Explorer 6 или Outlook Explorer 6 с помощью последующей переустановки
Удаление настроек браузера Опера бывает необходимо при переустановке программы. Также можно удалить предыдущие настройки, чтобы заново создать свой удобный программный интерфейс. Спонсор размещения P&G Статьи по теме "Как удалить настройки Оперы" Как включить веб-камеру в ноутбуке Asus Как
В процессе использования персонального компьютера в него устанавливается немалое количество программного обеспечения для работы, развлечений и обслуживания самого компьютера. Большинство из этих программ однажды перестают быть нужными, и рано или поздно возникает вопрос об их удалении с целью
Список удаления - это перечень прикладного программного обеспечения, установленного в операционной системе, который можно найти в предназначенном для установки и удаления программ компоненте ОС Windows. Этот список составляется на основе данных в системном реестре. Деинсталлятор удаляемой программы
Некоторые программы, будучи установленными на компьютер, не "сообщают" операционной системе о своем присутствии и не отображаются в меню "установка и удаление программ" ("программы и компоненты" для Windows Vista и Windows 7). Конечно, это вовсе не означает, что их нельзя удалить. Спонсор



















