Операционная система для usb. Установка операционной системы с флешки: Пошаговая инструкция
С момента появления на рынке IT-продукции USB Flash-накопителей прошло не так уж и много времени. Отказавшись от «оптической зависимости», практичные пользователи, причем в массовом порядке, перешли на компактные и высокоэффективные запоминающие устройства — флешки. Однако немногие из вас, уважаемые читатели, знают, что Flash-накопитель можно использовать в качестве съемного диска с предустановленной на нем операционной средой, допустим, седьмой версии от Microsoft. Что нужно для реализации портативного проекта? Вы не поверите, но всего лишь одна программа для записи Windows 7 на флешку. О каком ПО идет речь, вы узнаете из материала представленной статьи. Вместе с тем вам станет известно, как ей пользоваться. Да, кстати, читателей, заметивших двоякий смысл в заголовке, ожидает приятный сюрприз: вы обязательно найдете ответы на свои вопросы. Подробные инструкции и практические рекомендации ждут вас!
Юзабилити-система: «Компактный USB Windows»
Человеку свойственно упрощать свою жизнь. И в наш век скоростей и технологических свершений это особенно ощутимо. Благодаря компактной флешке процесс хранения и обмена данными стал намного более комфортным, нежели в случае, когда используется CD/DVD-диск. Некоторые современные модификации USB Flash-накопителей могут иметь достаточно серьезный емкостной потенциал памяти. В нашем случае, чтобы «поставить» Windows 7 на флешку, достаточно 8-гигабайтового резерва. После того как вы создадите портативную версию ОС, вы сможете работать на любом компьютере в привычной для вас среде. Причем необходимые вам настройки, параметры и программное обеспечение станут доступны (в плане использования) буквально через несколько минут после того, как вы вставите Flash-накопитель в USB-разъем вычислительного устройства.
Операционная система на флешке: поэтапный план действий
Прежде чем вы приступите к непосредственному выполнению инструкций по настройке и на запоминающее USB-устройство, ознакомьтесь с некоторыми техническими требованиями:
- Рекомендуется использовать Flash-накопитель со спецификацией 3.0. Так как в нашем случае скорость обмена данными — это весьма важный показатель.
- Требуемое дисковое пространство — не менее 8 ГБ. Если вы собираетесь использовать дополнительный софт, то емкость диска должна быть значительно большей.

Шаг № 1: Загрузка и запуск специального софта
Итак, чтобы установить ОС на USB-накопитель, нужна соответствующая программа для записи Windows 7 на флешку и сам дистрибутив операционной системы. Идеальным помощником в такой ситуации станет бесплатное приложение PWBoot. Несмотря на то что утилита имеет англоязычный интерфейс, процесс работы с программой нисколько не затруднителен. Данное ПО-средство не нуждается в установке, а посему готово к работе сразу после того, как вы его активируете.
Шаг № 2: Работа с программой и установка дистрибутива
- В первичном окне утилиты отметьте первый пункт Install Windows — нажмите Next.
- После того как вы кликните по кнопке Browse, необходимо указать путь к файлу Install.wim, который хранится в папке Sources. Как вы понимаете, на начальном этапе дистрибутив ОС необходимо распаковать либо загрузить на (Daemon Tools).
- В нижерасположенном чекбоксе выберите требуемую редакцию системы. Так как описываемая программа для записи Windows 7 на флешку не поддерживает кириллицу, то при выполнении следующего пункта велика вероятность ошибки. Поэтому будьте предельно внимательны!
- Укажите Flash-носитель в качестве приемника данных и снова нажмите Next.
- В чекбоксе System boot volume вновь выберите USB-диск.
- После того как вы проставите все галочки, активируйте кнопку Install.
После непродолжительного процесса записи и служебного сообщения Finish ваш съемный Flash-накопитель будет готов к использованию.

В качестве дополнения
С помощью все той же утилиты PWBoot можно установить Windows на флешку и другим способом — создать виртуальный диск формата VHD. Данный метод, вне всякого сомнения, будет востребован пользователями, которые в дальнейшем предусматривают использование большого количества программ либо хотят «поставить» объемную сборку ОС с последующей возможностью работать с данными, находящимися на физическом диске компьютера. Сложно воспринимаемый на первый взгляд способ на самом деле реализуется довольно просто. С помощью интегрированных в ОС средств нужно создать виртуальный жесткий диск. Далее, используя все тот же PWBoot, инсталлировать дистрибутив Windows на флешку. Единственное «но»: этот метод подходит только для Ultimate- или же Enterprise-редакций ОС.
Оптимизация «портативной системы»
Даже в том случае, если вы используете Flash-накопитель, поддерживающий спецификацию USB 3.0, вряд ли вы будете удовлетворены скоростными показателями «флеш-системы». Поэтому необходимо максимально облегчить ОС: отключить некритичные Windows-службы, удалить неиспользуемые компоненты системы и так далее. Вопрос с разрешить можно следующим образом:
- Выделите необходимое дисковое пространство на физическом винчестере используемого компьютера.
- Задействуйте специальное программное решение DiskMode.
В общем, после того как вам удастся установить Windows 7 на флешку, произведите полный процесс ее оптимизации.

Мультизагрузочный USB Flash-накопитель: обещанная недосказанность
Если в какой-то момент ваша ОС перестала запускаться либо возникла другого рода аварийная ситуация, то без «спасительного» программного инструментария вам вряд ли удастся обойтись. Вместе с тем не стоит забывать, что с помощью все того же USB-носителя можно осуществить комфортный процесс восстановления рухнувшей Windows-системы либо произвести, что называется, чистую установку требуемой редакции ОС. Что ж, обо всем по порядку.
Как сделать Live USB
Под вышеуказанным названием следует понимать, что это не только полноценная мини-операционная система на флешке, но и ряд различных программных средств диагностики и восстановления, которые интегрированы в загрузочную среду. Для того чтобы вам потребуются: утилита MultiBoot USB, необходимые Windows-дистрибутивы и, при желании, установочные файлы дополнительного ПО.

Запуск и работа с программой
- Кликните по установочному EXE-файлу.
- После того как на экране отобразится меню MultiBoot USB, выберите первый пункт Hp Usb Disk Storage Format Tool.
- После того как вы отформатируете дисковое пространство Flash-накопителя, закройте служебное окно утилиты.
- Теперь кликните по ссылке Grub4dos Installer.
- В окне загрузчика отметьте чекбокс Disk, в поле Refresh должен быть отображен ваш съемный накопитель — нажмите Install.
- После сообщения в командном редакторе successfully… — задействуйте клавишу Enter.
- Выйдите из загрузчика — Quit.
- Активируйте пункт WinsetupFriomUsb.
- Теперь вам необходимо «залить» дистрибутив Windows 7 на флешку.
- В отмеченном чекбоксе Win/7/Server 2008 укажите установочный ISO-файл операционной системы.
- Завершающим действием является нажатие кнопки GO.
Если вы хотите установить дополнительные программы и восстанавливающие утилиты, то воспользуйтесь актуальной сборкой Alkid.live.cd.

Процесс интегрирования вышеуказанного пакета программ
После того как вы загрузили образ Alkid.live.cd на жесткий диск своего компьютера, смонтируйте его с помощью DaemonTool на один из
- Скопируйте распакованные файлы в корень USB-диска.
- Папку с названием A386 необходимо переименовать на minint.
- После чего из ее директории в корень Flash-носителя нужно скопировать файл NTDETECT.
- Следующий этап, так сказать, творческий. Используя стандартный Windows-блокнот, откройте находящийся в корне диска файл menu.lst.
- Внесите следующую запись: title Alkid Live (without SCSI/RAID)
find --set-root /minint/setuplns.bin
chainloader /minint/setuplns.bin
title Alkid Live
find --set-root /minint/setupldr.bin
chainloader /minint/setupldr.bin. - Сохраните изменения и выйдите из текстового редактора.
Итак, вы не только установили Windows 7 на USB-флешку, но и создали полноценный восстановительный Flash-накопитель.

Максимально комфортный инструмент для переустановки седьмой ОС
Если пользователю крайне необходимо сделать с дистрибутивом Windows 7, и нет никакого желания «заморачиваться» с многогранным мультимедийным сценарием программы MultiBoot USB, то можно воспользоваться невероятно простым способом, о котором и пойдет речь далее.
Rufus — самая корректно работающая утилита.
- Скачайте и запустите указанный выше софт.
- Программа автоматически определяет вставленный в USB-разъем съемный накопитель.
- Если этого не произошло — укажите путь к запоминающему Flash-устройству.
- Рядом с чекбоксом «ISO образ» активируйте кнопку в виде диска.
- Укажите директорию, в которой находится дистрибутив ОС.
- После чего смело жмите на кнопку «Старт».
Эта программа для записи Windows 7 на флешку прекрасно справляется с возложенной на нее задачей. Впрочем, функционал данного приложения может быть использован и для других версий майкрософтовских ОС, включая новую «восьмерку».
Прежде чем закончить: новая технология WTG в действии
Возможно, кто-то из вас, уважаемые читатели, подумывает, как бы «пересесть» на новую операционную систему Windows 8. А ведь именно в этой ОС появилась новая возможность создавать образ операционки специально для USB-накопителей. Другими словами, теперь обладатели «восьмерки» могут с помощь стандартных Windows-средств создавать загрузочный Flash-носитель с необходимым набором программ. Однако емкость USB-диска должна быть не меньше 32 ГБ.
Как это работает
- Нажмите комбинацию клавиш Win+W и в поисковом окне введите Windows To Go.
- После активации найденной службы будет запущен специальный мастер по настройке.
- В первичном окне необходимо выбрать USB-носитель, на который и будет установлен образ системы.
- Далее нужно будет указать директорию имиджа, который должен иметь расширение WIM.
Последующие шаги в мастере до примитивности просты, поэтому не нуждаются в описании. Любой пользователь с легкостью справится с такой задачей.
В заключение
Надеемся, что интересующий вас вопрос: «Как записать образ Windows 7 на флешку?» исчерпан. Конечно же, в статью вошли только самые распространенные, а вместе с тем и наиболее надежные методы, при реализации которых практически любой USB-накопитель можно использовать в качестве основного загрузчика операционной системы. Однако в Сети вы обязательно столкнётесь не с одним десятком такого рода решений. Целесообразно ли их использовать, решать вам. Ведь выбор всегда остается за вами. Что ж, будем надеяться, что у вас все получится. Всего вам хорошего и помните: перегружать флешку нельзя!
В данной статье я поведаю вам о том, как записать образ на флешку (в данном случае образ Windows) для последующей установки системы на компьютер. В наше время у множества людей имеются ноутбуки и нетбуки, где просто-напросто нет оптического привода, или же нет возможности установить windows с диска, здесь и приходит на помощь создание загрузочной флешки windows 7. В первую очередь для этих задач и ориентирована данная статья.
Записывать образ на флешку мы будем двумя способами. Первый способ, будет реализован с помощью очень хорошей программки ultra iso, а второй с помощью WinSetup From USB. Начнём мы именно с рассмотрения действий по работе с ultra iso, так как данный способ менее трудозатратный и процесс создания загрузочной флешки windows 7, будет довольно быстрым. Второй способ останется для тех, у кого по каким-либо причинам «не сложилось» с первым вариантом.
Способ №1
Итак, поехали. Для начала скачиваем программу Ultra ISO . После того, как программа была скачана, установлена и запущена (нажимаем пробный период, если нет желания покупать), можно начинать довольно простой процесс записи «виндовс» на флешку:
1. Необходимо указать путь к образу, который должен быть размещен на вашем жестком диске:
Жмём «Файл» => Открыть (рис.1)
Рис.1

Рис. 2

Рис. 3
Способ №2
Данный способ, также расскажет вам как записать windows на флешку. Что понадобится для данного варианта:
1. Немножко свободного времени;
2. Компьютер (с железом , которое поддерживает загрузку с флешки);
3. Программа для подготовки флешки (скачать );
4. Собственно сама флешка (пойдет даже SD карта);
5. Образ операционной системы, которую хотим установить.
Для примера я покажу, как мы будем записывать на SD карту емкостью 4гб образ операционной системы Microsoft Windows 7 Home Premium 64-bit. Сразу же хочу обратить ваше внимание на выбор операционной системы. Если в вашем компьютере меньше 4гб оперативной памяти (ОЗУ), то вам следует устанавливать 32-х битную (x86) версию операционной системы, так как 64-х битная будет просто-напросто загромождать оперативную память лишними процессами.
Вставляем флешку в USB порт и форматируем ее в FAT32 или NTFS средствами Windows. Для этого необходимо зайти в Мой Компьютер, там найти флешку и нажать правой кнопкой мыши по ее значку. В контекстном меню следует выбрать пункт «Форматировать…». В окне форматирования выбрать файловую систему FAT32 или NTFS (Последняя будет лучше, если флешка емкостью больше 4гб), а также выбрать размер кластера «Стандартный размер кластера» и нажать кнопку «Начать». Все показано на рисунке:

Далее скачиваем небольшую программку, в которой мы и будем делать все необходимые нам операции. Существует несколько программ такого типа, но я выбрал именно WinSetupFromUSB, потому что она не требует установки, почти не занимает место на диске и проста в использовании.
Запускаем программу. Для начала нам нужно выбрать устройство, на которое мы будем записывать образ. Делается это в выпадающем меню сверху (если в этом меню флеш-накопитель не отображается, нажмите на кнопку Refresh). Далее нам необходимо подготовить флешку к записи образа, потому как если мы просто скопируем образ, то будет невозможно зайти в установщик системы, потому как нету загрузочного сектора. Для его создания нажимаем на кнопочку Bootice.

В открывшемся окне утилиты Bootice нажимаем кнопку Process MBR, далее смотрим, стоит ли галочка на Grub4Dos (если нет – ставим) и нажимаем на кнопку Install/Config. В окне Config Grub for DOS нажимаем на кнопку «Save to disk», программа выдаст окно, что загрузочная запись успешно записана на накопитель .

Возвращаемся снова в окно утилиты Bootice, где нажимаем кнопку «Process PBR» и делаем все тоже самое, не меняя ничего в последнем окне, нажимаем ОК.

Все, теперь нам осталось только записать образ на флешку, делается это в главном окне программы, которое мы видели сразу при запуске. В нем необходимо поставить нужную галочку - если вы собираетесь устанавливать Windows XP , то это первый чекбокс, если же Vista или Seven - второй. Далее нажимаем на кнопку «…» с другой стороны от галочки и задаем путь, где хранится наш распакованный образ на жестком диске, или просто смонтированный в виртуальный привод с помощью DaemonTools или Alcohol. Нажимаем на кнопку «GO» и ждем пока процесс закончится.

По окончанию программа выдаст сообщение «Job Done!». Все, дорогие друзья, можно перезагружаться и приступать к установке операционной системы .
Также, советую ознакомиться со статьей относительно
Название программы: набор для создания мультизагрузочной флешки
Версия программы: 2.0 (04.2016)
Дата Выпуска: апрель 2016 года
Автор сборки: OVGorskiy®
Язык интерфейса: Русский (Russia)
Для создания мультизагрузочной флешки Вам понадобятся:
- данный пакет создания мультизагрузочной флешки;
- флешка размером не менее 4 ГБ (нужный размер зависит от ваших потребностей);
- iso образы операционных системы Windows vista/7/8/8.1/10... (сколько и какие зависит от ваших потребностей);
- компьютер с рекомендуемым размером ОЗУ 1 ГБ и более;
- устройство отображения с разрешением 800х600 и более.
Данный сборник для создания мультизагрузочной флешки разработан для "себя" с целью содать флешку, с которой можно проверить и, если нужно исправить ошибки операционной системы и компьютерного оборудования, установить с нее разные по редакции и разрядности ОС, и все это, имея возможность легко и просто разместить образы ОС на флешке и, если нужно заменить их и обновить, удалить и добавить. Сборник предназначен для загрузки из под БИОС. На компьютерах с UEFI предлагается отключить данный режим либо загружаться в режиме совместимости с БИОС.
Данный пакет содержит
- набор утилит для подготовки загрузочной флешки;
- набор файлов для копирования на флешку;
- набор дополнительных программ и утилит.
Примечание: на флешку можно поместить столько образов ОС, сколько позволит её объём. Образы операционных системы вы можете скачать сами с данного ресурса или с любых других доступных ресурсов.
Перечень программ и утилит, которые будут интегрированы на флешку
- Active Boot Disk Suite 9.1.0 Ru - огромный пакет утилит для работы с ОС и компьютером;
- AntiWinBlock 3.1 FINAL Win8.1PE Upd 03.2016 - программный комплекс, предназначенный для лечения зараженной системы Windows от всевозможных вирусов. Поможет в восстановлении системы, как новичку, так и продвинутому пользователю. В составе диска лучшие программы для борьбы с вирусами: AntiSMS, AntlWInLocker, uVS, Dr.Web, ResetWindowsPassword, TotalCommander....
- Paragon Hard Disk Manager 15 Pro 10.1.25.813 ru - всем известный набор утилит для рабты с жесткими дисками;
- Acronis Media 2016 (Acronis True Image 2016 and Disk Director 12.3270) - новый набор утилит для рабты с жесткими дисками;
- Win7 Live CD x86-x64 by Xemom1 - мини ОС, запускаемая с флешки на базе Win7;
- Kaspersky Rescue Disk 10 Upd 03.2016 - антивирус Касперского для проверки ОС на вирусы;
- AntiSMS 8.3 PE4 - разблокировка ОС после заражения троянами, блокировщиками и пр.;
- AntiWinLocker LiveCD 4.1.5 WinPE4 - разблокировка ОС после заражения троянами, блокировщиками и пр.;
- Reset Windows Password 5.1.5.567 - сброс паролей пользователей для забывчивых;
- Active Password Changer 6.0 DOS программа поможет быстро и просто сбросить пароль Windows!
- HWINFO-AIDA - получение полной информации о ПК (DOS);
- Victoria 3.52 - лучшая утилита для работы с жёстким диском (DOS);
- Memtest86+ 5.01 - лучшая утилита для проверки оперативной памяти (DOS);
- GoldMemory 7.85 - утилита для проверки оперативной памяти (DOS);
- MHDD 4.6 - тестирование и восстановление HDD (DOS);
- Volkov Commander (NTFS+) - файловый мененджер под DOS;
- FixNTLDR - восстановление загрузчика Windows (NTLDR is missing Press...);
- Kon-Boot 2.1 Commercial - утилита обхода пароля при входе в систему (для специалистов!);
Примечание: если вас не устраивает набор программ и ОС, а так же оформление меню, Вы можете безболезненно все заменить на своё, имея конечно небольшие навыки в этом.
Описание процесса создания загрузочной флешки
Введение. Думаю, у всех нас есть несколько любимых CD/DVD с операционными системами, программами, утилитами для восстановления и проверки ОС и оборудования и пр. пр., которые мы постоянно носим с собой - на всякий случай. Но CD/DVD - громоздкий и не надежный носитель. Если тебе надоело таскать с собой ворох CD/DVD, я предлагаю записать всё это на флешку. И почему бы не сделать из них загрузочную флешку с дистрибутивами необходимых ОС? Это может здорово пригодиться при установке/переустановке операционных систем на нетбуки, где отсутствуют приводы оптических носителей. А так же может ускорить процесс установки и сделать его намного тише и проще на компьютере, где привод есть. Немного теории. Изначально основная масса флешек не имеет возможности загрузки с неё, а BIOS компьютера не имеет даже такой функции. В BootMenu вы её не обнаружите, там есть много, и usb-floppy, и usb-cd, и usb-hdd, но чисто флешки нет. Необходимо обмануть компьютер и представить нашу флешку как поддерживаемое устройство. Обычно берут за основу загрузочную область USB HDD, т.е. представляем флешку как загрузочный жёсткий диск. Как же это сделать? Применим специализированные утилиты для этого. Итак, применим простой и интуитивно понятный способ, который работает на большинстве флешек.....
Предупреждение: все данные на флешки будут удалены, позаботьтесь о сохранении нужных данных с неё на другом носителе!
Инструкция. Часть 1.
- Распаковываем архив данной сборки на жёсткий диск.
- Вставляем флешку.
- Открываем папку "Tools".
- Запускаем HP USB Disk.EXE для форматирования флешки (см. рис. 1).
- С помощью программы BOOTICE устанавливаем загрузчик (см. рис. 2, 3, 4).
После данной процедуры будет создана загрузочная флешка, теперь нужно поместить на неё необходимые нам файлы. Открываем папку "Files_for_flash", выделяем все файлы и копируем их в корень флешки. Для проверки того, что все правильно сделали нужно из флешки запустить программу "Moba LiveUSB 0.2". Это миниатюрный эмулятор виртуальной машины, предназначен специально для проверки загрузочных флешек. После запуска должно появиться меню загрузки с рабочими командами запуска программ. Правда из под эмулятора запускаются не все программы, но оценить работоспособность меню можно. Так же флешку можно и нужно проверить и при реальной загрузки с неё с помощью перезагрузки компьютера. Вот теперь флешка готова к применению в качестве реанимационной и тестовой.
Отличия от предыдущих версий
- прекращена поддержка интеграции на флешку ОС WinXP;
- обновлены почти все программы и утилиты для флешки;
- изменен способ интеграции ОС на флешку;
- полностью изменен интерфейс загрузочного меню;
- теперь на флешку можно интегрировать столько образов ОС, сколько на неё поместится, не объединяя их заранее в один образ.
Дополнительный материал на флешке
FiraDisk_integrator - утилита для интеграции FiraDisk в образы ОС;
GFX-Boot Customizer - программа для создания своих загрузочных меню;
Moba_LiveUSB_0.2, MobaLiveCD_v2.1 - эмуляторы виртуальной машины для проверки меню загрузки;
WContig - программа для дефрагментации файлов на флешке.
Краткое описание программ
Многофункциональная мультизагрузочная флешка.
Редакция OVGorskiy.
Active Boot Disk Suite 9.1.0 Ru
Active Boot Disk Suite - это самая настоящая операционная система на CD/DVD/USB диске. Чтобы загрузить этот спасательный диск, который содержит в себе множество инструментов для работы с дисками, вам нужно всего-лишь записать образ на диск или USB флешку и перезагрузить компьютер. В дистрибутив диска Active@ Boot Disk входят инструменты для восстановления данных, сброса паролей Windows, создания резервных копий системы, безопасного удаления информации и т.д. Active@ Boot Disk Suite позволяет создавать образы в Windows (на основе Windows 7) и DOS оболочках, вы сможете также с помощью Мастера Создания Загрузочных Дисков добавить к образу дополнительные файлы. После чего программа запишет созданный образ прямо на диск, USB флешку или создаст ISO файл образа загрузочного диска.
AntiWinBlock 3.1 FINAL Win8.1PE Upd 03.2016 - программный комплекс, предназначенный для лечения зараженной системы Windows от всевозможных вирусов. Поможет в восстановлении системы, как новичку, так и продвинутому пользователю. В составе диска лучшие программы для борьбы с вирусами: AntiSMS, AntlWInLocker, uVS, Dr.Web, ResetWindowsPassword, TotalCommander....
Paragon Hard Disk Manager 15 Pro 10.1.25.813 ru - Все необходимое для профессионального обслуживания жесткого диска! Уникальные средства защиты и восстановления для физических и виртуальных машин. Лучшие на рынке технологии разметки жестких дисков, твердотельных SSD и USB накопителей. Поддержка всех типов сценариев миграции для физических и виртуальных сред. Безагентная защита гостевых машин MS Hyper-V. Полная поддержка Windows 10!
Почему не иметь лучшее? Hard Disk Manager 15 Professional содержит все необходимые средства для управления данными и устройствами хранения на профессиональном уровне. Никогда прежде домашний пользователь не имел столь мощных инструментов в распоряжении: комплексные фильтры исключения данных для оптимизации операций резервного копирования и восстановления, самые быстрые и безопасные на рынке технологии разметки устройств хранения данных, безагентная защита гостевых машин Hyper-V.
Acronis Media 2016 (Acronis True Image 2016 and Disk Director 12.3270)
Acronis Rescue Media Full - Всепригодный загрузочный диск, содержащий пакет программ для полного резервного копирования, позволяющий создавать точные образы жесткого диска и отдельных его разделов, управлять разделами - создание, перемещение, слияние, деление. В раздаче присутствует два варианта диска: Российский и Британский. Диски являются полными сборниками самых фаворитных утилит Acronis . Употребляется "родное" загрузочное меню.
Win7 Live CD x86&x64 by Xemom1
Win7Live by Xemom1 - это специальная редакция Win7Live, с классическим интерфейсом и поддержкой сети и SCSI/SATA-устройств. Поддержка мультимедиа отсутствует. В ядро встроен ERD-Commander 6.5 для восстановления упавшей 7-ки, также есть штатная функция восстановления W7. Имеется возможность установки 7-ки классическим способом (с компакт-диска или из папки SOURCES на любом диске), т.е., W7PE может полностью заменить РЕ-установщик семёрки. Также можно установить любую версию Windows от 2000 до 2008 из любого носителя/папки с помощью программы WinNtsetup2.
Kaspersky Rescue Disk 10 с обновлёнными базами на март 2016.
Kaspersky Rescue Disk 10 - cпециальная программа, предназначенная для проверки и лечения зараженных x86 и х64-совместимых компьютеров. Программа применяется при такой степени заражения, когда не представляется возможным вылечить компьютер с помощью антивирусных программ или утилит лечения (например, Kaspersky Virus Removal Tool), запускаемых под управлением операционной системы. При этом эффективность лечения повышается за счет того, что находящиеся в системе вредоносные программы не получают управления во время загрузки операционной системы. В режиме аварийного восстановления доступны только задачи проверки объектов и обновления баз, а также откат обновлений и просмотр статистики.
AntiSMS 8.3 PE4
Загрузочный диск AntiSMS предназначен для автоматического лечения программ-вымогателей, блокировщиков и троянов Trojan.Winlock, которые блокируют ОС Windows, требуя от пользователя отправки СМС для разблокировки системы. Позволяет даже неопытным пользователям разблокировать Windows в случае заражения системы блокировщиками (программы-вымогатели, рекламные и порно-баннеры) или троянами Trojan.Winlock. При запуске компьютера с загрузочного диска программа AntiSMS автоматически выполняет все необходимые действия для лечения зараженной системы. В ручном режиме доступен Редактор реестра Windows.
AntiWinLocker LiveCD 4.1.5 WinPE4
AntiWinLocker LiveCD предназначены для разблокировки и для лечения уже зараженной (заблокированной) ОС Windows, в случае заражения винлокером (трояном-вымогателем Trojan.Winlock.), представляющим собой баннер, который блокирует работу системы: запуск диспетчера задач, редактора реестра, а также загрузку Windows в безопасном режиме и после этого злоумышленники вымогают деньги, например, требуя отправки SMS-сообщения на платный номер для разблокировки ОС Windows.
Reset Windows Password 5.1.5.567
Reset Windows Password - лучшая профессиональная программа для сброса, изменения или восстановления паролей всех типов учетных записей Windows. Утилита поддерживает все версии Windows, работает с локальными и доменными учетными записями, практически мгновенно восстанавливает пароли к учетным записям, к тому же, имеется русский интерфейс и русскоязычная тех. поддержка. Reset Windows Password необходима при потере пароля Администратора, если забыт пароль на вход в Windows, не возможно активировать учетную запись. Программа загружается с загрузочного CD или USB диска. Интерфейс приложения выполнен в форме мастера. Поэтому, процесс операции не кажется сложным даже неопытному пользователю. В отличие от остальных подобных утилит, Reset Windows Password – ЕДИНСТВЕННАЯ программа, которая КОРРЕКТНО работает со всеми типами учетных записей Windows.
Active Password Changer 6.0 DOS программа поможет быстро и просто сбросить пароль Windows!
ASTRA 5.52
ASTRA - Advanced Sysinfo Tool 5.52 Программа для анализа конфигурации компьютера. Очень нетребовательна к ресурсам и работает даже на совсем стареньких компьютерах, в том числе и на тех, которые и мечтать не могут о Windows
Victoria 3.52
Victoria - это программа для тестирования, диагностики и мелкого ремонта жестких дисков с IDE или SATA интерфейсами. Программа является бесплатной и предназначена, в основном, для сотрудников специализированных сервисных центров. Одновременно с этим Victoria пользуется большой популярностью среди широкого круга пользователей компьютеров, поскольку позволяет в домашних условиях: выявлять сбойные участки поверхности жесткого диска; определять среднее время доступа; управлять уровнем шума; удалять информацию с жесткого диска, без возможности восстановления; устанавливать User и Master пароли.
Memtest86+ 5.01
Ключевое обновление Memtest86+, надежного теста оперативной памяти. В первой бета-версии появилась поддержка всех современных платформ и внесен ряд серьезных внутренних изменений, включая поддержку многопоточности, повышенную скорость выявления сбоев, отображение температуры процессора.
GoldMemory 7.85
Программа представляет собой комплексный тест для проверки оперативной памяти на предмет наличии ошибок. Поддерживает практически любые типы модулей, а также любые PC-совместимые платформы в различных конфигурациях. Позволяет просканировать все доступные модули и определить наличие ошибок, которые, как правило, сказываются на нестабильности работы системы в целом. Утилита предназначена для работы в среде DOS-совместимых операционных систем, имеется ряд командных параметров для пакетной работы и функции для создания отчетов по итогам тестирования.
MHDD 4.6
MHDD - программный комплекс для точной диагностики и мелкого ремонта накопителей (HDD). Позволяет работать с накопителями на низком уровне, напрямую через порты IDE контроллера. Выполняет очень быструю и точную диагностику всей поверхности накопителя (в отличие от таких программ как NDD, ScanDisk, которые адресуют только логические разделы), независимо от данных, которые находятся на диагностируемом накопителе. Позволяет с максимально возможной скоростью избавиться от так называемых «soft»-bad секторов.
Volkov Commander (NTFS+)
Знаменитая оболочка для DOS. VC позволяет помечать, копировать, перемещать и удалять каталоги со всеми вложенными подкаталогами так же, как и обычные файлы. При копировании можно разбивать и склеивать файлы. Функционал чрезвычайно богатый.
FixNTLDR
Утилита Fix NTLDR is missing восстанавливает загрузчик Windows, исправляя ситуацию, когда при загрузке компьютера на экран выводиться сообщение "NTLDR is missing Press CTRL+ALT+DEL to restart...
Kon-Boot 2.1 Commercial
Kon-Boot - это прикладная программа, которая изменяет содержимое ядра Windows на лету/во время загрузки, обходя систему авторизации Windows и позволяя войти в защищенную паролем учётную запись без ввода пароля. Ваш любимый пароль при этом не перезаписывается, а при перезагрузке Windows оригинальное содержимое её ядра и процедура авторизации восстанавливаются.
Полноценная операционная система на небольшом внешнем носителе - это очень удобно. Вы можете запустить систему практически на любом компьютере, а также иметь всегда под рукой все ваши файлы и данные, и вам больше не нужно держать на основном диске большое количество систем.
Именно по этим причинам много пользователей компьютера интересуются как выполняется установка Linux на флешку, возможно ли это, и если возможно, то как все правильно реализовать. В этой статье мы попытаемся ответить на такие вопросы. А также подробно разберем процесс установки на флешку для одного из самых популярных дистрибутивов - Ubuntu.
Несмотря на все преимущества использования операционной системы из флешки, многие говорят, что этого делать не нужно. И не зря, потому что такое интенсивное использование флешки может ее просто уничтожить.
Энергонезависимая флеш-память имеет один существенный недостаток - это ограниченное количество перезаписей одной ячейки с данными. Ограничений на количество чтений данных нет, да и ограничение на запись очень значительные - десятки миллионов раз. Для использования флешек по назначению это не критично, поскольку там частота записи не очень большая и флешки хватает надолго.
Но когда вы устанавливаете систему на флешку, ядро, файловая система, программы постоянно сохраняют свои временные файлы, постоянно работают с данными и что-то записывают на диск, еще ситуацию усложняет журналирование файловой системы, поскольку оно вносит данные о любом изменении файлов в журнал что еще больше увеличивает количество перезаписей блоков флешки.
Вы можете сказать, что существуют SSD, полученные по той же технологии, которые используются на компьютерах. Но все не совсем так, SSD рассчитаны на такую нагрузку, потому что имеют лимит перезаписей в несколько миллиардов, а также возможность горячей замены уже вышедших из строя блоков на резервные.
Поэтому когда вы соглашаетесь на установку операционной системы на флешку, вы должны понимать, что флешка проработает намного меньше чем могла бы. Но не все так плохо, можно выполнить некоторые оптимизации, которые заставят систему писать меньше информации на диск. Если вы согласны с риском, то дальше мы рассмотрим как установить Linux на флешку.
Установка Linux на флешку
Операционная система Linux позволяет пользователю сделать все что ему нужно, и если вы хотите Linux на флешке, то и это тоже можно. Нам даже не придется прибегать к каким-либо специальным инструментам.
Рассматривать весь процесс будем на примере Ubuntu и все будет сделано с помощью официального установщика. Нас не будет интересовать обычная запись образа на диск или работа из оперативной памяти. В конце мы получим именно полноценную операционную систему на флешке.
Сначала все делаете как обычно, выберите язык, настройки программного обеспечения и обновлений. Отличия начинаются на этапе разметки дисков. Тут вам нужно выбрать ручной вариант, потому что автоматическая разметка не позволяет сделать то, что нам нужно.
Здесь будет одно замечание, нужно, чтобы система не была загружена с той флешки, на которую вы собираетесь ее устанавливать, в противном случае установить ubuntu на флешку вы не сможете. То есть кроме установщика, к системе должна быть подключена еще одна чистая флешка. Если все было сделано правильно, то кроме основного диска /dev/sda, в окне разметки появится флешка /dev/sdb:
Для флешки будет указан ее размер, метка диска, а, также скорее всего на ней будет только один раздел. Этот раздел нужно удалить чтобы получить свободное место.

Первый раздел нужно создавать с файловой системой FAT32 и именно первым, чтобы с ним могла работать Windows. Например, если у вас флешка размером 16 Гб, то 5-4 Гб можно отдать под данные. Точка монтирования для этого раздела - /home:


Второй раздел применяется для системных файлов, здесь нам нужно не менее восьми гагабайт. Файловую систему лучше взять Btrfs, поскольку нам не нужна журналируемая ext4, а у btrfs есть сжатие и оптимизация для ssd. В качестве точки монтирования укажите /:


Последнее действие на этом шаге мастера - укажите устройство для загрузчика, это должна быть та же флешка, на которую вы устанавливаете систему.
Оптимизация Ubuntu для работы на флешке
Установка Ubuntu на флешку завершена, но теперь нам осталось заставить работать ее так, чтобы по минимуму записывать данные на диск. Все это нужно делать в уже установленной системе.
Большинство настроек будут проводится в файле /etc/fstab, сначала включим сжатие всех файлов и оптимизацию для ssd в btrfs, которая использована в качестве корня. Для корня у нас использовался раздел /dev/sdb2, поскольку /dev/sdb1 мы использовали для /home:
/dev/sdb1 / btrfs errors=remount-ro,noatime,nodiratime,compress=lzo,ssd,commit=60 0 1
Возможно, у вас диски в fstab будут именоваться по UUID, тогда вам придется найти запись, в которой указана точка монтирования / и файловая система btfs, а потому уже ее изменять. Рассмотрим опции:
- errors=remount-ro - перемонтировать только для чтения во время ошибок;
- noatime - не обновлять время доступа к файлам;
- nodiratime - не обновлять время доступа к папкам;
- compress=lzo - использовать сжатие lzo, это самый быстрый алгоритм zlib дает больший степень сжатия но работает дольше;
- commit=60 - по умолчанию файловая система записывает всю информацию об изменениях файлов каждые 30 секунд на диск, но с помощью этого параметра можно указать свое значение, но не более 300;
- ssd - набор оптимизаций для твердотельных накопителей.
Некоторые папки, в которые чаще всего записываются временные файлы системы можно переместить в оперативную память, для этого в конец файла /etc/fstab добавьте строки:
tmpfs /tmp tmpfs rw,size=100m 0 0
tmpfs /run tmpfs rw 0 0
tmpfs /var/lock tmpfs rw 0 0
tmpfs /var/log tmpfs rw,size=10m 0 0
Ядро не пишет сразу данные на диск, а кэширует их в памяти, а записывает когда диск не будет загружен или их больше нельзя будет хранить в памяти. Для настройки параметров сброса данных на диск используются файлы /proc/sys/vm/. Приведенные ниже настройки уменьшают количество записей, за счет увеличения потребления оперативной памяти.
Максимальное время между записями данных на диск:
sudo sysctl -w vm.laptop_mode=120
$ sudo sysctl -w vm.dirty_writeback_centisecs=12000
$ sudo sysctl -w vm.dirty_expire_centisecs=12000
Максимальное количество памяти для кэша в процентах:
sudo sysctl -w vm.dirty_ratio=10
Записывать данные на диск когда свободно только % памяти:
sudo sysctl -w vm.dirty_background_ratio=1
После этих настроек установка ubuntu на флешку завершена, система более-менее готова для использования на флешке и не будет ей так сильно вредить. Но все равно не забывайте время от времени делать резервные копии важных данных, потому что все может сломаться в самый неподходящий момент.
CD/DVD диски на сегодняшний день устарели. На смену им пришли USB накопители.
Необходимость загрузки с флешки может возникнуть при решении множества проблем:
- установке новой операционной системы;
- запуске в режиме Live Cd;
- для лечения компьютера от вирусов и вредоносных программ;
- для исправления ошибок, возникающих при загрузке операционной системы;
- предварительной установке дополнительных драйверов;
- сканировании жесткого диска на наличие проблемных секторов;
- запуске операционной системы, установленной на флешку.
Во многих системах по умолчанию загрузка с USB накопителя отключена. Из-за этого у пользователя, который хочет воспользоваться загрузочной флешкой, могут возникнуть проблемы с изменением настроек.
Особенности загрузки с флешки
Очередность выбора устройств для запуска определяется настройками Bios – встроенной микропрограммой, предназначенной для обеспечения доступа операционной системы к API устройств.
Чтобы загрузить систему с флешки, необходимо зайти в Bios и изменить порядок запуска, или воспользоваться специальным загрузочным меню. Но это не всегда просто сделать, поскольку версии и типы микропрограммы могут отличаться на разных материнских платах.
Если вам необходимо загрузиться с USB или любого другого накопителя, необходимо выполнить следующие действия:
- вставить диск или флешку;
- включить компьютер или перезагрузить его;
- войти в Bios или Boot menu и выбрать устройство USB;
- если подключенных устройств несколько, система автоматически предложит вам список для выбора необходимого.
Большинство современных материнских плат работает через технологию под названием UEFI. Это не просто более удобная графическая оболочка для микропрограммы Bios, а новое программное обеспечение, обладающее более широкими возможностями и гибкими настройками.
Материнские платы, работающие с uefi, получили множество новых способностей, например:
- осуществлять контроль температуры разных устройств и в связи с этим увеличивать или уменьшать скорость работы вентиляторов;
- регулировать частоту разгона центрального и графического процессора на тех материнских платах, где это предусмотрено разработчиком;
- работать со многими настройками Bios из специального ПО под управлением операционной системы Windows.
Видео: в BIOS выбрать загрузочное устройство
Материнская плата Asrock H77M-ITX
Самый простой способ загрузить систему с флешки – воспользоваться Boot Menu (меню загрузки). Для каждой современной материнской платы существует такая возможность. Чтобы узнать, какой комбинацией или клавишей можно это сделать, чаще всего достаточно читать системные сообщения. В крайнем случае, нужно обратиться к документации платы.
Asrock H77M-ITX позволяет выбрать вариант запуска при помощи кнопки «F11». С первой попытки может не получиться попасть в меню, поэтому клавишу требуется нажимать несколько раз. В случае неудачи, просто перезагрузите компьютер и повторите попытку.
В результате вы должны увидеть сине-голубой фон с надписью Asrock UEFI setup utility. В меню «Please select boot device» нужно выбрать необходимое устройство для загрузки.

Для настройки порядка запуска устройств в биосе материнской платы Asrock H77M-ITX, необходимо выполнить следующие действия:

После перезапуска компьютера вы должны увидеть начало запуска с флешки.
Материнская плата ASUS P8H77-I
Оказаться в биосе на компьютерах с материнской платой ASUS P8H77-I можно точно так же, как описано в предыдущем разделе, используя клавиши «Del» или «F2» . В меню выбора устройств для загрузки можно попасть при помощи кнопки «F8».
Интерфейс микропрограммы сильно отличается от предыдущей версии. Но названия различных меню настроек практически идентичны.
Для упрощения действий предусмотрен режим первичной настройки и дополнительный. В функции первичной настройки, то есть в главном окне, в которое вы попадаете при загрузке Bios, есть возможность выбора приоритета запуска. На картинке USB оно обозначено как с uefi.
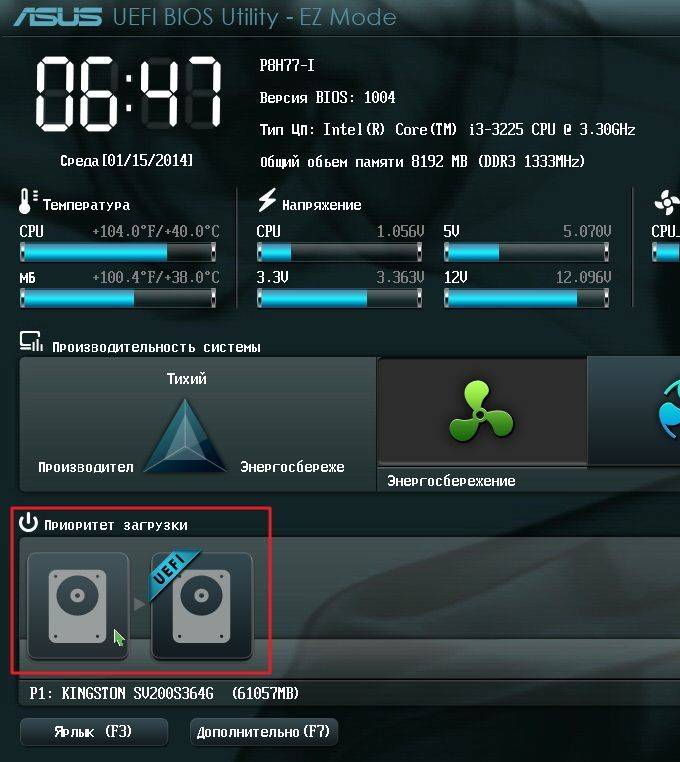
Если после перезапуска системы загрузка с флешки не началась, необходимо перейти в «Расширенный режим». Это можно сделать при помощи кнопки «Дополнительно» или нажав клавишу «F7».

Для настройки приоритета необходимо выполнить следующие действия:

Комп перезагрузится, после чего должна начаться запуск с USB. Если этого не произошло, попробуйте поменять порт и повторить операцию.
Как загрузиться с загрузочной флешки в Award Bios
Новые материнские платы, работающие с uefi, намного проще в настройке. Однако потребность загрузиться с флешки может возникнуть и на более старых системах. Настройки для использования загрузочного USB накопителя могут немного отличаться, хоть принцип действия, рассмотренный ранее, одинаков.
Одна из самых известных версий Bios – это Award. Тут нет возможности вызова меню для выбора приоритета запуска. Поэтому сразу переходим к настройке биоса.
Для того чтобы загрузить систему с флешки на компьютере с материнской платой, работающей под управлением Award, нужно выполнить следующие действия:

Если запуск с необходимого накопителя не был произведен, нужно проверить еще один параметр: в меню «Integrated Peripherals» должен быть включен контроллер USB.

AMI BIOS
Эта система управления микропрограммой более современная, поэтому тут уже есть меню выбора очередности запуска. Активируется оно кнопкой «F11». Попасть в настройку биос можно при помощи кнопок «Del» или «F2».
Для выбора приоритета загрузки необходимо:

Phoenix-Award Bios
Phoenix-Award Bios встречается достаточно редко, и микропрограмма у него немного необычная. Есть поддержка вывода на экран меню быстрого выбора загрузочного накопителя, вызывается оно клавишей «F11».
Что интересно, в меню Phoenix-Award вы не найдете USB-HDD. Зато к выбору предоставлены другие подключаемые таким образом гаджеты, к примеру Zip, CDROM и Floppy . Для запуска с флешки нужно выбрать Hard Disk, а потом в списке появится необходимый USB-HDD.

Что касается управления приоритетами через Bios, то делается это практически идентично AMI.
Разница заключается в том, что в меню «Boot» необходимо выбрать следующие параметры:
- при помощи клавиш «+» и «-» меняем очередность. Первым должно стоять извлекаемое устройство (Removable Device);
- активировав Removable Device и нажав кнопку «Enter», выбираем флешку из выпадающего списка.

Возможность загрузить систему с флешки дают практически любые микросистемы Bios. Зная комбинации клавиш и необходимые пункты меню, можно быстро поменять приоритеты запуска.
Более современные материнские платы с uefi дают намного больше возможностей в управлении вашей системой. При необходимости можно запускать разные операционные системы с разных флешек для управления любым программным обеспечением.



















