Не устанавливается старая версия itunes. Как подружить iTunes c Windows. Решаем проблемы с установкой
Всем привет, уважаемые пользователи устройств на базе iOS. Сегодня, в данной небольшой заметке, я расскажу вам как установить iTunes на ваш персональный компьютер. Делается это очень просто - вам не потребуется много времени и уж тем более какие-либо специальные знания.
Итак, давайте приступим к установке программы iTunes на ваш персональный компьютер на базе Windows или MacOS . Процесс установки я будут описывать на примере операционной системы Windows. По сути процесс установки программы в Windows мало чем отличается от процесса установки в операционной системе MacOS, поэтому если вы поймете принцип установки в Windows, то по аналогии сможете установить программу и в Mac.
Загрузка с сайта
Как вы могли догадаться, прежде чем установить программное обеспечение (в этом случае iTunes) на персональный компьютер его нужно сначала загрузить с официального сайта Apple.com. повторюсь что загружать программу лучше всего с официального сайта. :
После того как файл будет загружен вам необходимо открыть его и установить .
Установка
Приступаем к самому интересному. Установка iTunes делается в следующих три шага:

После этих нехитрых операций начнется процесс установки iTunes на ваш компьютер .
На сегодня это все, надеюсь, вам удалось без проблем закачать и установить программу на свой компьютер. Буду благодарен если вы поделитесь своим мнением в комментариях к этой статье. Для того чтобы иметь возможность оставлять комментарии вы должны быть авторизованы в социальной сети Вконтакте.
Напомню, что любые программы в том числе и iTunes желательно скачивать только с официальных источников. В последнее время в сети развелось очень много различных сайтов предлагающих загрузить на свой персональный компьютер те или иные платные программы. По статистике, примерно, 90 процентов таких программ заражены различными вирусами.
Поэтому чтобы защитить свой персональный компьютер смотрите откуда берете ту или иную программу. Это также относится и к приложениям, которые вы загружаете на свои мобильные гаджеты. Загружайте только с официальных источников. Загружайте только с официальных источников, а именно с Google Play и App Store.
Установка iTunes может быть разделена на два этапа: скачивание и распаковка дистрибутива программы. Для скачивания файла установщика для приложения вам потребуется наличие работоспособного подключения к интернету и компьютера, работающего на базе Windows или Mac OS.
Откройте браузер, который вы используете для просмотра страниц в интернете, воспользовавшись ярлыком на рабочем столе или через меню «Пуск». Введите адрес официального сайта компании Apple (apple.com) в верхней части окна браузера. После этого нажмите кнопку «Ввод» (Enter).
В верхней панели ресурса кликните на кнопке iTunes и дождитесь появления следующей страницы, посвященной программе. В правом верхнем углу нажмите Download iTunes («Загрузить iTunes»). При желании вы можете вписать ваш адрес электронной почты, однако указывать данную информацию не обязательно. Кликните кнопку «Загрузить» (Download Now) и дождитесь начала скачивания дистрибутива для установки программы.
Установка iTunes
Кликните левой клавишей мыши на названии файла инсталлятора в окне вашего браузера. При необходимости вы можете перейти в раздел «Загрузки» и кликнуть на последнем скаченном вами файле. Перед вами появится окно инсталлятора. Ознакомьтесь с инструкциями на экране и нажмите «Далее». Вы также можете активировать подписку на сервисы от Apple, хотя выбор подобных услуг является опциональным. В целом установка iTunes не отличается от инсталляции любой другой программы и имеет всего несколько шагов до полной распаковки файлов.
Если вы не хотите, чтобы программа запускалась каждый раз, когда вы хотите проиграть музыкальный файл на компьютере, снимите галочку с пункта об использовании iTunes в качестве основного средства воспроизведения музыки.
Запуск программы
После завершения установки программы перезагрузите компьютер. При следующем старте системы программа автоматически запустится и будет готова для произведения операций по работе с ваши мобильным устройством. Подключите ваш гаджет от Apple к компьютеру и дождитесь появления окна программы. Если установка прошла полностью верно, вы увидите iTunes и сможете управлять содержимым вашего телефона, плеера или планшета .
Решение проблем с запуском iTunes
Если после произведения установки и перезагрузки запуск iTunes не удался, дважды нажмите левой клавишей мыши на ярлык, который был создан на рабочем столе. Если программа не будет снова запущена, еще раз перезагрузите компьютер. В случае возникновения неполадок в работе программы вы всегда можете переустановить ее, воспользовавшись средством удаления программ «Пуск» - «Панель управления» - «Установка и удаление» - «Удаление программ». После деинсталляции заново скачайте дистрибутив программы с сайта Apple и запустите его для повторной установки.
Для полноценной работы с любым мобильным устройством от Apple нужно установить iTunes в компьютер. Поэтому если Вы приобрели iPhone, iPad или iPod первым делом ставьте Тунец (), он будет вашим основным файловым менеджером и проводником, позволяющим в полной мере пользоваться устройством. Настоящий материал будет полезен лишь новичку, купившему, к примеру, iPhone и незнающему что с ним теперь делать и с какой стороны подходить, для того чтобы выполнить элементарную , на экран телефона и так далее.
Если Вы уже знаете – как установить iTunes , и выполняли данную процедуру много раз, воспользуйтесь поиском или полистайте страницы блога в поисках интересующей информации. Но, а если к нам пожаловал новичок или блондинка, то велкам, покажем на пальцах и установим iTunes вместе.
Для начала процесса установки iTunes нам понадобиться компьютер и сама программа iTunes, которая распространяется компанией Apple бесплатно. Приступим:
1
. Необходимо последней версии
2 . После того как iTunes скачен в компьютер, запускаем установочный файл
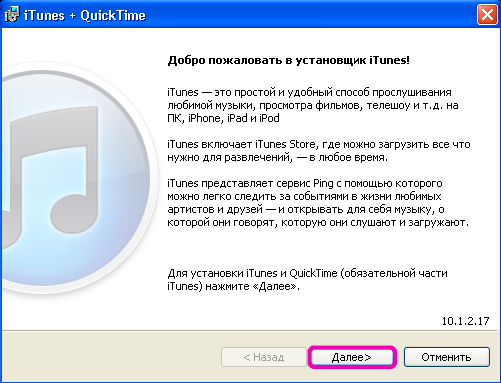
3
. Установщик iTunes вкратце объясняет назначение программы и указывает, что вместе с Тунцом он поставит QuickTime, который необходим для дальнейшей работы. Нажимаем Далее>
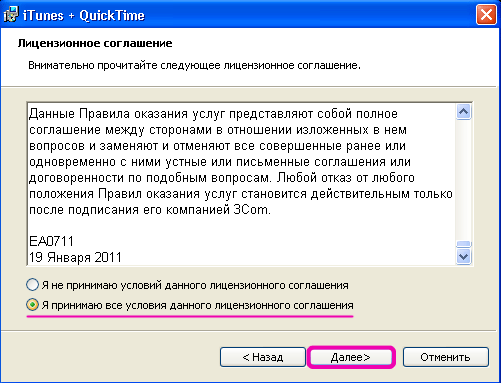
4
. Читаем лицензионное соглашение и принимаем его условия, поставив маркер в соответствующей графе, после чего жмем Далее>
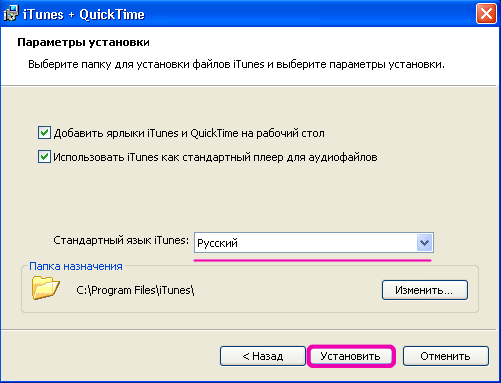
5
. Параметры установки iTunes предлагают добавить ярлыки на рабочий стол и использовать iTunes в качестве стандартного проигрывателя аудиофайлов. Здесь же можно выбрать язык, мы выберем – русский. Папку назначения при желании можно изменить, но мы пока оставим её как есть. Если все параметры установки iTunes выставлены, нажимаем – Установить
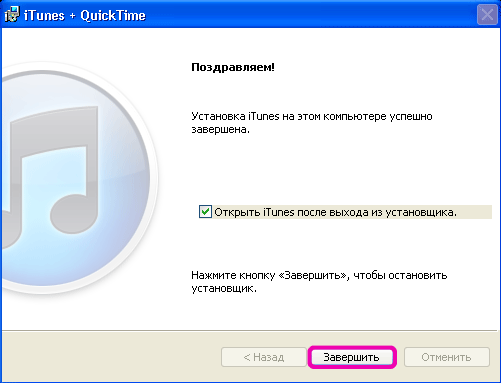
6
. По окончании установки нажмите – Завершить.
На этом установка iTunes закончена. Перезагрузите компьютер и можете подключать iPhone или другое устройство для работы с iTunes.
Эту инструкцию мы делали на компьютере с установленной операционной системой Windows XP и использовали iTunes версии 10.1.2.17. Выполняя установку iTunes у себя на Mac или PC-компьютере, могут быть небольшие отличия, но в целом процесс установки Тунца происходит так, как написано выше.
После установки iTunes для iPhone, iPad или iPod touch, ознакомьтесь программой и (учетную запись), с помощью аккаунта можно будет из App Store. Если после ознакомления с инструкцией «Как установить iTunes »появились вопросы, пишите в комментариях.
Владельцы смартфонов, планшетов и плееров от компании Apple прекрасно знакомы с такой программой, как iTunes. Она создана специально для работы с вышеуказанными устройствами, позволяя закачивать контент, приобретать музыку, фильмы и приложения. То есть, это многофункциональная мультимедийная программа. Как установить iTunes на компьютер? Этим вопросом часто озадачиваются новички, впервые сталкивающиеся с устройствами от Apple. Поэтому мы решили рассказать вам о процессе установки этого необходимого приложения.
Некоторые удивятся, но закачка файлов в устройства от Apple производится совсем не так, как в устройства на других операционных системах. Например, для того чтобы закачать музыку в смартфон на Android, необходимо просто подключить его кабелем к компьютеру – смартфон определится как съемный диск (иногда как два диска, если внутри установлена карта памяти), после чего на него можно будет залить нужные файлы.
Что касается устройств от Apple, то для работы с ними потребуется приложение iTunes . Возможности приложения:
- Покупка контента в магазине iTunes Store;
- Синхронизация мультимедийного содержимого с устройствами Apple;
- Управление плейлистами;
- Запись музыки на компакт-диски;
- Прослушивание подкастов;
- Покупка и скачивание аудиокниг.
После загрузки необходимого контента подключаем к компьютеру iPhone, iPad или iPod, и дожидаемся синхронизации приобретенного мультимедийного содержимого с подключенным устройством.
Возможности у программы iTunes большие, а для более вдумчивого ознакомления нужно повозиться с ней денька два-три. Лишь после этого вы сможете оценить весь функционал этого полезного приложения.

Некоторые могут подумать, что для работы этой программы нужен компьютер от Apple, но это не так – вы можете установить iTunes на компьютер с Windows 7, Windows 8 и Windows 10. В самых новых версиях программы поддержка более старых версий Windows уже отключена. Но если учесть, что подавляющее большинство компьютеров в мире работает на Windows 7 и выше, то это не такая уж и проблема.
Вы можете установить Айтюнс на компьютер совершенно бесплатно, так как это приложение относится к категории бесплатного ПО . Для скачивания приложения необходимо посетить сайт Apple. Страничка с iTunes автоматически определит версию вашей операционной системы и предложить скачать подходящую версию программы.
Далее нужно обратить внимание на форму ввода адреса электронной почты. Над этой формой располагаются две галочки, подтверждающие согласие получать новости, спецпредложения и информацию о новинках. Так вот, вписывать свой адрес не нужно – просто проигнорируйте форму ввода и нажмите на кнопку «Загрузить». Сразу после этого ваш браузер приступит к загрузке приложения iTunes.
Не стоит скачивать приложение iTunes со сторонних источников, так как это может привести к заражению вашего компьютера. Старайтесь скачивать весь софт исключительно с официальных источников.
Установка iTunes на компьютер занимает буквально 1-2 минуты . В процессе установки выбираем язык, указываем папку, устанавливаем галочку автоматического обновления. При необходимости, отмечаем галочкой пункт, который ассоциирует музыкальные файлы с iTunes – программа будет использоваться в качестве плеера по умолчанию. После инсталляции производим запуск программы и соглашаемся с условиями лицензионного соглашения – можно приступать к работе!
Программа iTunes является универсальной – она подходит для Айфона 5s и прочих версий iPhone, для планшетов iPad, а также для всех версий и разновидностей мультимедийных плееров iPod. То есть, это единая программа для всех устройств от легендарной компании Apple.
Для полнофункциональной работе устройства от Apple нужно правильно установить iTunes на компьютер. Также первое что нужно сделать после покупки iPhone, iPod или iPad провести активацию, и как Вы уже догадались для этого тоже нужен iTunes. Данный программный комплекс – полноценный файловый менеджер, который позволит провести загрузку видео и музыки, использовать камеру, устанавливать и удалять различные приложения, менять графические обои и многое другое.
Инструкция по установке и настройке iTunes на компьютер
И так давайте приступим, все действия будут сопровождать картинками и детальным описанием:
1.Для начала нам нужно зайти на официальный сайт Apple и скачать последнюю версию, для этого переходи по этой ссылке ;
2. Затем нужно открыть скачанный файл двойным нажатием кнопки мыши;
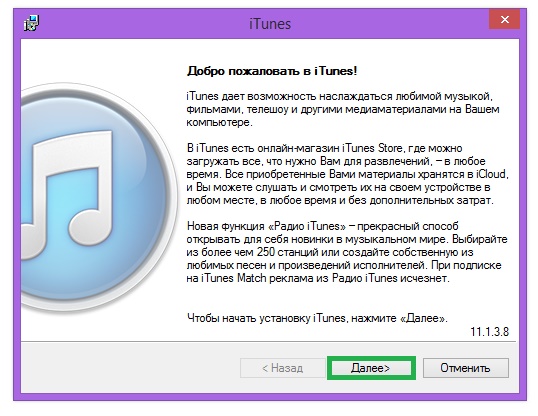
4. Убираем галочку с пункта 2 (использовать как стандартный плеер), во избежание того чтобы не заменить Ваш стандартный проигрыватель, ставим русский язык (если он не поставился по умолчанию) и нажимаем кнопку установить;
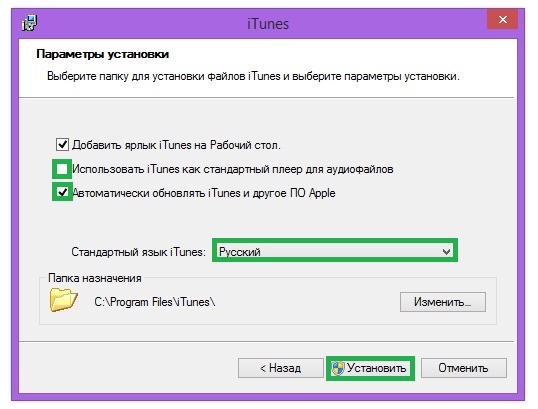
5. При появлении системного всплывающего окна подтверждаем действие установки;
6. Ждем несколько минут пока все файлы скопируются на ПК;
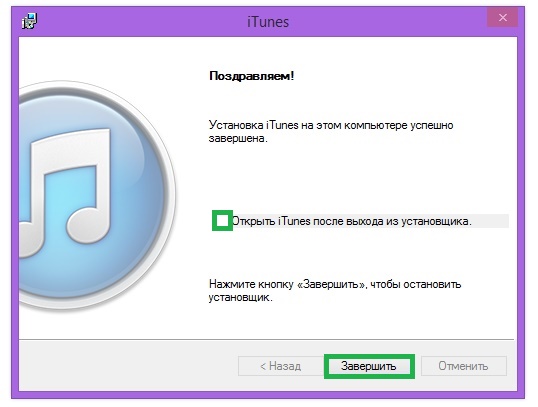
7. Все установка iTunes (Тунца) завершилась, при желании Вы можете сразу открыть его, поставив галочку в соответствующем пункте, нажимаем кнопку «Завершение».
Данное руководство было написано по версии 11.1.3.8 и операционной системой Windows 8.1, в других вариациях возможны мелкие изменение, но они будут не существенны.
Теперь Вы можете использовать устройство iPod, iPhone или iPad в полной мере, с чем Вас и поздравляем. Если у Вас остались какие-либо вопросы будем рады ответить на них в комментариях. Но, как видите, установка не должна вызвать технических проблем.



















