Установка пароля на точку доступа Wi-Fi в модемах и роутерах Йота. Как установить пароль на Wi-Fi модем или роутер Yota
10.0.0.1 или Status.Yota.Ru — так выглядят стандартные IP и Веб адрес входа в личный кабинет и настройки 4G модема Yota, который в какой-то мере стал синонимом быстрого мобильного интернета. Это не случайно, ведь Yota — компания, которая пришла одной из первых на рынок предоставления услуг связи стандарта LTE.
И хотя все сотовые операторы уже давно имеют в своем арсенале модели с красующимся на них фирменным логотипом, Yota в первую очередь всегда отличалась от них более качественным и стабильным интернетом, но менее широким покрытием, хотя сегодня все крупные города, районы и поселки (по крайней мере в Москве и Подмосковье) находятся в зоне приема. И вот сейчас мне предоставилась возможность снова протестировать весь процесс конфигурации Yota на собственном опыте, которым поделюсь с Вами — я покажу, как создать профиль и подключить устройство, войти в личный кабинет по адресу http://Status.Yota.Ru или http://10.0.0.1 и произвести настройку 4G модема Yota .
Квест подключения услуги начинается на сайте — для регистрации достаточно просто заполнить форму заказа и указать свой телефон — по нему вам перезвонит оператор и вы с ним договоритесь о встрече с курьером. По Москве это бесплатно — то есть вы заплатите только за сам модем Yota 4G.
С тарифами тоже все просто — есть три типа подключения:
- на телефон,
- планшет,
- компьютер.
Отличие сим-карты для телефона от планшета в том, что с последней вы не сможете делать звонки — только интернет. В комплекте для компьютера, разумеется, идет симка плюс 4G модем.
Я попал на какую-то акцию, поэтому модем достался за половину обычной стоимости, а также бонусом мне дали две симки — для смартфона и планшета.
Как сказал курьер, после активации некоторое время можно ими пользоваться бесплатно для оценки качества услуг. Мне они особо не нужны, так что проверять будем только модем. Комплект минимальный — 4G модем и инструкция по использованию.

Это устройство чуть пошире и подлиннее обычной флешки. Внешний вид — честно говоря, на троечку. Обычно производители как-то стараются выделить свой гаджет из обей массы — необычная изящная или брутальная форма, какое-нибудь особое покрытие, дающее повседнемному гаджету свою изюминку.. Тут никакого намека на «премиумность» — обычный дешевый шерховатый китайский пластик с светящимся логотипом Yota по центру.

На одной из граней есть выход микро-USB для того, чтобы можно было подключить дополнительный кабель для устаноки модема в том месте, где наиболее хороший сигнал — где-нибудь повыше и у окна.

Самого кабеля в комплекте нет. Чтобы достать обычную USB вилку, надо откинуть замаскированную под корпус крышку — под ней находится и слот под сим-карту.

Поскольку никакого CD в коробке не было, предполагаем, что никаких драйверов на него не нужно. Так и есть, подключаем модем к ноутбуку, и устройство сразу определяется в системе.
Можно не только приобрести 4G USB модем от Yota, но и также купить смартфон или ноутбук с уже встроенным 4G LTE модулем для работы с данным типом подключения. Такое устройство должно быть обозначено соответствующим значком, а также комплектуется специальной отдельной инструкцией по использованию сервиса и необходимым для работы программным обеспечением на CD.

Вход в профиль и личный кабинет Yota — Status.Yota.Ru
Далее настройка Yota происходит в личном кабинете. Только не путайте Личный кабинет на сайте оператора в интернете, в котором мы управляем тарифами и скоростью, с администраторским разделом, где происходит конфигурирование самого модема. Если необходимо попасть в настройки модема Yota, то нужно вводить локальный IP адрес модема 10.0.0.1 или также локальную страницу http://status.yota.ru, которая привязана к этому ай-пи.
Для управления самим профилем и тарифом нужно иметь активное подключение к интернету и набрать в браузере my.yota.ru . Чтобы попасть в личный кабинет при подключенном 4G модеме Yota, можно также открыть браузер и ввести любой адрес — нас автоматически перебросит на страницу настроек профиля.

При первом запуске подобного ноутбука, приложение Yota попросит Вас выбрать, в каком режиме запускать беспроводной интернет — через WiFi адаптер, или адаптер 4G, что очень удобно. Также после приобретения комплекта вы можете зарегистрироваться на их сайте и следить за текущим балансом, сеансами связи и скоростью соединений.

Здесь нам сначала надо ввести свой телефон, на который придет пароль для активации модема и симки.

После подтверждения заполняем анкету

И наконец попадаем в личный кабинет Yota. Здесь уже есть предоплаченное время интернета для тестирования — 47 часов на максимальной скорости или неделя на минимальной. Для изменения скорости просто передвигаем ползунок — в зависимости от установленного порога меняется месячная стоимость интернета.

Преимущество использования модема от Yota прежде всего в гибкости настроек тарифного плана. У операторов большой тройки мы имеем следующую картину: в максимально удобном варианте вам дается некое количество включенного объема трафика на максимальной скорости за максимальные деньги. При его исчерпании скорость падает до минимальных значений. Повысить ее можно лишь доплатив некую сумму сверх тарифного плана — или ждать следующего месяца.
У Yota сделано немного иначе.

В текущих данных тарифа у меня все установлено по самому высокому уровню — максимальная скорость и цена за месяц использования. При этом количество трафика на самой большой скорости неограничено — можно сколько угодно серфить по интернету и смотреть любые видео, не беспокоясь за объемы.
Но если мы вдруг захотели сэкономить или растянуть удовольствие от использования 4G интернета Yota, то достаточно передвинуть ползунок влево и ограничить до приемлемых показателей скорость — данные нового тарифа появятся у вас снизу под ползунком. При этом объем трафика также останется безлимитным, а количество дней использования увеличится.
Неправда ли, очень удобно? Например, вы подключили себе максимальный тариф, но на несколько дней хотите уехать из дома и интернетом никто пользоваться не будет. Тогда берем, откатываем скорость до минимальных значений и тем самым продлеваем наше оплаченное время на несколько дней. Или наоборот, вы используете интернет чисто для просмотра страничек вконтакте и почты, и ваш недорогой тариф ограничен скоростью. Но вдруг вам захотелось посмотреть фильм, который на заданных параметрах не тянет — тогда просто увеличиваем на время просмотра скорость до максимального значения, после чего возвращаем все в первоначальное состояние.
Для удобства управления скоростью на устройствах под управлением Android имеются два удобных приложения — Yo Yota
Первое имитирует ползунок с сайта Yota, двигая который изменяется скорость и количество оставшихся оплаченных дней.

Карта Yota достаточно обширна, и если еще несколько лет назад 3g и 4g были доступны только в крупных городах, то сейчас точки доступа очень аккуратно размещены во многих крупных населенных пунктах.

Настройки 4G модема Yota — 10.0.0.1
Для управления настройками самого модема Yota необходимо подключить его к компьютеру и перейти в браузере по IP адресу 10.0.0.1 или по веб-адресу status.yota.ru. Необходимо учесть тот факт, что для входа в панель администрирования по адресу http://status.yota.ru в настройках «Беспроводного подключения» на компьютере все параметры должны быть выставлены на автоматическое получение IP адреса и DNS серверов

Иначе доступ к параметрам модема будет только по его айпишнику — http://10.0.0.1
На стартовой странице отобразится статус текущей работы устройства.

Если зайти в «Настройки» (Advanced), то можно поменять некоторые параметры работы

Тест скорости
Ну и самое интересное — насколько быстрый интернет будет при подключении модема Yota? Я выставил в кабинете максимальную скорость и сделал замер. При этом никаких дополнительных приспособлений для повышения скорости не делал — компьютер стоял в глубине комнаты на своем обычном месте.

Результат, честно говоря, не впечатлил. Но поскольку я знаю, что на даче у меня Yota выдавала скорость существенно большую, думаю, что причина все-таки в слабости сигнала в том месте, где стоял ПК — для лучшей работы все-таки нужно подключать модем через удлинитель.
Настройка роутера Yota 4G производится достаточно часто, ведь это карманный роутер для тех, кто часто путешествует. Находясь в командировке, на даче, в поездке за город современному человеку необходимо быть на связи всегда. Учитывая количество гаджетов в одной семье, обычного USB модема уже недостаточно. Вот тут помогает мобильный роутер.
Интерфейс

Возможности WEB – интерфейса
В этом разделе расскажем о возможностях WEB – интерфейса, который позволяет сменить имя сети и пароль, изменить пароль для доступа к роутеру. Более опытным пользователям, будут интересны разделы:
«Обновление системы»
- к слову, обновление происходит автоматически и не требует вмешательства пользователя;
«Расширенные настройки»
– использование портов и диапазонов DHCP и многое другое.
Для начала инструкция по входу в роутер Йота:


Раздел «Настройки».

- Обязательно поставьте галочку в «Автоматическое выключение Wi-Fi:» на позиции «Нет».
- Введите в поле «Имя сети:» желаемый SSID – заменяем, указанный на коробке.
Следующий пункт для тех, кто не знает, как поменять пароль на WiFi роутере Yota (Ета) или создать в случае смены типа сети. - выберите «Тип защиты:» из выпадающего списки → «Защищенная WPA2»→и введите пароль.

Для перехода в расширенные настройки перейдите по ссылке http://status.yota.ru/advanced.
Как говорили ранее, этот раздел предназначен для более опытных пользователей и если вы не уверены, ничего не изменяйте.
Перезагрузка и сброс параметров
Этот пункт нельзя обойти без внимания, зачастую требуется перезагрузить роутер, а иногда и сбросить до заводских настроек, о каждом по порядку.
RESET
Среди ITспециалистов есть такая поговорка: «Семь бед – один RESET», когда происходят какие-либо сбои, первым делом нужно просто перезагрузить устройство, для этого:
- нажмите и кратковременно (около 2-3 секунд) удерживайте кнопку RESET на роутере – используйте некий тонкий острый предмет, это может быть скрепка, игла и т.д.
Это и есть ответ на вопрос о том, как перезагрузить роутер Йота. Кроме этого, существует понятие «Аварийная перезагрузка», в случае, если указанный выше метод не сработал, прибегните к нему: - нажмите и удерживайте кнопку включения / выключения устройства примерно 10 секунд, ориентир – отключение индикатора питания.
Сброс параметров
Сброс параметров до заводских настроек, можно осуществить двумя способами.

Альтернативные методы использования модема Yota 4G/LTE
Согласитесь, зачем покупать роутер, если у вас уже есть модем Yota 4G/LTE. Вы скажете, а как же раздавать Интернет? Существуют роутеры с поддержкой 4Gмодемов, один из таких Keenetic 4G, который, как правило, уже с предустановленными настройками модема Yota. Итак, давайте рассмотрим какова же настройка .

Дополнительные настройки производить не нужно, просто достаточно указать, что используется USBмодем.
После чего все настройки автоматически будут выполнены. Далее на скриншотах, вы увидите, какие настройки указаны.
В этом обзоре мы подробно рассмотрим такое интересное мобильное устройство, как модем Yota с поддержкой раздачи интернета через Wi-Fi. Оно вызывает интерес у многих пользователей, желающих пользоваться сетью на нескольких смартфонах, планшетах и ПК одновременно. Давайте посмотрим, как настроить Wi-Fi модем Yota 4G LTE, изучим его технические характеристики и особенности – вы найдёте их в нашем обзоре. Устройство простое как три копейки, да и настроек у него по минимуму.
Что представляет собой модем с Wi-Fi
Перед нами самый обычный USB-модем, но дополненный модулем Wi-Fi. Он позволяет организовывать беспроводные точки доступа для коллективного подключения к интернету. Не нужно требовать от этого роутера бешеного функционала и каких-то чудо-возможностей – ничего этого на борту нет. От него требуется только раздача интернета на несколько устройств. И с этой задачей он справляется на все 100%.
Wi-Fi-модем не способен заменить собой полноценный маршрутизатор. Он обладает ограниченными радиусом действия, в нём нет многочисленных настроек и прочих тонкостей. Давайте рассмотрим его технические характеристики:
- Диапазон рабочих частот – 2,5-2,7 ГГц.
- Максимальное количество подключаемых устройств – 8 шт.
- Собственное питание – отсутствует.
- Поддерживаемые операционные системы – Windows, Linux, MacOS.
- Откидной разъём для подключения в USB-порт.
- Встроенный разъём micro-USB.
- Возможность работы без ПК.
- Световая индикация подключения модем к Yota.
- Скорость передачи данных по Wi-Fi – до 54 Мбит/сек.
Узнать модель с беспроводным модулем по внешнему виду проблематично – она ничем не отличается от модема, лишённого Wi-Fi. Стоимость гаджета составляет 2900 рублей, его можно купить в фирменном магазине Йота (а также в официальных офисах и партнёрских точках продаж).
С количеством подключаемых устройств не всё так гладко. Их максимальное количество – 8 шт. То есть по Wi-Fi можно подключить до 8 потребителей. Но если модем подключён к USB-порту компьютера, то количество подключившихся через Wi-Fi клиентов снижается до 7 шт. Если нужно подключить 8 клиентов, воткните модем в порт зарядного устройства – он будет работать и раздавать интернет по Wi-Fi. Аналогичным образом его можно запитать через автомобильное ЗУ и превратить автомобиль в маршрутизатор на колёсах.
Настройка устройства
Настройка Wi-Fi модема Yota производится через веб-интерфейс. Он доступен по адресу http://status.yota.ru/ (или http://10.0.0.1/). Настроек здесь особо нет – можно выключить или включить беспроводной модуль, выбрать тип защиты, задать пароль, прописать перенаправление портов, поиграться с настройками DHCP (и то здесь всё довольно ограниченно). В отдельном окошке показывается служебная информация:
- Скорость передачи данных.
- Текущий IP-адрес.
- Версия прошивки.
- Количество принятых/переданных данных.
- Сила сигнала Yota.
Новые прошивки загружаются в устройство самостоятельно. Вот и все настройки.
Как пользоваться модемом Yota
Для того чтобы подключить модем Yota к интернету, необходимо установить его в свободный USB-порт. Пополняем баланс, выставляем в личном кабинете требуемую скорость – и устройство выходит в сеть. По умолчанию Wi-Fi запускается в режиме открытой сети. Если вас это не устраивает, зайдите в административную панель и выставьте парольную защиту. Антенны в модеме Yota встроенные подключить внешние невозможно.
Возможные проблемы
Неустойчивый приём сигнала – это одна из возможных проблем с Wi-Fi-модемом Yota. Впрочем, дело скорее всё-таки в сети. Если нет приёма Yota LTE 4G, выберитесь с модемом туда, где есть устойчивый приём – вот единственное решение проблемы. Умельцы раскрывают свои гаджеты и подпаивают разъёмы под внешние антенны. Но это приводит к потере гарантии.
Некоторые пользователи замечают сильный нагрев модема Yota. В этом случае его нужно подвергнуть модификации. С гаджета снимается крышка, сдирается закрывающая внутренности металлическая пластина, все греющиеся чипы покрываются термопастой. Пластина возвращается на место, поверх неё с помощью специального термоклея клеится лёгкий алюминиевый радиатор. Наличие охлаждения сделает работу устройства более стабильной.
С продукцией от «Йота» жители Российской Федерации знакомы довольно давно. До недавнего времени данная компания выделяла в качестве доминирующего направления для себя отличный и быстрый интернет, а не мобильную связь. Совсем недавно она все же объявила о запуске работы сотового сигнала на всей территории государства.
В статье рассмотрим пять разных модемов, которые отличаются между собой формой, конфигурацией и габаритами. Нужно заметить, их максимальная скорость у всех одинакова. Данный обзор поможет понять, какой же вариант потребителю подходит больше всего.
USB-модем Yota для ПК
Данная модель - наиболее простая из всех, которые выпускает производитель. Этот модем не выполняет никаких дополнительных функций, он лишь обеспечивает подачу сигнала при подключении через соответствующий порт.
Данный брелок имеет стандартный дизайн и конфигурацию. Корпус собран из пластика. Окрашен в цвет металла. Вес небольшой, поэтому, бросив в карман или сумку, владелец даже не почувствует модем. При соединении с компьютером логотип модели светится голубым цветом, что говорит об удачном коннекте.
Как подключить роутер «Йота»? USB-порт, который установлен в модеме, имеет поворотную конструкцию. Таким образом, используя устройство с компьютером, его можно поставить вертикально. Такое действие позволяют сделать специальные фиксаторы. Сам порт небольшого размера, он узкий, поэтому довольно компактный. Защиты не имеет. Неподалеку от него находится лот для вставки сим-карты.
За счет того, что модем не получил дополнительных опций, производитель сделал так, чтобы его не пришлось постоянно настраивать. Отзывы покупателей свидетельствуют о том, что достаточно модем вставить в порт, как сразу появляется интернет. Процесс соединения может длиться не более 15 секунд. Драйвера и программное обеспечение излишни. Модем совместим с любой существующей на данный момент операционной системой. Средняя стоимость устройства - 2 тыс. рублей.
USB/Wi-Fi-модем Yota
Не только ноутбук и компьютер нуждаются в интернете. Не нужно забывать и про свой телефон. Следующий модем - мобильный роутер «Йота» - с легкостью обеспечит доступ к любым социальным сетям и ресурсам. В отличие от предыдущей версии, данное устройство работает с модулем беспроводной сети, что позволяет раздавать интернет, присоединив модель к компьютеру.
Данная версия стала немного шире. Она еще прибавила в весе, но не критично. Логотип вай-фай роутера «Йота» светится точно так же, а корпус ничем не отличается от предыдущей модели. Подключение к компьютеру аналогичное. Коннектор выкидного типа, под ним скрывается не только USB, но и слот для сим-карты. С задней стороны можно обнаружить модификацию - имеется разъем micro-USB. Благодаря этому разрешается работать с любым источником питания. При этом сеть интернета будет раздаваться самостоятельно.
Данный модем-роутер «Йота» - подключаемого типа, поэтому аккумулятор здесь отсутствует. Для того чтобы он работал, необходимо найти источник питания. Драйвера, опять-таки, не нужны, сеть настраивается самостоятельно в течение первых 20 секунд. Если необходимо поменять пароль или, наоборот, его установить, то можно зайти в браузер компьютера, предварительно подключив модуль, и перейти на сайт панели управления.
Эта модель довольно экономная и универсальная. Она может работать одновременно с 8 устройствами. Средняя стоимость - 3 тыс. рублей.

Мобильный роутер Yota
Еще один роутер «Йота», который способен работать с мобильным устройством. Без таких аксессуаров уже мало кто представляет свою жизнь. Роутер довольно интересно работает: он автономен, поэтому не придется в течение дня искать источник сети для подключения и получения точки доступа.
Такое устройство появилось на рынке недавно. Корпус сделан из пластика, покрытие матовое, а не глянцевое. Доминирующий цвет - белый. На лицевой панели можно заметить индикаторы, которые горят синим цветом. Они оповещают о состоянии подключения к сети и питании.

Конструкция
На задней панели нет ничего. Крышку снять достаточно сложно, к тому же обычному пользователю делать это не придется. Под ней находится аккумулятор. Если верить паспорту, представленному от производителя, роутер «Йота» работает до 4 суток при активном использовании. Аккумулятор можно заряжать через порт micro-USB. Находится он на одной из боковых поверхностей. Толщина устройства небольшая, весит всего 86 грамм. Сеть интернет создается автоматически, как и подключение к ней. Что надо сделать для коннекта? Взять свой мобильный телефон, найти в списке доступных сетей необходимую и подтвердить работу с ней. Если потребуется заряжать прибор и пользоваться интернетом, то можно применять кабель micro-USB. Модем позволяет подключить одновременно не более 5 устройств.
Роутер «Йота» легкий, простой, понятный. Всегда придет на помощь. Стоит недорого - 5 тыс. рублей.
Yota Many
Модем работает как с телефонами, так и ноутбуками. Он универсальный и является выдвижным. Во время подзарядки, которую можно осуществлять от любого источника питания, беспроводная точка доступа не прекращает свое функционирование и скорость не снижается. Упрощена система подключения посторонних лиц к сети. Достаточно нажать на кнопку и сигнал будет не запаролен. Так и работает данный роутер. Для «Йоты» такой ход предоставления данных довольно выгодный.
Аккумулятор выдерживает около 16 часов постоянного непрерывного использования. Средняя стоимость - 5 тыс. рублей.

Интернет-центр
Конечно же, компания выпускает роутер, который способен работать и с телефонами, и с планшетами, и с компьютерами. Все это осуществляется одновременно. Такое устройство можно использовать как дома, так и в офисах. Тариф стоит около 2700 рублей на месяц за максимальную скорость сети. Это довольно дешево, поэтому модем и настолько популярен.
Распаковывать устройство легко. В коробке лежит инструкция, кабель для подключения проводного интернета, шнур для питания и сам прибор. Нужно подметить, что Ethernet плоский, а не толстый, каким его обычно делают производители.
Роутер «Йота» имеет форму треугольника, поэтому устанавливать его можно только в вертикальном положении. Корпус сделан из глянцевого пластика. Кнопки на устройстве отсутствуют. На задней панели имеются лишь порты для подключения.
Разъемы для IP-телефонии пригодятся в небольших офисах. Под заглушкой можно заметить слот для карты памяти. Аккумулятора устройство не имеет, поэтому работает только лишь от сети.
Данный интернет-центр немного отличается от мобильного модема габаритами и временем включения. На практике этот процесс занимает не больше двух минут, по паспорту - 5 мин.

Сигнал и подключение
Из-за того, что роутер - стационарный, нужно правильно защитить его сигнал. При создаваемой точке доступа устройство сразу же подбирает уникальный пароль, который состоит из 8 цифр. При желании его всегда можно поменять. После первой же попытки открыть какой-либо сайт в браузере его переадресует на страницу с настройками роутера «Йота».
Если модем необходим для работы дома или в офисе, то он идеально подходит. Напомним, что он отлично коннектится как с ПК, так и с телефонами. За счет внутренней антенны сигнал раздается на 30 метров. Одновременно к роутеру смогут подключиться не более 15 человек. Примерная стоимость - 5 тыс. рублей.

Разные модемы, одна скорость
Выше в статье описано позиционирование моделей, их дизайн. По поводу этого вопрос закрыт. Некоторые могли задуматься над тем, где же находятся показатели работы этих устройств. Причина подобного разделения кроется в том, что все модели функционируют с 20 Мбитами в секунду. Действительная же мощность зависит лишь от тарифа и устройства, который принимает сигнал.
Надо заметить, интернетом от «Йота» можно пользоваться бесплатно. Но тогда компания просто ограничит скорость до 64 Кбит на секунду. Если нужно соединение быстрее, то придется пополнять счет. К слову, снятие денег происходит ровно в тот день, когда владелец им пользовался. Сумма зависит от скорости работы в сети. То есть можно самостоятельно замедлить или увеличить получаемый интернет. Именно гибким планом прославилась «Йота».

Сигнал
В пределах МКАД интернет работает со скоростью до 20 Мбит в секунду. Этого будет достаточно для того, чтобы просматривать видео в «Ютубе» самого высокого качества. Компания также ведет политику, которая направлена на безлимитный трафик. Именно поэтому не стоит бояться того, что через какое-то время будет снижена скорость.
Если нет уверенности в том, что сигнал провайдера покрывает конкретно дом того или иного человека, то можно зайти на официальный сайт, где указаны все районы с имеющимся доступом. Тут же разрешается взять любой модем на тестирование. Если он не подойдет, то в течение недели его можно вернуть со 100 % возвратом суммы.
Распространение мобильного интернета началось около трех лет назад. Если освоить эту технологию решили и Вы, то пришло время познакомиться с Yota.
Провайдер Yota – это один из самых востребованных и технологически продвинутых провайдеров Российской Федерации . Выпуск этой компанией собственных мобильных модемов и роутеров было лишь вопросом времени.
Выпускаемое ими оборудование входит в состав одного из наиболее продвинутых подсемейств подключения, LTE. Помимо этого, в комплект устройства входит кабель для соединения с ПК или ноутбуком, а так же инструкция.
Если при первом подключении роутер не реагирует, то не стоит волноваться и звонить в сервисный центр, возможно, где-то в коробке лежит аккумулятор, который необходимо установить под крышку. Роутер-то мобильный, и постоянного подключения к сети питания не требует.
Что такое сеть Yota LTE?
На сегодняшний день, мобильный интернет является одним из самых удобных и распространенных способов выхода в мировую Сеть. Благодаря отсутствию привязки к месту, ряды пользователей каждый день пополняются, и многие уже покупают себе роутеры и модемы, которые используют подобное подключение. Например, модемы компании Yota.
Видео: Подключаем модем YOTA к 3G Wi Fi роутеру HAME
При покупке подобного устройства у каждого новоиспеченного владельца возникает вопрос, относительно настройки, и этот вопрос не требует отлагательств, потому что от этого зависит вся дальнейшая работа и связь в Интернете. Итак, с чего же начать, как лучше это сделать и на что обратить внимание, обо всем этом по порядку.
Компания Yota заботится о своих клиентах и именно поэтому их продукция перешла на новый уровень работы - сеть LTE . Сеть LTE подразумевает высокоскоростное соединение, работающее на приеме как 178 мегабитное, а на отдаче, как 58 мегабитное в секунду, хотя потенциал ее на много больше. При проведении генерального показа, возможности были подняты до 326 и 172 Мбит/с, соответственно.
Помимо этого, роутеры Yota поддерживают работу с 5 пользователями одновременно, что указано в сводке характеристик. Но на самом деле, что проверялось, он способен обеспечивать бесперебойную работу при подключении 6-ти пользователей, что не так важно, но приятно для владельцев подобного оборудования.
Работа в подобной сети очень хороша для людей, которые вынуждены, в силу специфики занятости или общения, обмениваться файловыми данными, а не текстовыми сообщениями.
Подобное соединение позволит избежать траты времени на ожидание.
Подключение роутера к ПК
Подключение роутера к ПК возможно двумя способами.
Первый подразумевает физическое подключение, через USB шнур, который идет в комплекте с устройством.
Вам следуе т:
- подключить роутер к компьютеру, используя USB кабель;
- если функция автозапуска неактивна, то следует зайти на роутер, как на физический носитель, после чего запустить файл AutoInstall.exe;
- если активна функция автозапуска, то следовать инструкциям программы-установщика драйверов.
Второй вариант возможен при подключении к ноутбуку или ПК, который имеет wi-fi карту, «b» или «g» стандарта.
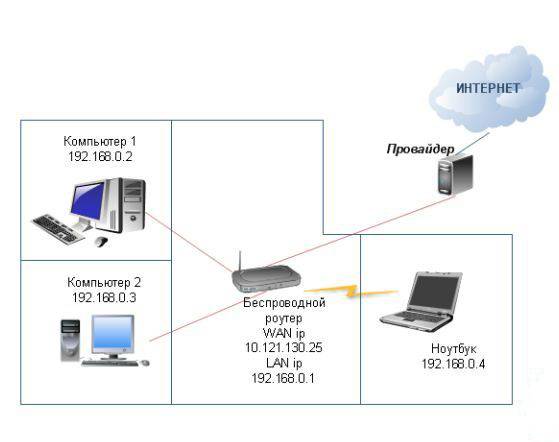
Это позволит избежать лишних манипуляций с проводами и последующего загромождения передней панели системного блока, например. Чаще всего, используется имя сети YOTARouterXXXXX, где «ХХХХХ» - это последнии цифры IP-адреса оборудования.
Настройка через веб-управление
Настройка мобильного роутера Yota через веб-подключение возможно при наличии на компьютере любого доступного браузера.
Итак:

После этого в окне будет открыто главное меню роутера, которое будет располагаться слева. Список вкладок того или иного раздела располагается на верхней панели. Помимо этого, в основной части, будет расположена основная информация об устройстве, которой Вы сможете воспользоваться при необходимости.
Настройка Wi-Fi
Настройка роутера для работы в беспроводной сети производится через веб-интерфейс или через меню настроек. В данном разделе будет рассмотрена настройка роутера YOTA 4G через веб-подключение.
Итак, настройка wi-fi соединения производится достаточно просто и возможна при включении роутера и подключения к нему устройства. Подключиться можно либо физически, либо через беспроводную сеть, более детальная информация об этом присутствует выше, в соответствующем разделе.
Теперь следует перейти к непосредственной работе в настройках устройства.
Для того, что бы настроить wi-fi-сеть необходимо:


Работа в сети Yota настройки для роутера
Если устройство Вы подключаете к ПК или ноутбуку физически, то есть через шнур, то Вам будет предложена установка драйверов, о чем уже было сказано выше.
Вместе с этим, Вы получите возможность настроить роутер не через веб-подключание, а через его прямые настройки.
Для этого необходимо:

Прямое меню настроек роутера куда полезнее для неискушенного пользователя, нежели настройка через веб-соединение. В меню все интуитивно понятно, работая в нем, Вы можете не беспокоиться относительно того, что впишите неверные данные и так далее. Более детальная настройка доступна только через браузер.
Дальнейшее расширение настроек, добавление пунктов о перенаправлении портов и настройках сервера, доступно только после первого подключения к сети интернет.
Вместе с этим, осуществив соединение с интернетом, роутер автоматически обновит прошивку, что очень удобно для тех, кто не силен в работе с ПК или не имеет времени и желания делать это.

Подключение USB-модема Yota 4G к Интернету
Выход в интернет через роутер Yota осуществляется достаточно просто и, в отличие от многих других устройств, Вам для этого не придется совершать множество неясных действий. После установки роутера, произойдет автоматическое обновление, программа амостоятельно обновит прошивку и установит драйвера, что Вы знаете из информации выше, но и произведет подключение к интернету.
Первый раз лучше подключить роутер напрямую к компьютеру (физически). Тогда он сможет произвести все необходимые настройки.
Помимо этого, бывают ситуации, когда необходима установка фиксированного IP-адреса.
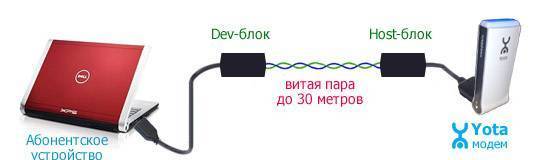
Для того, что бы сделать это, можно либо воспользоваться дополнительным устройством:




















