Установка windows на android смартфон. Полноценный Android на устройствах Windows Mobile
Операционные системы для мобильных устройств
одна из многогранных перспектив для дальнейшего творчества. Вы можете в полной мере познать весь функционал своего гаджета. Вспомните свой персональный компьютер. Вы имели возможность устанавливать до 3 - 4 операционных систем на один жесткий диск сразу. Все зависит от объема памяти. Для мобильных устройств, так же, возможно реализовать процедуру переключения от одной операционки к другой. К примеру, вы являетесь ярым пользователем мобильной ОС Андроид
, но Windows Mobile
иногда, тоже хотелось бы использовать. Хочу заверить вас, что это не только теоретически возможно, но и практически реализуемо. В данной статье, подробно, я расскажу вам как осуществить такого рода идею.
Первоначальной мобильной операционной системой будет являться Windows Mobile (так как манипуляции будут производиться с карманным персональным компьютером), а на нее мы будем ставить ОС Андроид.
Для начала, освободите на флэш - карте объем информации равный одному гигабайту. Потому что именно на нее мы и будем устанавливать Андроид. После этого займёмся установкой первоначального загрузчика. Делается это для того, чтобы вы смогли выбирать пользовательские ОС. И не происходила циклическая загрузка Windows Mobile , теряя из вида Андроид .
Для этого нам понадобиться файл , установка которого, пошагово, представлена ниже:
1. Необходимо установить в КПК, и после того как произойдет этот процесс, нажимаете на иконку программы, и на экране должно появиться следующее:

Для того чтобы ОС Андроид запускался автоматически, требуется нажать на кнопку отмеченной на скриншоте внизу (справа). Для Windows Mobile - выделенная на изображении кнопка, находящаяся слева. Если вы захотите производить выбор между одной или другой ОС, то ничего не делайте.


После этого, мы должны выставить время ожидания окна загрузки (сколько будет висеть окно выбора операционных систем). Тут, как вы захотите сами. Оптимальный вариант составляет 6 секунд.
Расскажу некоторые тонкости, которые позволят вам понять суть процесса.
При работе с ОС Андроид не происходит сильное перераспределение памяти, все, что находилось под управлением этой ОС, а именно: контакты, настройки, приложения или игры, записываются в файл data.img, который будет иметь фиксированный размер. Единственное, что может увеличиваться - это кэш. То сть происходит наращивание приложений всяко разными дополнениями, базами данных и библиотеками. К примеру, google maps будет сохраняться не в "data.img" , а в какое - то другое место на карте памяти. Другими словами, программы которые вы установили изначально, будут записываться в "data.img" , а то, что было наращено поверх них (скачанные через интернет дополнения) будет сохраняться в отдельные папки, специально предназначенные под эти дополнения. Во всяком случае - это удел пользователя. К примеру, рассматриваем такую ситуацию: у вас стоит наиболее распространённая программа, представляющая из себя сервис по обеспечению навигационных услуг - Навител . Вы скачали карты и успешно установили их себе, при чем какие только угодно. Естественно, у вас не хватит памяти под data.img. Необходимо более рационально относиться к памяти, оставляя только самое необходимое. Советую оставить под место операционки лишние 300 - 400 мегабайт.
Разобравшись с первым шагом перейдем к следующему. Для этого производим такого рода манипуляции:
1. скачиваем файл и распаковываем непосредственно в корень карты памяти, при этом не меняем ни какие конфигурационные параметры папок. После произведённого действия должно появиться примерно следующая картина:

[карта памяти]\data
[карта памяти]\Desire_DL
[карта памяти]\"icon pack"
[карта памяти]\Update_DL
[карта памяти]\Wallpaper
2. скачиваем и распаковываем в папку
, где находится haret.exe. ([карта памяти]\Desire_DL\haret.exe)

3. Запускаем "CLRCAD.exe" , и видим, что ничего не происходит. Не пугайтесь - это нормальное явление.
4. Стечением некоторого времени запускаем приложение "haret.exe"
5. Не пытайтесь перезагружать систему своими непонятными выходками. Андроид загрузится сам, время ожидания у каждого разное, в зависимости от возможностей вашего персонального компьютера. Примерное время ожидания, в среднем, составит порядка 10 - 15 минут.
6. После полной загрузки, должно появиться окно выбора язык а - устанавливаете нужный, и как только вы это сделали появится Андроид. При первой загрузке необходимо будет сделать софт резет. В случае, если у вас не получилось установить загрузчик то необходимо повторить пункты 3 и 4 на "Windows Mobile", но уже посредством проводника и в ручную.
Если по какой - то причине первоначальный загрузчик не смог установиться, то удалить его можно в ручную. Заходим в "Windows Mobile" и следуем пути - "пуст->параметры->меню->все настройки->система->удаление программ". Открывается диалоговое окно, в котором вы находите "EBL2.1a._PlusUbuntu" и сносите с своей операционной системы. А для того чтобы избавиться от самого Андроида , необходимо запустить проводник и удалить папки, которые ОС Андроид создал автоматически, в том числе и распакованные для запуска системы.
Microsoft вполне неплохо справляется с продвижением своих смартфонов, которые являются очень хорошими устройствами с большим списком достоинств. Все неприятные моменты компания усердно пытается исправить в новых обновлениях операционной системы. Однако, главная проблема Windows Phone как была, так и осталась, а именно - маленький выбор приложений . В этом аспекте продукт от Microsoft просто катастрофически проигрывает конкурентам, что впоследствии приводит к тому, что многие потенциальные покупатели Windows Phone в последний момент делают выбор в пользу Android или iOS, так как под эти платформы существует в разы больше приложений, а, значит, и возможности работы со смартфоном в них значительно повышаются. Не так давно Microsoft нашли довольно любопытный подход к решению этой катастрофической проблемы. Решение заключается в создании специального инструмента под названием Project Astoria. Суть идеи в максимально простом портировании приложений под Android на Windows. Согласитесь, что решение просто гениальное. Обратите внимание, что работать Project Astoria будет только на смартфонах с установленной Windows 10 Mobile. Далее в статье будет подробно описано, как установить Android-приложение на Windows Phone. Давайте разбираться. Поехали!
Пользователей не устраивает количество программ для Windows Phone
Итак. Первое, с чего вам нужно начать - это настроить свой смартфон. Перейдите в настройки и выберите в списке «Обновления и безопасность». Далее вам необходимо нажать «Для разработчиков» (For developers). В открывшемся окне обязательно отметьте пункт «Режим разработчика» и включите режим «Обнаружение устройства» (Device discover). Следующим шагом будет подключение вашего смартфона к компьютеру. Если на вашем ПК установлена Windows 10, то система поможет вам произвести все настройки синхронизации между компьютером и смартфоном. Теперь нужно скачать себе Project Astoria. После того как скачивание завершится, перед вами будет папка с файлами программы. Следующим шагом будет запуск через командную строку. Введите в поиске Windows «cmd» и запустите командную строку от имени администратора. Далее пропишите в окне: cd C:\Users\Имя пользователя\Downloads\Tools

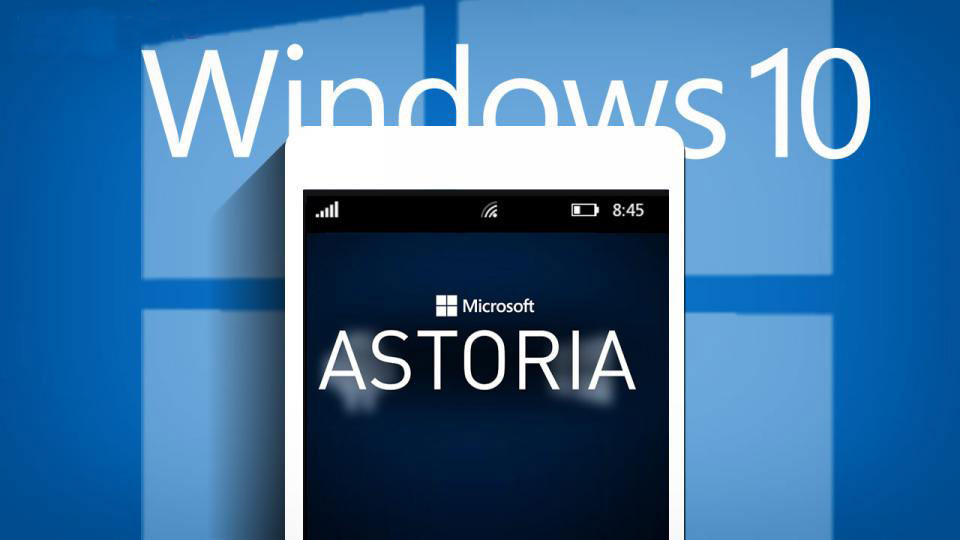
Нажмите Enter.
В появившейся ниже строке введите: wconnect.exe usb

И также нажмите Enter. После этого запустится процесс синхронизации телефона с ПК. Если возникла ошибка, то откройте Диспетчер задач и отключите процесс «wsconnect.exe» и повторите попытку. Система запросит у вас pin от вашего смартфона. После успешного ввода процесс присоединения будет завершён.
Теперь скопируйте путь к папке с Project Astoria и вставьте его в окно командной строки после «cd». Путь должен выглядеть так: C:\Program Files (x86)\Android\android-sdk\platform-tools
Нажмите «Ввод». В следующей строке допишите adp install и полное название файла самого Android-приложения с расширением apk. Обратите внимание, что файлы должны находиться в той же папке. После нажатия Enter начнётся
После неудачного обновления или системного сбоя операционной системы у владельца смартфона может возникнуть вопрос, как перепрошить Windows Phone. Благодаря стараниям инженеров и программистов Microsoft , сделать это сможет даже неопытный пользователь, ранее не сталкивавшийся с подобными ситуациями.
Прошить Windows Phone – легко и просто
Итак, для выполнения данной процедуры понадобится смартфон, USB-кабель для соединения с компьютером и установленная на ПК программа Windows Phone Recovery Tool , которую можно скачать с официального сайта Microsoft. Последовательность действий для перепрошивки Виндовс Фон следующая:
Шаг 1 . Запустить программу «Windows Phone Recovery Tool »
Шаг 2 . Подключить смартфон к компьютеру и дождаться, пока приложение распознает его

Шаг 3 . Выбрать подключенный телефон и просмотреть доступные версии прошивки для него.
Шаг 4 . В зависимости от наличия свежей версии прошивки программа скачает ее или же предложит переустановить имеющуюся на смартфоне ОС

Шаг 5 . Подтвердив свои намерения нажатием кнопки «Продолжить », пользователь запустит процесс перепрошивки устройства. Это займет некоторое время, и на протяжении данной операции запрещено отключать аппарат от компьютера и нажимать на нем какие-либо кнопки.
Важно знать: Переустановка операционной системы удалит все пользовательские настройки и файлы со смартфона. Поэтому, прежде чем прошивать аппарат, желательно сделать резервную копию важных данных.

Шаг 6 . По завершении перепрошивки гаджет включится, и пользователь сможет задать все необходимые настройки.
Заключение
Операционная система Windows Mobile разработана с прицелом на невмешательство рядового пользователя. Поэтому установить кастомные прошивки или другую ОС на аппарат, работающий под управлением Windows, не получится – придется довольствоваться только официальными прошивками.
Друзья и знакомые, прознав что я "шарю в компах", часто просят меня поменять им Windows. Но не всегда есть под рукой установочный диск или флешка и не всегда в старых или дешевых устройствах есть привод оптических дисков. Вот тогда я и вспомнил о программе DriveDroid, позволяющей выдавать компьютеру по USB образы дисков, хранящиеся в памяти телефона как внешнее USB флешки.
Хотя приложение, в основном ориентировано на загрузку операционных систем Linux, немного поигравшись с настройками можно создать загрузочный образ и для Windows. В этой статье я хочу рассказать как установить Windows с помощью Android смартфона.
Нам понадобится сам смартфон на базе операционной системы Android версии не ниже 2.0 c root доступом и с 3Гб свободой памяти. Также нам нужна самая свежая версия программы DriveDroid, которую можно взять с GooglePaly, образ установочного носителя Windows, нужной нам версии и утилита Winusb - для создания загрузочной флешки. Winusb можно установить из официальных репозиториев большинства дистрибутивов, например, в Ubuntu:
sudo apt-get install winusb
Пользоваться DriveDroid не так уж сложно, установка windows с android может быть выполнена с минимумом знаний, трудности могут возникнуть только с записью образа.
Подготовка образа
Просто взять и сразу подключить iso образ установщика Windows не получиться, так как я уже говорил, что программа по умолчанию работает с образами Linux. Поэтому когда пройдете процесс инициализации DriveDroid, предоставите программе root доступ и программа проверит поддерживается ли ваше устройство нажмите знак "+" в верхней части экрана и выберите create blank image для создания чистого образа:
На следующем экране нужно указать имя образа, например, Windows7, размер - не меньше чем установочный образ Windows, а также снимите галочку с пункта Partition table (MBR) и файловую систему выберите None :

Создание образа займет достаточно много времени, когда все будет готово подключите только что созданную флешку к компьютеру, коснитесь значка по Writable USB чтобы иметь доступ для записи:

Теперь переходим к действиям на компьютере. Выполните:
Здесь /dev/sdb - только что подключенная память Android устройства, с помощью которой вы собираетесь установить windows с телефона. Выберите таблицу разделов dos, нажмете новый, затем enter, потом записать и yes. Затем отформатируем диск в ntfs:
mkfs -t ntfs /dev/sdb1
И наконец, запишем образ:
winusb --install windows7.iso /dev/sdb1
Где windows7.iso - установочный образ windows, а /dev/sdb1 адрес подключенной флешки. Адрес можно узнать, посмотрев какие новые устройства появились после подключения флешки в каталоге Dev:
ls /dev | grep sd
После завершения записи остается перезагрузить компьютер, зайти в настройку BIOS нажав F2 или F10, в разделе Boot выставить наивысший приоритет для нашей флешки. Теперь осталась установка windows с телефона:

Выводы
Теперь вы знаете как установить windows со смартфона и отсутствие флешки или диска не поставит вас в затруднительное положение. Если у вас остались вопросы, спрашивайте в комментариях.
В данной стать мы рассмотрим вопрос об установке ОС Windows на Андроид.
Навигация
Многие пользователи устройств , которые работают на базе Андроид , вполне им довольны , потому что эта система имеет множество полезных функций . Но по определенным причинам кто —то хочет попробовать поставить альтернативную систему , например , Windows . Поэтому мы с вами разберем вопрос — как установить Windows на Андроид ?
Способы установки
Установка Windows на Android
Есть два основанных метода установки этой системы с помощью эмулятора или полной перепрошивки .
Первая ситуация подходит для использования функционала всех систем — через эмулятор можно переключаться между системами , что удобно , если пользователь хочет , например , поиграть в игру , которая не подходит для одной из систем .
А вот полная замена операционной системы , доступна не для каждого устройства . В смартфоне или планшете может стоять процессор , который не может работать с продуктами компании Майкрософт .
Даст ли вам процессор поменять системы , можно узнать из паспорта устройства . Тут важно помнить , что рассматривая ОС требует гораздо больше памяти , чем Андроид , поэтому если у вас дешёвый смартфон , то забудьте про эту операцию .
Виды установки Windows

Прежде чем начинать проводить операцию , выберите удобный для вас вариант :
- Использование программы —эмулятора , позволяющей выполнять при необходимости переключение между ОС . Данный метод оправдан, если вам хочется использовать программы Windows и другой полезный софт , который осуществляет работу только в данной сфере
- Установка Windows на Андроид . Это один из наиболее опасных методов , потому что система может сломаться и придется делать форматирование памяти . Но при успешном завершении дела ваш девайс изменится до неузнаваемости
- Тем , кому нравится оформление Windows , потребуется альтернативный лаунчер , который есть в Google Play . Вместо стандартного оформления он установит такое же как у Виндовса , но основные настройки и функции останутся те же
- Можно просто купить уже готовое устройство Ekoore Python S , на котором установлено сразу три системы — Ubuntu , Windows и Android . Они работают отдельно друг от друга
Установка Windows

Эмуляторов среди программного софта существует огромное количество и каждый имеет определённые отличия . Чтобы поставить систему , прежде всего , вам нужно убрать имеющуюся ОС .
Для установки вам потребуется :
- Мышка
- Клавиатура
- Внешний DVD —дисковод
- USB — хаб
- USB —Ethernet адаптер , на случай , вдруг Windows не увидит Wi —fi адаптер , имеющийся у смартфона
Установку производить следует с обычного диска или флешки . Взять можно любой имеющийся диск или скачанный виртуальный из интернета . В качестве загрузчика может также выступить флешка .
Сама установка не так сложна :
- Скопируйте всю информацию с планшета в компьютер
- В SETUP гаджета выберите загрузку с нужного места . Особенности проведения операции зависят от модели устройства
- Заменитель андроид путём установки Windows
- После окончания процедуры загрузите и поставьте драйвера для каждого устройства
Теперь установка считается завершённой .



















