Как выйти из android system recovery. Что такое Recovery и режимы восстановления. Способ для HTC
Доступ к Рекавери на Андроид может понадобиться буквально каждому человеку. Это меню используется для восстановления функциональности Android-устройств, для форматирования памяти и для много другого. Данный режим присутствует практически во всех смартфонах и планшетах, поэтому получить к нему доступ не составит особого труда. Давайте разберемся, для чего нужен режим Рекавери и как его активировать.
Но, если вы будете осторожны, они могут быть невероятно полезными инструментами для исправления вашего проблемного телефона. Если на вашем устройстве возникают проблемы при загрузке, когда вы включаете его, или отображается сообщение об ошибке какого-либо типа, или даже блокируется в цикле загрузки, где он постоянно запускается снова и снова, режим восстановления может оказаться весьма удобным.
Во всех случаях вам нужно будет полностью отключить телефон, прежде чем вы начнете. Опять же, точный характер экранов будет несколько отличаться в зависимости от вашего устройства, но общие принципы должны оставаться неизменными. Это дает вам доступ к нормальной последовательности загрузки, переключению в режим восстановления или заводскому сбросу, последний из которых удалит всю информацию и установленные приложения из телефон. Теперь вам нужно выбрать режим восстановления.
В процессе эксплуатации Android-устройств, в операционной системе могут возникать различные ошибки. Их появление приводит к уменьшению скорости работы, а также к регулярным «зависаниям». В наиболее сложных случаях смартфоны и планшеты теряют работоспособность – при включении на экране появляется наименование телефона или логотип Андроид (зеленый робот), но дальнейшей загрузки не наблюдается. Для того чтобы восстановить работоспособность устройства, необходимо выполнить общей сброс или очистить кэш .
Для навигации по меню вам нужно будет прочитать инструкции, написанные на экране. После некоторого поиска в Интернете мы обнаружили, что это не необычная ситуация, и удерживая кнопку увеличения громкости около пятнадцати секунд, а затем нажав кнопку питания, вы попали в меню восстановления. Этого можно ожидать, когда вы используете эти функции системного уровня, так как нет никаких инструкций или разделов справки для подобных проектов.
Что такое Recovery?
Поэтому перед началом работы убедитесь, что у вас есть доступ к компьютеру и ознакомьтесь с рекомендациями по конкретной модели телефона. Внутри режима восстановления есть несколько различных доступных вариантов. Первая - это простая перезагрузка, которая не повлияет на систему вообще, но каждый из них немного более серьезен. Если вы загрузили обновление операционной системы на свой компьютер, то вы сможете загрузите его на телефон здесь. Оба они предназначены не для новичков, так как боковая загрузка операционной системы может иметь довольно катастрофические результаты, если это не сделано правильно.
Общий сброс выполняется и через пользовательское меню. Если же операционная система не загружается, добраться до нужной функции мы не сможем. В этом случае нужно пройти в Recovery Mode и выполнить полный сброс настройки с помощью пункта «Wipe data/factory reset». Все данные из устройства будут удалены, после чего оно сможет загрузиться – далее нужно выполнить стандартную первоначальную настройку с нуля.
Для тех, кто хочет перейти по этому маршруту, вы найдете несколько руководств, доступных в Интернете, но чрезмерно технический характер означает, что мы не будем освещать их в этом руководстве. Два оставшихся варианта по-прежнему разрушительны, но безопаснее. Он не поддерживает его нигде, поэтому вы не сможете ничего восстановить, как только захотите начать этот процесс, но если ваш телефон стал ненадежным, очень отсталым или вы опасаетесь, что вы, возможно, нечаянно загрузили вирус, это это тщательная очистка, которая может устранить проблему.
Если смартфон «повис» намертво, но вы не хотите лишаться ценных данных, можно поступить другим образом – удалить кэш. В некоторых случаях этот способ дает отличные результаты, позволяя восстановить функциональность операционной системы Android. Также в Android System Recovery есть и другие функции:
В зависимости от модели смартфона/планшета, тут могут быть и некоторые другие функции.
Он не удаляет пользовательские данные, и ваши приложения останутся нетронутыми. Просто нужно попробовать, если ваша система замедляется или развивается странные сбои, но вы не хотите идти прямо к команде «стереть все». прочитайте инструкции на экране о том, какие кнопки что-то делают. Снова прочитайте инструкции на экране о том, какие кнопки делают что. В меню очень понятно об опасностях протирания данных, и спросите вас очень четко, действительно ли вы хотите продолжить. Надеюсь, что все проблемы, с которыми вы столкнулись, исчезнут.
Восстановление прошивки из бэкапа через CWM
Просто не загружайте подозрительные приложения из магазина приложений, и все должно быть в порядке. Что делать, если смартфон не отвечает должным образом или устройство не может быть запущено? Здесь можно использовать режим восстановления, который дает вам различные параметры доступа к системе, которые в лучшем случае могут сохранить ваше устройство. То, что именно скрыто за режимом восстановления и как вы его используете, покажет вам здесь.
Если вы не знаете, для чего предназначена та или иная функция в меню Recovery Android, не вздумайте выбирать их наобум – это может привести к полному удалению всех данных и к прочим не особо приятным последствиям.
В некоторых моделях телефонов и планшетов здесь присутствует пункт запуска перепрошивки. Не стоит пытаться перепрошивать устройства на Андроиде самостоятельно, не имея для этого соответствующего опыта . Если вы попали в меню совершенно случайно и хотите выйти отсюда без неприятных последствий, выберите кнопками управления громкостью пункт «reboot system now» и нажмите на клавишу питания – начнется перезагрузка в обычном режиме (без потери данных).
Начало галереи. Для запуска режима восстановления, конечно, необходимо, чтобы вы установили его на свое устройство. Для этого вам нужно сначала установить режим, а затем режим восстановления. Как вы попадаете в режим восстановления со своей моделью смартфона, вы можете либо непосредственно на стороне производителя, либо на форуме, как в опыте.
Однако обычно используется один из следующих методов. Когда устройство полностью выключено, вы должны нажать одну из следующих комбинаций клавиш с большинством производителей: Громкость громкости Высокий уровень громкости дома. Меню восстановления поставляется без графического интерфейса и состоит из простой текстовой консоли с цветовой кодировкой, которая дает вам доступ к различным подстраницам. Меню особенно полезно, если ваше устройство имеет ошибки в системе, если вы хотите изменить операционную систему, установить приложения на компьютер или создать резервную копию.

Для того чтобы активировать Recovery Mode на Android, необходимо знать наименование и марку своего телефона. Если вы не помните название своей родной трубки, найдите коробку или загляните под аккумуляторную батарею – там вы найдете нужную информацию. Далее ищем комбинацию клавиш для входа в Recovery Mode на специализированных форумах или в поисковых системах. Мы же приведем наиболее распространенные комбинации клавиш:
Функции режима восстановления
Вы также можете использовать свое устройство, но эта функция также может быть скрыта. Обычно режим восстановления предлагает шесть различных функций. Доступны следующие функции. Поэтому все данные, настройки, контакты и т.д. удаляются с устройства, и все возвращается к исходному состоянию. Таким образом, кеш можно безопасно удалить. применить обновление из кеша: также для использования этой функции ваше устройство должно быть внедрено, и вам нужны права доступа суперпользователя. Эта функция позволяет установить обновление, которое хранится в кеше.
- Следует отметить, что этот процесс не может быть задержан.
- Например, время доступа для приложений ускоряется.
- Для телефонов Samsung – клавиша питания, клавиша увеличения громкости и клавиша «Домой» (центральная клавиша);
- Для телефонов LG – клавиша питания и клавиша уменьшения громкости;
- Для телефонов Nexus - клавиша питания и клавиша уменьшения громкости, далее выбираем нужный пункт;
- Для Motorola и Lenovo - клавиша питания, клавиша увеличения громкости и клавиша «Домой»;
- Для Sony – нажать на кнопку включения и дождаться двойной вибрации, затем переместить палец на кнопку увеличения громкости.
Обратите внимание, что иногда эти комбинации не срабатывают. Если вы не можете зайти в Recovery на Андроид, поищите комбинацию клавиш для своей модели телефона .
Это можно сделать с помощью жесткого сброса или с мягким сбросом. Сначала выключите свою записку 4. Одновременно нажмите и удерживайте кнопки «Громкость», «Домой» и «Питание». Держите громкость нажатой. Здесь вы можете отпустить кнопку регулировки громкости. Теперь выберите Да - удалить все пользовательские данные.
Теперь выберите «Перезагрузка». Выберите «Удалить все». Это означает сброс соответствующего устройства к заводским настройкам. Это нужно буквально, все данные удаляются, поэтому рекомендуется заранее попробовать все другие возможности. Это может привести к замедлению работы мобильного телефона или часто происходит «замороженный экран». Иногда появляются сообщения об ошибках, а приложения - сбой.
Также для входа в Recovery Mode используется программа ADB Run. Но ею вы сможете воспользоваться только тогда, когда смартфон работоспособен, и у вас есть возможность включить «Отладку USB». Если ничего не помогает, это значит, что в вашем телефоне нет Recovery Mode, и его нужно устанавливать отдельно – лучше всего доверить эту процедуру опытным пользователям.
Если проблемы возникают впервые, может помочь программный сброс. Кроме того, вы можете быстро снять аккумулятор и снова вставить его перед перезапуском. Однако, если большое количество данных уже запущено в фоновом режиме, мягкого сброса часто недостаточно. В некоторых случаях очистка временных файлов с помощью раздела «очистка кеша» помогает ускорить работу снова. «Очистить раздел кэша» находится в режиме восстановления. Вскоре после этого откроется режим восстановления, с помощью кнопок регулировки громкости в режиме.
В этом случае вы найдете «очистить раздел кэша» и подтвердите выбор кнопкой «Питание». Аналогичным образом, сначала выключите питание, затем одновременно нажмите кнопки «Питание» и «Уменьшение громкости». В приведенном ниже меню вы можете использовать кнопки регулировки громкости, чтобы выбрать «Восстановление» и подтвердить кнопкой «Питание». На экране появляется одиночная команда «Нет команды», после чего «Мощность» должна быть нажата и удерживаться. Затем открывается режим восстановления, в котором вы выбираете «стереть раздел кеша» и подтверждаете кнопкой «Питание».
Инструкции по установке Recovery публикуются на специализированных форумах, посвященных мобильным устройствам. Помните, что подобные вмешательства часто приводят к потере гарантии.
Как зайти Recovery? Многие инструкции по модернизированию и прошивки Android требуют выполнять действия из меню Recovery. Что это за режим и для чего он нужен вы узнаете из этой статьи. Что такое Recovery (рекавери)? Recovery — это специальный режим загрузки Android в котором:
Как выполнить жесткий сброс?
Таким образом, важные данные могут быть восстановлены на устройстве позднее. Существует два способа выполнить жесткий сброс. С другой стороны, режим восстановления открывается так же, как описано в предыдущей главе. Затем используйте клавиши громкоговорителей, чтобы перейти к «Да - удалить все пользовательские данные» и выполнить соответствующую функцию.
Для определенных моделей Motorola и Lenovo
Для настроек выберите пункт меню «Резервное копирование и сброс», а затем перейдите к «Сброс к заводским настройкам». Затем нажмите «Сбросить устройство» и выберите «Удалить все». Переустановка может занять некоторое время, поэтому рекомендуется полностью зарядить аккумулятор устройства до жесткого сброса.
- выполняют полный сброс данных Android
- прошивают смартфон
- получают Root права
Как зайти Recovery? Меню Recovery как правило есть во всех смартфонах и планшетах производителя Samsung, но отсутствует в других марках Android смартфонов, но его можно легко добавить, прошив данный раздел на свой Android девайс.
2: Выберите функцию восстановления
Рекомендуется предварительно очистить данные резервной копии или «удалить» и использовать только самые важные данные. Нажмите на его ярлык в ящике приложения или в папке, где у вас есть. На следующем экране прокрутите список до конца, где вы найдете две функции восстановления системы. Первый служит для восстановления терминала в заводском состоянии и устранения всего содержимого его памяти, например учетных записей пользователей, персональных данных и установленных приложений. Это последнее средство, если восстановление настроек не решит ваши проблемы или если вы хотите избавиться от своего телефона, если он содержит вашу личную информацию.
Если в Android смартфоне есть меню Recovery и его не изменяли, то оно носит название СТОКОВЫЙ, если же не было или установили сторонние меню Recovery, то будет называться КАСТОМНЫМ.
Кастомное Recovery бывает в основном двух видов CWM и TWRP , реже встречается 4ext , Philz CWM , (разные команды разработчиков).
Пока что за то, что вы собираетесь делать, вы должны выбрать второй вариант: Восстановить настройки. На следующем экране отображается описание действий, которые будут выполняться при выполнении сброса. Как вы увидите, будут удалены только системные настройки и заводские предустановленные приложения. Все остальные данные и приложения останутся такими, как есть. Чтобы начать процесс, коснитесь Сбросить телефон.
3: подтверждение восстановления с помощью пароля
Если вы следовали советам по безопасности на своем смартфоне, вы создали шаблон разблокировки, что является лучшим способом предотвратить использование другими пользователями без вашего согласия. Если вы его не создали, вы перейдете непосредственно к окончательному подтверждению. Теперь вы увидите последнее подтверждающее сообщение. Для продолжения нажмите «Сбросить настройки». Теперь подождите, пока смартфон выполнит задачу. Он перезапустится, и вы сможете проверить, были ли решены проблемы с производительностью.
Как зайти в Recovery
ВНИМАНИЕ! Если Recovery меню отсутствует или не установлено, то войти в него НЕВОЗМОЖНО!
 Способ для Samsung
Способ для Samsung
Перед переводом смартфона или планшета рекавери, отключить Samsung от зарядного устройства или USB кабеля!
Новые модели
Выключить Android и зажать Центральную кнопку + кнопку Громкость Вверх + кнопку Вкл/Выкл
Здесь вы увидите полный список всех активных процессов и сервисов и сколько памяти они потребляют, что даст вам представление о том, какая программа вызывает проблемы. Если вы не можете решить проблемы, в крайнем случае вы будете. Это сотрет весь ваш контент, и вы должны начать с нуля, но это будет лучше, чем наличие неисправного терминала. Нередко вопрос, связанный с ответом, который вы видите в названии этой статьи, повторяется раз за разом. В мире вычислений хорошо известно, что электронные системы работают лучше всего, когда время от времени выполняется перезагрузка.
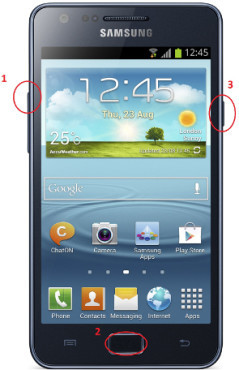 Выключить Android и зажать Центральную кнопку + кнопку Громкость Вверх + кнопку Вкл/Выкл
Выключить Android и зажать Центральную кнопку + кнопку Громкость Вверх + кнопку Вкл/Выкл
![]() универсальным способом
(читайте ниже).
универсальным способом
(читайте ниже).
Для Samsung Galaxy S8
- Зажать и удерживать специальную кнопку Bixby и Громкость Вверх + Питание
- После того как на экране появиться заставка опустить кнопку питание, но продолжать удерживать кнопку Bixby и Громкость Вверх
- Удерживайте эти кнопки пока на экране не появиться логотип Android на синем фоне
- Отпустите кнопки
- Через несколько секунд смартфон Galaxy S8 загрузится в режим Recovery.
Старые модели и некоторые планшеты
- Выключить Android и зажать Центральную кнопку и кнопку Вкл/Выкл
- Выключить Android и зажать кнопку Громкость Вверх и кнопку Вкл/Выкл
или универсальным способом (читайте ниже).
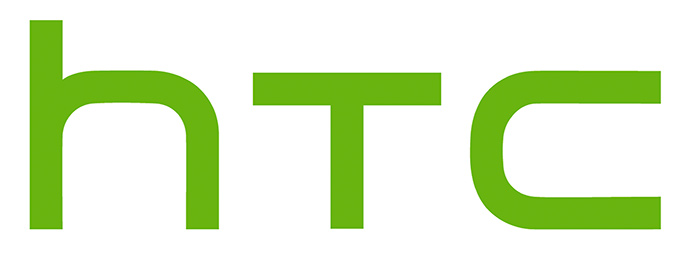
Способ для HTC
Перевести в режим bootloader, после чего:
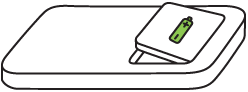
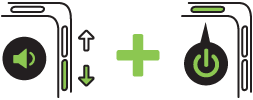

Если вдруг не вышло, воспользуйтесь универсальным способом (читайте ниже).
 Способ для Google Pixel и Nexus
Способ для Google Pixel и Nexus
Выключить Pixel/Nexus и зажать кнопки Громкость ВНИЗ + ВКЛ/ВЫКЛ
 В меню клавишами громкости найти меню Recovery и подтвердить выбор кнопкой ВКЛ/ВЫКЛ:
В меню клавишами громкости найти меню Recovery и подтвердить выбор кнопкой ВКЛ/ВЫКЛ: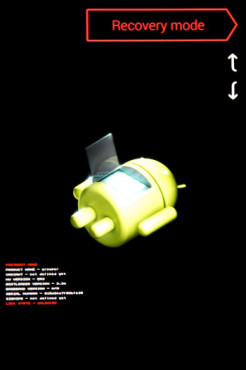
Если вдруг не вышло, воспользуйтесь универсальным способом (читайте ниже).

Способ для SONY
Выключить, включить и когда появиться на экране логотип Sony или когда загорится индикатор — ЗАжать/ Нажать (возможные варианты):
- Громкость ВНИЗ
- Громкость Вверх
- Нажать на логотип
- Либо выключить Sony, Зажать кнопку «Питания», дождаться пару вибраций, отпустить кнопку питания и зажать кнопку «Громкость Вверх»
универсальным способом (читайте ниже).

Для определенных моделей Motorola и Lenovo
- Выключить Android
- Зажать одновременно кнопки «Громкость вверх» + «Громкость вниз» + «Питание»
Если не получается воспользоваться универсальным способом (читайте ниже).
Универсальный способ для всех Android устройств с помощью ПК и средствами ADB
(Asus, HTC, Lenovo, Sony, HTC, LG, Samsung, Motorola и и другие при условие что recovery имеется в данном устройстве)
Программа Adb Run — Способ 1
С помощью фирменного программы сайта Adb Run (не забудьте включить Отладку по USB)
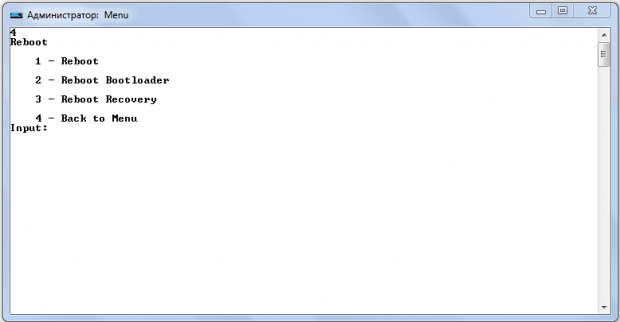 Рабочее окно ADB RUN
Рабочее окно ADB RUN
С командной строки — Способ 2
Еще один вариант как попасть в меню Recovery, при помощи стандартных средств ADB и программы ADB RUN:
Подключите Android к ПК и наберите команду adb reboot recovery
Пример в ADB RUN: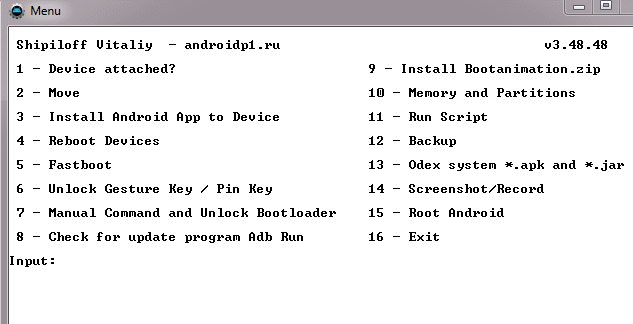
С командной строки — Способ 3
Как показывает практика на некоторых устройствах (а конкретней в LG) не получается перевести устройство Android c помощью команды adb reboot recovery , в таком случае стоит воспользоватся следующей командой
adb shell
reboot recovery
Есть еще команда для перевода в режим Recovery для LG, нужно ввести команду
adb reboot --bnr_recovery
После чего девайс через несколько секунд начнет перезагружаться!
Универсальный способ с установленного терминала при наличие Root прав
(Asus, HTC, Lenovo, Sony, HTC, LG, Samsung и и другие при условие что recovery имеется в данном устройстве)
- Скачать и установить с магазина Google Play приложение Терминал ;
- Перейдите в только что установленное приложение;
- Набрать следующие команды:
su
reboot recovery - Через пару секунд Android начнет перезагружаться.
Управление в меню Recovery
Клавиши громкости Вверх и Вниз — перемещение по меню Клавиша Вкл/Выкл — выбор пункта в меню. Есть такие устройства Android в которых нет клавишей громкости, в таком случае вам понадобиться OTG кабель и компьютерная мышь. Как только вы начнете переводить Android в режим Recovery подключите мышь.
На этом статья закончена. Если Вы не знаете как пользоваться и за что какие пункты в Recovery отвечает, то прочите статью
- Если возникли ошибки при установке обновления — Status CWM
Вот и все! Нет ничего сложного! Больше разных статей и инструкций читайте в разделе . Оставайтесь вместе с сайтом , дальше будет еще интересней!




















