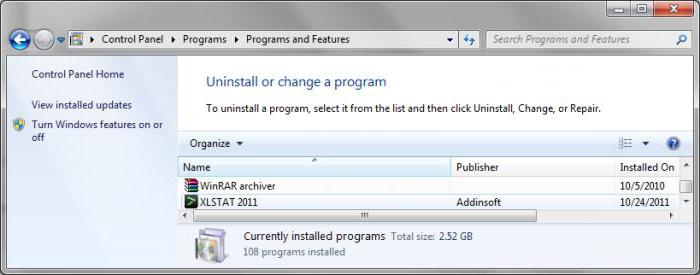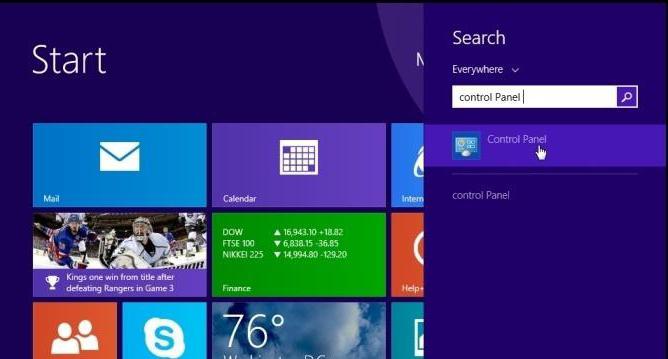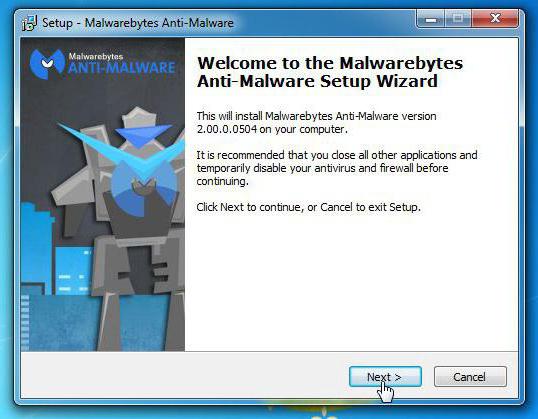Если программа не удаляется через панель управления. Как удалить программу, которая не удаляется? Простое решение
Почему не удаляется программа с компьютера?Здравствуйте!
Довольно часто многие пользователи сталкиваются с такой ситуацией, что у них почему-то не удаляется программа с компьютера. И, разумеется, почему-то не помогают такие утилиты, как: Unlocker, Ccleaner, Revo Uninstaller и другие подобные утилиты для удаления программ. Поэтому в этой статье давайте попробуем разобраться, что мы будем делать, если все вышеупомянутые программы нам не помогли.
Многие пользователи в случае неудачи с удалением какой-либо программы со своего компьютера даже пытаются переустанавливать операционную систему, если дело касается их любимой игры. Поверьте мне, в большинстве случаев этого делать не нужно. Дело кстати, ещё и в накоплении мусора в Windows, ведь остатки программы где-то находятся и занимают место на жёстком диске. Всё это довольно неприятно и конечно хочется узнать, где именно находятся оставшиеся файлы программы.
Происходит такая неприятность из-за нарушившейся, по каким-то причинам, связи между программой и её ключами в реестре. Причин этих много, начиная от неправильных действий пользователя и ошибок самой программы. Останавливаться мы на этом не будем. Для решения подобных проблем, нам нужно будет вручную внести изменения в реестр, и наша программа удалится полностью. Теперь давайте разберем, как это сделать.
Внимание! Все операции в реестре выполняйте очень аккуратно!
Заходим в реестр: Пуск -> Выполнить -> вводим команду: regedit. Далее заходим в раздел: HKEY_LOCAL_MACHINE -> SOFTWARE -> Microsoft -> Windows -> CurrentVersion -> Uninstall. Именно здесь находится большое количество ключей реестра, отвечающих за каждую программу. Найдите тот ключ, который соответствует имени вашей программы, удалите его и после этого сможете заново переустановить эту программу. Если Вы боитесь это делать или Вы вообще не нашли названия своей программы читайте дальше.
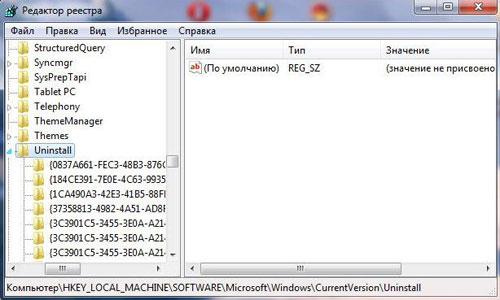
Давайте рассмотрим пример удаления компьютерной игры Call of Duty 4. Что касается этой игры, то её можно удалить через меню «Установка и удаление программ» в Панели управления. Однако, если Вы испытываете сложности с таким видом удаления, то лучше используйте специальный деинсталлятор, удаляющий игру, который должен находится на установочном диске вместе с игрой. Если такой диск есть, вставляем его в дисковод, запускаем и видим пункт «Удалить», нажимаем его и игра удаляется. После этого мы можем вновь установить игру на свой компьютер. Если у Вас такого диска нет, то пробуем первый способ - это удаление через Панель управления или читаем далее.

Рассмотрим еще один пример, в котором не могли установить программуLoviVkontakte, из-за неправильного удаления.
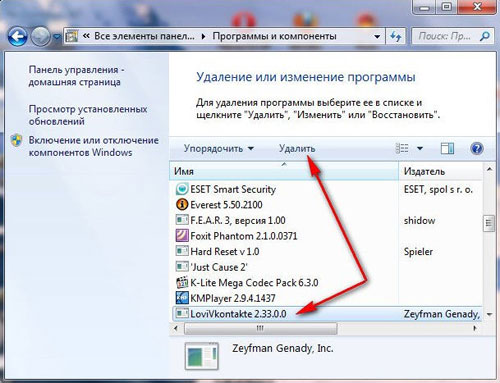
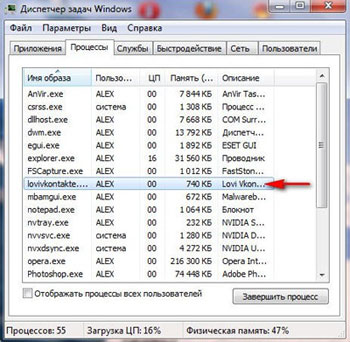


Теперь удаляйте все файлы, относящиеся к программе с вашего компьютера, начиная с её личной папки, находящаяся в папке Program Files. После этого перезагрузите компьютер, и если программа не удалилась и заново её невозможно установить, то придётся удалять её записи в реестре.
Заходим в реестр, Пуск -> Выполнить -> команда: regedit. Внимание, производить изменения в реестре нужно со знанием дела. Если Вы в себе не уверены, то перед работой можно сделать резервную копию реестра.
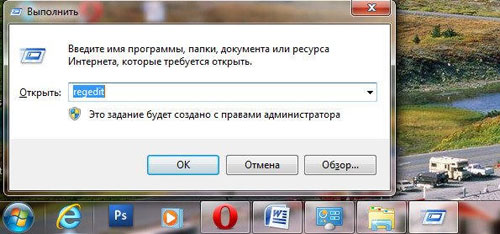
Найдите в реестре параметр HKEY_LOCAL_MACHINE -> SOFTWARE -> Microsoft -> Windows -> CurrentVersion -> Uninstall. Там находятся ключи реестра, отвечающие за удаление всех программ. Находим ключ соответствующий названию вашей программы, если названия вашей программы здесь нет, тогда используем«Поиск», как показано на рисунке. Вводим имя нашей программы, которую хотим удалить, и нажимаем пункт «Найти».

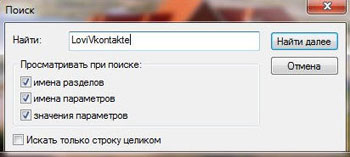

Желательно просмотреть полностью весь реестр или ветви раздела HKEY_LOCAL_MACHINE (содержит информацию о железе и программном обеспечении) и раздела HKEY_CURRENT_USER\Software, где находится вся информация об установленных приложениях.

И так… Что ещё можно предпринять при проблемах с удалением программ?
- Попытайтесь посетить сайт производителя программы. Большая вероятность, что там доступен к скачиванию специальный деинсталлятор, например на сайте программы Nero, которую не так просто удалить, присутствует такая утилита.
- Если Вы удаляете безуспешно компьютерную игру или программу, деинсталлятор может находиться на установочном диске. Просто нужно запустить его и Вы увидите пункт «Удалить». Если такого диска у Вас нет, тогда читаем дальше.
- В особо сложных случаях, Вам придётся заходить в Вашу операционную систему в «Безопасном режиме». Только в этом режиме удастся отключить службу и удалить все оставшиеся файлы и ключи реестра от Вашей удаляемой программы.
- Иногда бывает так, что не удается удалить файлы программы даже в«Безопасном режиме». В этом случае необходимо переименовать их и после перезагрузки ПК, удалить их.
- Стоит попытаться заново установить программу, а затем она успешно удалится.
Теперь давайте для наглядности вновь вернемся к нашей ранее упомянутой компьютерной игре Call of Duty 4: Modern Warfare и попробуем её удалить и переустановить.
- В игре Call of Duty 4: Modern Warfare заходим в меню «Установка и удаление программ» и нажимаем удалить. Если игрушка не удаляется и выходит ошибка, значит читаем далее.
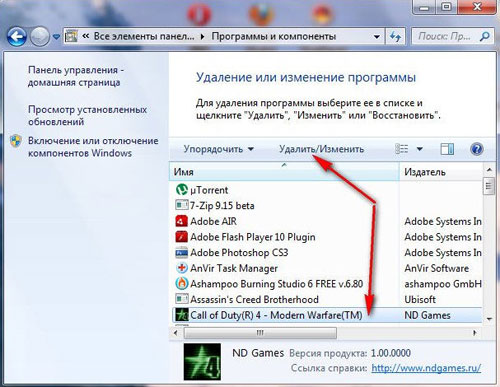
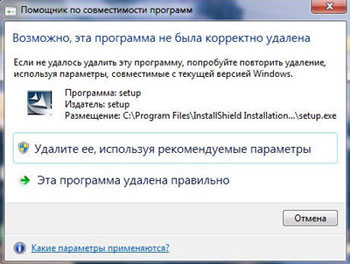
- Идём в личную папку компьютерной игрушки, Activision -> Call of Duty 4 — Modern Warfare - Modern Warfare. Она находится там, куда мы её устанавливали, обычно это диск C:\Program Files\. И конечно никакого деинсталлятора для удаления игры там не находим.
- Далее вставляем в привод диск с игрой, запускаем его и видим пункт «Удалить», нажимаем и удаляем, а уже затем устанавливаем игру заново.
- Если такого диска у Вас нет и деинсталлятора тоже нет, то в этом случае придется удалить личную папку игры по адресу C:\Program Files\Activision\Call of Duty 4 — Modern Warfare. Далее через «Поиск» ищем на всём жёстком диске все файлы нашей игры. Также в папке «Мои документы»Вы можете найти папку с сохранениями этой игры, её также не забываем удалить.
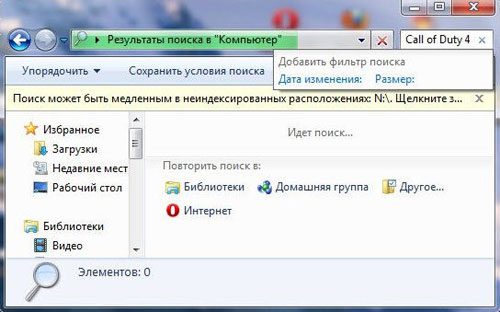
Далее заходим в реестр и работаем осторожно, ничего лишнего не удаляем. Лучше сначала сделать резервную копию реестра, а лучше всего сделать резервную копию всего раздела, на котором у вас установлена операционная система, например с помощью программы Acronis. Затем в реестре заходим на ветку HKEY_LOCAL_MACHINE -> SOFTWARE -> Microsoft -> Windows ->CurrentVersion -> Uninstall, тут находятся ключи реестра, отвечающие за каждую программу. Если названия нашей игры здесь нет, тогда используем поиск; вводим имя нашей программы и нажимаем «Найти».
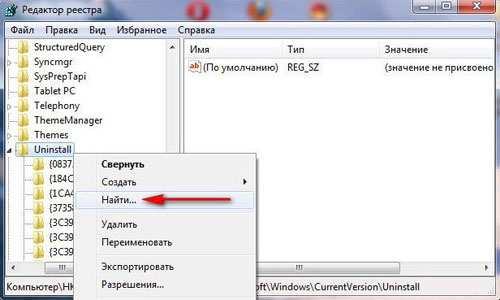
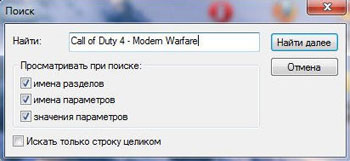
После того как программа поиска найдет все ключи от программы, удаляем их.
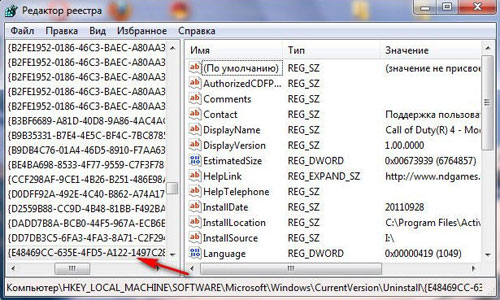
Так же можете просмотреть в реестре ветку HKEY_LOCAL_MACHINE, содержащую информацию о программном обеспечении и веткуHKEY_CURRENT_USER\Software, там содержится информация об установленных приложениях. Если там найдёте ключи с названием вашей игры или программы, удаляйте их, затем перезагружайтесь, а после этого устанавливаем игру или программу заново.
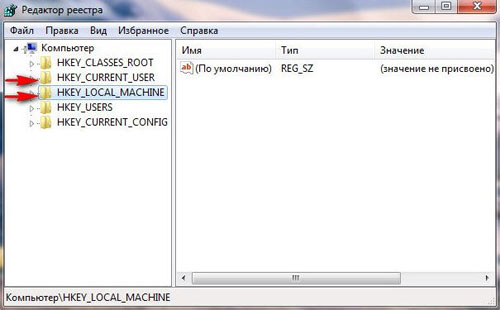
На этом всё! Вот так вот, долго и «муторно» удаляются те программы, которые не хотят удаляться из Вашего компьютера обычными средствами и методами. Зато, теперь и Вы будете знать, как всё это делается. Всем пока! Удачи!
Ситуация, когда не удается удалить программу из системы, знакома многим пользователям Windows. Решить такую проблему можно при помощи стандартных средств операционной системы или стороннего софта.
Инструкция
После удаления программ стандартным методом, в компьютере частенько остаются "хвосты" (следы от удалённых программ). К примеру Вы удалили браузер Mozilla Firefox , а после его повторной установки, все закладки остались на месте. Это означает что браузер удалился не полностью, оставив кучу так называемых "хвостов".
Так-же, бывают случаи когда программа не удаляется стандартным способом, выдавая всякого рода ошибки. Причины могут быть разные, сбои в работе деинсталлятора данной программы, особенности вашего компьютера или операционной системы.
Решить эти и другие проблемы, связанные с удалением программ с компьютера, нам поможет замечательная программа Revo Uninstaller Pro . Эта программа предназначена для замены стандартного апплета "Установка и удаление программ", в операционной системе виндовс.
С помощью Revo Uninstaller Pro, вы сможете удалить любую программу, не оставляя при этом абсолютно никаких следов. Тем самым обезопасите вашу систему, избавив её от лишнего мусора. Я уже давно пользуюсь Revo Uninstaller Pro, поэтому смело рекомендую данный софт вам! Подробнее узнать о программе Revo Uninstaller Pro, можно на странице в Википедии пройдя по этой ссылке .
Скачать программу Revo Uninstaller Pro
Скачать программу Revo Uninstaller Pro можно на сайте разработчика Программа платная, но действует тестовый период, 30 дней бесплатного использования. За это время вы успеете оценить её работу.
Как пользоваться Revo Uninstaller Pro
После того как вы скачали и установили программу Revo Uninstaller Pro, необходимо научиться пользоваться ей, для этого я покажу вам как полностью удалить программу с компьютера с помощью Revo Uninstaller Pro.
А для примера я буду удалять браузер Google Chrome , аналогично удаляются любые другие программы, установленные на компьютере. Итак, приступим.
1. Первым делом необходимо открыть программу Revo Uninstaller Pro, в открывшемся окне найдите программу которую необходимо удалить и выделите её, кликнув по значку удаляемой программы, левой кнопкой мыши. После нажмите на кнопку "Удалить", находящуюся в верхней части окна.
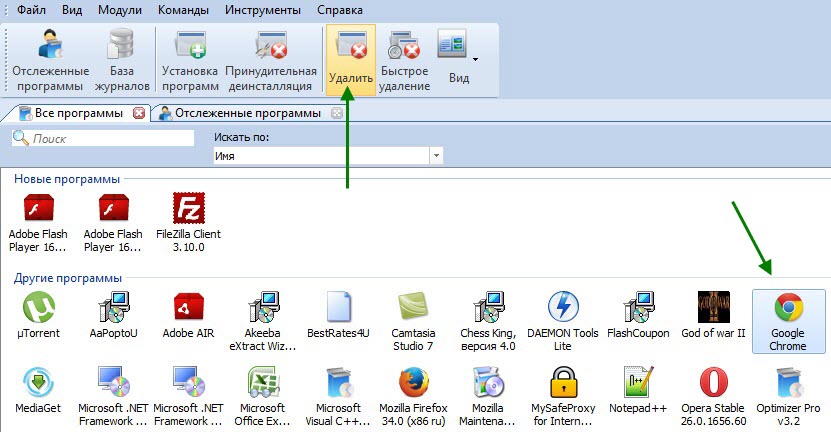
2. После того как вы нажали кнопку "Удалить", программа начинает выполнять первоначальный анализ.
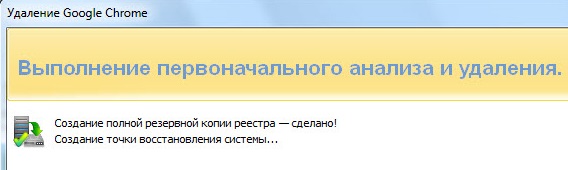
3. После выполнения первоначального анализа, поверх окна программы Revo Uninstaller Pro, откроется окно удаления программы, где необходимо нажать кнопку "Удалить". После чего произойдёт удаление программы.
4. После удаления программы, в окне "Выполнение первоначального анализа и удаления" выберите пункт "Продвинутый", после нажмите кнопку "Сканировать".
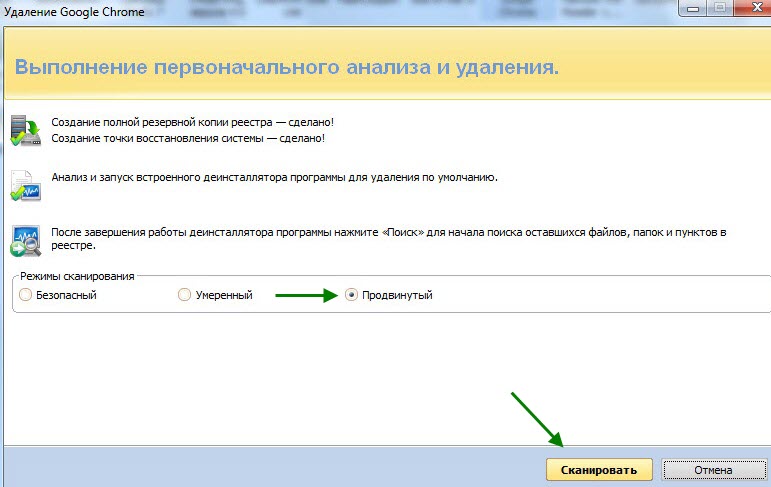
5. По завершению сканирования, мы видим что программа нашла 11 ключей и шесть значений, это и есть "хвосты" удалённой программы, оставшиеся в системе. Выделяем их галочкой и жмём кнопку "Удалить".

6. В открывшемся окне "Вы уверены, что хотите удалить выбранные пункты?", жмём кнопку "Да".
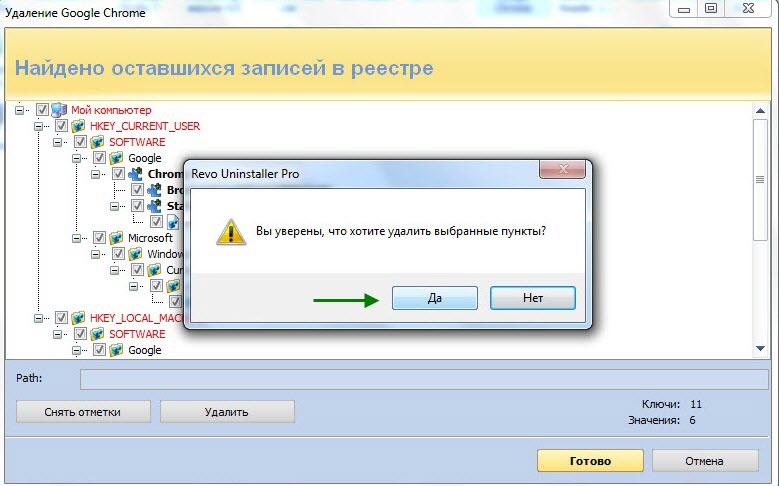
После этого, выбранная вами программа полностью удалится с компьютера, не оставив абсолютно ни каких следов.
Как удалить программу которая не удаляется
Если вы хотите удалить программу, а она не удаляется, скорее всего у вас на компьютере запущен процесс, этой программы. Решение достаточно простое, необходимо остановить запущенный процесс программы, а после удалить её.
Я покажу вам на примере программы Zona , программа закрыта а процесс всё равно работает. Итак, что необходимо сделать, чтобы остановить процесс.
Нажмите на клавиатуре Ctr+Alt+Delete, в открывшемся меню выберите пункт "Запустить диспетчер задач".
В окне "Диспетчер задач Windows", выберите пункт процессы, среди запущенных процессов, найдите необходимую программу, выделите её, после нажмите на кнопку "Завершить процесс". 
В предупредительном окне, так-же нажмите на кнопку
"Завершить процесс". 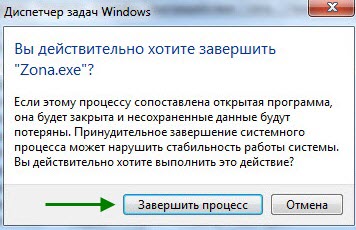
Как удалить программу которой нет в списке удаления
Если программы которую вы хотите удалить, нет в списке удаления, можно воспользоваться режимом охотника, предусмотренном в Revo Uninstaller Pro.
1. Откройте программу Revo Uninstaller Pro, в меню программы нажмите кнопку "Вид", в выпавшем списке выберите пункт "Режим охотника".
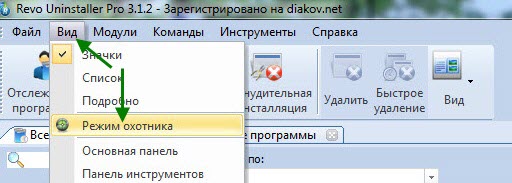
2. В правом верхнем углу рабочего стола, должен появится вот такой прицел.
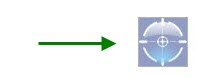
3. Перетащите этот прицел нажатием левой кнопки мыши, на ярлык программы которую собираетесь удалить, в выпавшем списке выберите пункт "Деинсталлировать". (Этот прицел можно наводить не только на ярлык, но и на окно любой открытой программы).
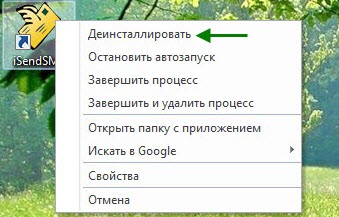
4. В открывшемся окне проверьте точное имя удаляемой программы, выберите режим удаления "Продвинутый", после чего нажмите кнопку "Далее".
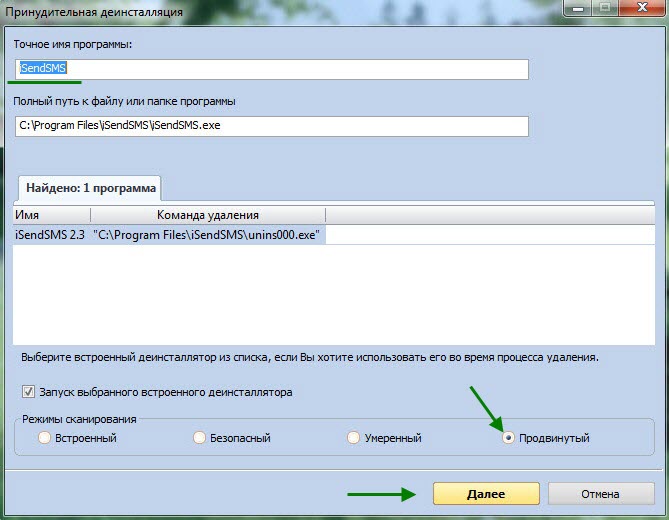
5. После этого выполните стандартное удаление, описанное мной выше, в разделе "Как пользоваться Revo Uninstaller Pro".
6. Для того чтобы закрыть режим охотника, кликните по прицелу правой кнопкой мыши, выпавшем списке выберите пункт "Выход".
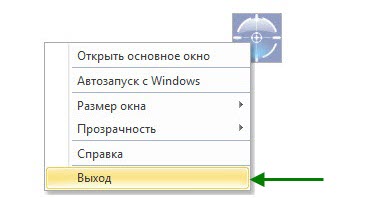
В сегодняшней статье мы рассмотрели только один из десяти пунктов, возможностей программы Revo Uninstaller Pro, который называется "Деинсталлятор". Рекомендую ознакомится с другими девятью пунктами, уверен они помогут вам, в работе с вашим компьютером.
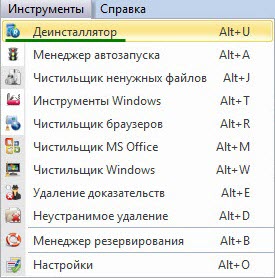
У меня на этом всё, желаю удачи!
Несколько трудно представить себе операционную систему, которая лишена возможности устанавливать дополнительное ПО? Однако иногда имеют место обратного характера прецеденты — не удаляются программы через В таких ситуациях пользователь может прийти в легкое недоумение: дескать, как так? Дело в том, что причин, вызвавших такое непонятное «поведение» ОС, может быть множество, начиная от банальной невнимательности самого пользователя и заканчивая разрушительным воздействием вредоносного кода (вирус). Смеем вас заверить, уважаемый читатель, что все довольно просто разрешается. В этом вы убедитесь сами, после того как посвятите несколько минут своего бесценного времени главам нашего повествования. Итак…
А может, ну его.., или А как это сделать?
Нередко бывает так, что после того, как пользователь сталкивается с ситуацией, когда не удаляются программы через панель управления, он обращается к спасительной службе «Восстановление системы». Однако стоит заметить, что не всегда столь простой способ уйти от проблемы на сто процентов действенен. Иногда вирус остается на жестком диске, и даже переустановка ОС может стать бесполезной затеей. Тем не менее в большинстве случаев откат системы в точку «работоспособности» срабатывает, и проблема, которую можно охарактеризовать как «не удаляются программы через панель управления», уходит сама по себе.
- Для того чтобы запустить службу восстановления системы, необходимо зайти в пусковое меню ОС и в поисковой строке прописать: «восстановление».
- После того как вы окажетесь в специальном окне, кликните по одноименной ссылке с припиской «…системы».
- В одном из следующих пунктов выберите точку восстановления и активируйте процесс соответствующей клавишей.
 В зависимости от конфигурации вашего ПК, процесс «реинкарнации» может занять некоторое время. Не прерывайте восстановительные операции — ждите.
В зависимости от конфигурации вашего ПК, процесс «реинкарнации» может занять некоторое время. Не прерывайте восстановительные операции — ждите.
Если не удаляются программы через панель управления: Windows XP
Наверное, не будет лишней подробная инструкция, как попасть в служебное окно «Установка и удаление…». Однако напомним, что не всегда список инсталлированных на компьютер программ актуален и соответствует действительности. Некоторый софт причудливо скрывается в недрах ОС. Впрочем, несколько позже мы обязательно вернемся к этому немаловажному моменту. Ну а пока давайте вернемся к алгоритму корректной деинсталляции. Итак, через панель управления?
- В пусковоеменю ОС можно и не заходить. Нажмите сочетание клавиш «Win+R» и введите команду «appwiz.cpl».
- После того как вы нажмете «Enter», откроется служебное окно «Установка и …программ».
- Из представленного списка выбираем «претендента» на выбывание и жмем кнопку «Удалить».
Безусловно, в завершение и подтверждение своих действий необходимо нажать на кнопку «ОК». В случае если все выполнено безукоризненно, а софт все так же продолжает занимать лишнее место на диске, попробуйте вновь запустить установочный процесс данного приложения. Вполне может так статься, что поврежден. Поэтому можно попытаться восстановить его путем банального наложения файлов из дистрибутива.
Седьмая версия Windows: деинсталляционные фишки
Теперь уж точно нет никакого смысла рассказывать о том, как удалить программы через панель управления в «Виндовс 7». Поскольку вход в соответствующее меню осуществляется так же, как и в случае с ХР-версией. Процесс деинсталляции ничем не отличается от варианта, рассмотренного выше. Однако существует еще один, так сказать стандартный способ удаления «сопротивляющегося» деинсталляционному процессу софта — войти в систему посредством безопасного режима.
- После того как вы перезагрузите ПК, непрерывно нажимайте клавишу F8.
- После того как выскочит меню с предлагаемыми методами загрузки — выберите пункт «Безопасный режим».
- Находясь в операционной среде Windows, вновь зайдите в меню «Панель управления».
- Повторите вход в «Программы и компоненты» и попробуйте удалить ПО.
Если все вышеописанное не помогает, и система все так же неспособна провести полноценный процесс деинсталляции, воспользуйтесь рекомендациями из нижеследующих разделов статьи.
Несмотря на непревзойденность в быстродействии и возросшую функциональность, в восьмой версии также может наблюдаться своеобразный артефакт в момент деинсталляции. Вместе с тем операционная среда, так сказать, «обросла» всевозможными сервисными приложениями, которые по понятным причинам не выводятся в главном окне «Программы и компоненты», а значит, их нельзя удалить традиционным методом. Впрочем, все же существует стандартный метод их деинсталляции.
- Скачайте скрипт «RemoveWindowsStoreApp».
- Наведите маркер на файл и правой кнопкой мышки вызовите контекстное меню, выберите «Выполнить с помощью PowerShell».
- В служебном окне будет выведен список установленных приложений — введите порядковый номер удаляемого объекта и нажмите «Ввод».
Однако существуют и нестандартные методы разрешения проблематичной ситуации: «Не удаляются программы через панель управления», которые, в свою очередь, применимы буквально ко всем (последующим после ХР) операционным системам семейства Windows.
Универсальные «стиратели» софта
Вашему вниманию будут представлены несколько специализированных программ, которые обладают потрясающим функционалом. Ну а начнем мы наш обзор с самой простой из них.
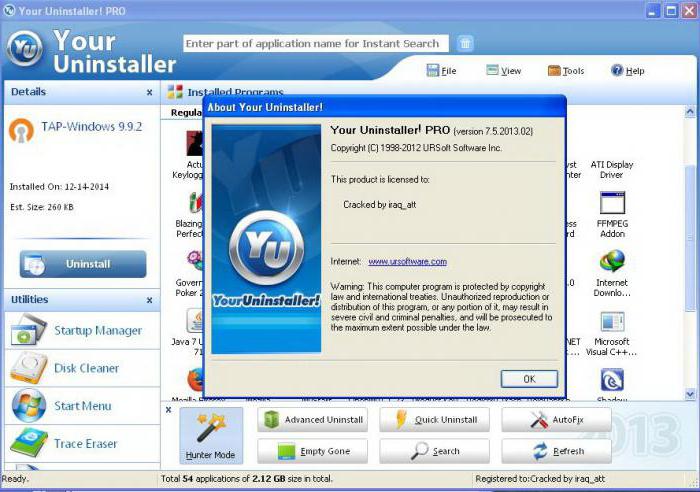
- Your Uninstaller — небольшое приложение, способное достаточно быстро и наиболее корректно провести процесс деинсталляции практически любого софта. Стоит отметить, что данная программа не просто удаляет, но и затирает все записи о стираемом объекте из системного журнала (реестра). Разобраться в настройках Your Uninstaller не представляется затруднительным, так как интерфейс русифицирован и будет понятен в плане управления даже неискушенному пользователю.
В качестве дополнения к вышесказанному
Что ж, надеемся, вам стало понятно, как которые не удаляются через панель управления. И все же в случае какого-либо затруднения в процессе деинсталляции стандартным методом не поленитесь зайти в служебное окно «Монитор ресурсов». Вероятнее всего, не желающая уходить в «цифровое небытие» программа задействована в каком-то важном процессе. При таких обстоятельствах необходимо деактивировать софт, а уж после проводить удаление такого ПО.
Подводя итоги
Вас можно поздравить! Теперь вы знаете ответ на вопрос: «Не удаляются программы через панель управления, что делать?» Впрочем, не факт, что вышеописанные методы сработают, если пользовательская машина заражена вредоносным приложением. Опять же, решение есть и для такого случая: просканируйте систему несколькими антивирусными средствами - и «враг неизбежно будет повержен». Поменьше проблем вам и побольше эффективных программ!
Большинство начинающих пользователей не знают, как удалить программу с компьютера правильно. Опытных пользователей ПК повергает в шок ситуация с перемещенными в корзину программными папками. «Я удалил!» - гордо восклицает юзер, но он глубоко заблуждается. Сегодня мы подробно рассмотрим надежные и правильные способы, как удалить программу Windows.
Стандартный способ
Итак, что же делать, когда вы решили правильно удалить программу с компьютера? Следовать алгоритму, естественно!
- Вызываем меню Пуск, запускаем «Панель управления».
- В открывшемся окне ищем пункт «Программы и компоненты» (для пользователей Windows XP – "Установка и удаление программ").
- Появляется окно, содержащее список всех установленных программ и игр на вашем компьютере.
- Ищем в списке необходимую программу, выделяем одиночным кликом левой клавиши мыши.
- Жмем на надпись «Удалить» в верхней части окна.
- Если потребуется подтверждение, нажмите «Да» или «ОК».
Система встроенными средствами произведет полное удаление программы с компьютера.
Что делать, если программа не удаляется
Безусловно, вышеописанный метод, как удалить программу, неплох. Но у него есть минусы, и заключаются они в следующем:
- Некачественное и неполное отображение списка инсталлированных программ;
- Поверхностный подход к удалению.
На первом останавливаться не будем, тут все очевидно, существуют программы, которые попросту не отображаются в дефолтном списке.
Поверхностный подход к удалению. Подразумевали мы то, что удаляется не вся программа. Действительно, системой будет произведено удаление директории и всех файлов, принадлежащих программе. Но очень редкие деинсталляторы предусматривают возможность удаления скопившегося после работы программы «мусора» в виде многочисленных записей реестра и временных файлов, теневых копий и прочего. Более того, многие программы намеренно оставляют после себя эти файлы и записи с разными целями:
- Удобство настройки программы при следующей установке;
- Помеха в работе конкурирующих программных продуктов;
- Отправка отчетов на сервер фирмы–разработчика.
Мы же заинтересованы в том, как полностью удалить программу со своего компьютера и сгладить все последствия ее деятельности. Займемся этим вплотную!
Программа для удаления
У вас не удаляется программа? Как удалить, не знаете? Без паники, все просто. Следуйте алгоритму!
Нам поможет свободно распространяемая программа Revo Uninstaller. Скачать эту прекрасную программу можно напрямую с сайта ее разработчиков: скачать Revo Uninstaller .
- Скачиваем и устанавливаем программу для удаления программ Revo Uninstaller.
- Запускаем программу.
- Вы сразу же увидите окно с установленными программами. Выберите программу, удалить которую вам необходимо.
- Нажмите «Удалить». Не перепутайте с «Удалить элемент».
- На подтверждение удаления дайте утвердительный ответ.
- В следующем окне вам предложат несколько вариантов удаления программы. Выберите «расширенный» и нажмите «Далее».
- Если у программы есть встроенный деинсталлятор, он запустится. Нажмите подтверждение удаления или пропустите выскочившее предупреждение об ошибке. Нажмите кнопку «Дальше».
- Будет произведено сканирование системы на оставшиеся «мусорные» файлы и записи реестра. Нажимаем «Удалить», если таковые имеются.
- В конце этой незамысловатой процедуры по удалению программ начисто необходимо нажать «Конец». Вершина логики =)
После проделывания этих нехитрых манипуляций можно быть уверенным на 100%, что вам удалось выполнить свою задачу. Например, как удалить программу для скачивания.
Удаленное удаление программ
Пользователи, задавшиеся вопросом о том, как удаленно удалить программу, должны быть готовы к тому, что дело это непростое. С другой стороны, такой вопрос вряд ли возникнет у новичка. Итак, приступим к удалению программы удаленно!
Мы будем использовать встроенные средства Windows для удаленного удаления программ. Конкретней - WMI.
- Нажмите клавишу Win+R. В строке наберите «cmd.exe» без кавычек и нажмите «ОК».
- В командой строке наберите следующее: wmic.
- Теперь нужно узнать, какие программы установлены на удаленном компьютере. Введите: node: (ИМЯ КОМПЬЮТЕРА) product get name – нажмите Enter.
- Получаем список программ. Например, вы увидите в списке WinRar и желаете его удалить.
- Вы должны ввести следующее: node:PcName product where name="WinRar" call uninstall.
- На запрос удаления программы отвечаем - Y.
Вам будет сообщено о результатах удаления с дополнительными параметрами. Удаление программы удаленно выполнено успешно! Также удаленно удалить ненужную программу на другом компьютере вам поможет программа TeamViewer.