Резервное копирование системы. Программы резервного копирования данных. Выбор источника резервного копирования
Резервная копия в данном случае - полный образ Windows 10 со всеми установленными в данный момент времени программами, пользователями, настройками и прочим (т.е. это не , содержащие в себе лишь информацию об изменениях системных файлов). Таким образом, при использовании резервной копии для восстановления компьютера или ноутбука, вы получаете то состояние ОС и программ, которое было на момент создания копии.
Программы и восстановления данных: целесообразность использования
Шаг 8: Восстановление отдельных документов. Вы можете восстановить отдельные файлы и папки из резервной копии, перейдя в раздел «Резервное копирование и восстановление». Восстановите мои файлы. Новое окно откроется тремя кнопками для поиска, просмотра файлов и просмотра папок.
Шаг 9: Восстановление ваших файлов на новый жесткий диск. Есть еще один способ гарантировать, что вы никогда не потеряете важные файлы или данные, а это значит перевести или синхронизировать их с облаком. Есть так много отличных облачных хранилищ, доступных сейчас - все бесплатно или, по крайней мере, низкая ежемесячная стоимость - что вы действительно должны делать это, даже если вы уже используете Историю файлов или любое другое программное обеспечение для резервного копирования.
Как сделать резервную копию Windows 10 встроенными средствами ОС
Windows 10 включает в себя несколько возможностей для создания резервных копий системы. Самый простой для понимания и использования, при этом полностью работоспособный способ - создание образа системы с помощью функций резервного копирования и восстановления панели управления.
Мы более подробно рассмотрим эти услуги. Однако стоит отметить, что эти большинство этих облачных сервисов хранения данных фактически предназначены для «синхронизации файлов», а не для простого резервного копирования файлов. Разумеется, это очень удобно, и миллионы людей ежедневно используют эти функции синхронизации файлов. Но синхронизация файлов на разных устройствах означает, что если вы случайно удалите файл с одного устройства, этот файл также будет удален из вашего облачного хранилища в Интернете и со всех ваших других устройств.
Чтобы найти эти функции, вы можете использовать два пути: начать набирать «Резервное копирование» в поле поиска в панели задач, пока не появится соответствующий результат поиска; либо зайти в Панель управления Windows 10 (Через правый клик по пуску. После открытия панели управления в поле просмотр вверху справа установите «Значки») - История файлов, а затем в левом нижнем углу выберите «Резервная копия образа системы». Следующие шаги достаточно простые.
Для обеспечения сверхбезопасной безопасности мы по-прежнему рекомендуем вам сохранять резервные копии основного файла, хранящиеся на внешнем жестком диске, в качестве первой линии защиты с опцией облачного хранилища в качестве дополнительной копии. Есть, конечно, облачные службы резервного копирования, которые специализируются не на синхронизации, а на реальных резервных копиях.
Резервные копии файлов относительно просты, но резервные копии системы - это совсем другой чайник рыбы. Он состоит из сотен взаимосвязанных частей программного обеспечения, которые выполняют множество различных задач. Создание резервной копии всей операционной системы намного сложнее, чем просто резервное копирование папки, полной ваших праздничных снимков.

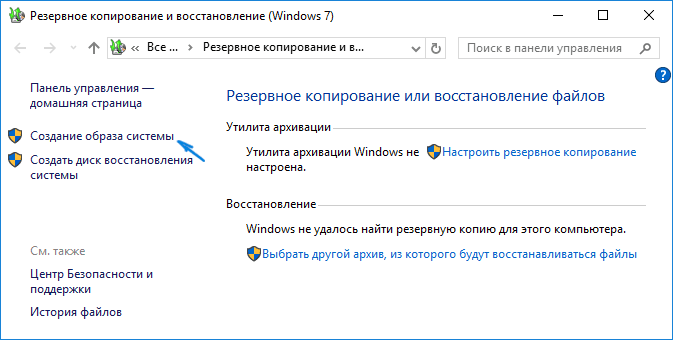
Вот и всё. Теперь у вас имеется резервная копия Windows 10 для восстановления системы.
Восстановление Windows 10 из резервной копии
Восстановление происходит в среде восстановления Windows 10, попасть в которую можно как из рабочей установленной ОС (в данном случае потребуется быть администратором системы), так и с диска восстановления (заранее созданного средствами системы. см. ) или () с Windows 10. Опишу каждый вариант.
Когда вы откроете окно «Резервное копирование и восстановление», вы увидите вариант «Создать системный образ» на панели в левой части окна. Обе эти программы работают хорошо, хотя они могут быть немного пугающими для менее опытных пользователей. И хотя у них есть слово «бесплатно» в названии, эти программы действительно предназначены для того, чтобы соблазнить вас к обновлению до полной заплаченной версии программы.
Что это за функция?
Его цена за 35 фунтов стерлингов не так уж плоха, но, опять же, это вариант для людей с немного более техническим ноу-хау. Существует бесплатная версия программы, которая предоставляет базовые функции как для резервного копирования файлов, так и для системного резервного копирования, а также более продвинутая платная версия.
- Из рабочей ОС - зайдите в Пуск - Параметры. Выберите пункт «Обновление и безопасность» - «Восстановление и безопасность». Затем в разделе «Особые варианты загрузки» нажмите кнопку «Перезагрузить сейчас». Если такого раздела нет (что возможно), есть второй вариант: выйдите из системы и на экране блокировки нажмите по кнопке питания справа внизу. Затем, удерживая Shift, нажмите пункт «Перезагрузка».
- С установочного диска или флешки Windows 10 - загрузитесь с данного накопителя, например, с помощью . В следующем после выбора языка окне слева внизу нажмите «Восстановление системы».
- При загрузке компьютера или ноутбука с диска восстановления сразу открывается среда восстановления.
В среде восстановления по порядку выберите следующие пункты «Поиск и устранение неисправностей» - «Дополнительные параметры» - «Восстановление образа системы».
Если вы периодически создавали резервные копии, вы будете в безопасности в случае потери данных из-за повреждения или случайных изменений. Если вы вызываете центр резервного копирования и восстановления после первоначальной резервной копии, вы можете нажать кнопку «Восстановить мои файлы».
Здесь создается самая последняя резервная копия для поиска файлов и папок. Однако если файл, который вы ищете, имеет более старую дату, нажмите ссылку Выбрать другую дату. После выбора правильной даты вы можете перейти к отдельным файлам, используя кнопку «Обзор файлов». Затем они выбираются и загружаются в список через «Добавить файл». Процесс может повторяться так часто, как требуется. Даже целые папки можно восстановить. Для этого предоставляется кнопка Поиск заказа.

Если система найдет образ системы на подключенном жестком диске или DVD, она сразу предложит выполнить восстановление из него. Также можно указать образ системы вручную.

Если выбор в списке восстановления завершен, нажмите «Далее». Теперь вы можете выбрать место, в которое должны быть восстановлены данные. В нормальных случаях это должно быть место происхождения. Однако, если вы не хотите отменять недавние расширения файлов, вы должны использовать эту опцию в следующем местоположении.
Если резервные копии файлов находятся на разных дисках, привязка к файлам в исходных подпапках может восстановить структуру под папкой восстановления. Это полезно для больших объемов файлов. Для этого в примере отмечен красным. После нажатия кнопки «Восстановить» отображается сообщение «Файлы были успешно восстановлены».
На втором этапе, в зависимости от конфигурации дисков и разделов, вам предложат или не предложат выбрать разделы на диске, которые будут перезаписаны данными из резервной копии Windows 10. При этом, если вы делали образ только диска C и с тех пор не меняли структуры разделов, беспокоиться о сохранности данных на D и других дисках не следует.
Время обеспечения безопасности системы полностью находится внутри себя. Если, с другой стороны, желание включить как можно больше установленных программ, более поздний момент времени - хорошая идея. Полная резервная копия занимает гораздо больше времени и требует значительно большего дискового пространства, чем резервное копирование файлов. Поэтому он должен выполняться только один раз в надлежащее время. Важно сказать, что такая резервная копия не работает в фоновом режиме. Поэтому в течение этого времени работа над компьютером должна быть остановлена.
После подтверждения операции восстановления системы из образа, начнется сам процесс восстановления. По окончании, если все прошло успешно, поставьте в БИОС загрузку с жесткого диска компьютера (если меняли), и загрузитесь в Windows 10 в том состоянии, в котором она была сохранена в резервной копии.
Создание образа Windows 10 с помощью DISM.exe
В вашей системе по умолчанию присутствует утилита командной строки DISM, позволяющая как создать образ Windows 10, так и выполнить восстановление из резервной копии. Также, как и в предыдущем случае, итогом нижеописанных шагов будет полная копия ОС и содержимого системного раздела в текущем состоянии.
Чтобы создать системный образ, сначала вызовите центр резервного копирования и восстановления. Затем нажмите ссылку «Создать системный образ». Мастер теперь будет искать резервные устройства, которые подходят для образа системы. Если вы хотите использовать жесткий диск, обратите внимание, что выбранный раздел должен отклоняться от разделов, подлежащих резервному копированию. Кроме того, вы должны знать, что все резервные диски полностью восстановлены.
Здесь у вас есть возможность включить дополнительные диски в резервную копию. Серые крючки указывают диски, которые закреплены в стандартной комплектации. Если, например, теперь вы безопасно участвуете в этом процессе, этот диск, конечно, будет удален для хранения резервной копии системы.
Прежде всего, для того, чтобы сделать резервную копию с помощью DISM.exe, вам потребуется загрузиться в среде восстановления Windows 10 (как это сделать описано в предыдущем разделе, в описании процесса восстановления), но запустить не «Восстановление образа системы», а пункт «Командная строка».
В командной строке введите по порядку следующие команды (и выполните следующие действия):
Наконец, отображается окно со всеми подробностями резервного копирования. В этом случае также указывается требование к хранилищу. Нажмите «Начать резервное копирование», чтобы начать. Некоторое терпение нужно принести с собой. После завершения работы мастер по-прежнему предлагает создать диск восстановления системы.
Среда восстановления была достигнута перезагрузкой компьютера или перезагрузкой. Если вы не уверены в времени, просто нажмите эту клавишу. Теперь вы переходите к расширенным параметрам запуска компьютера. В меню выберите первый элемент, «Восстановите компьютер».
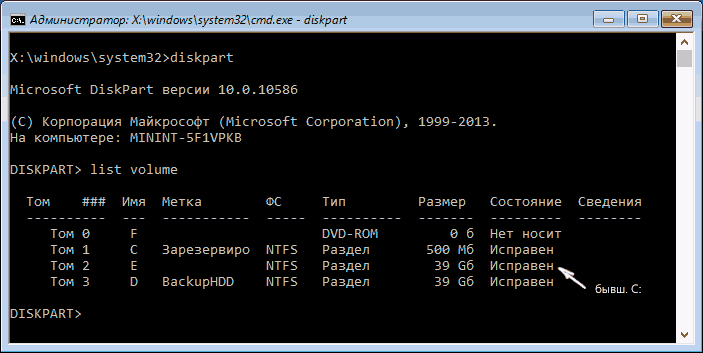
В вышеприведенной команде диск D: - тот, куда сохраняется резервная копия системы с именем Win10Image.wim, а сама система расположена на диске E. После запуска команды вам придется некоторое время подождать, пока резервная копия не будет готова, в результате вы увидите сообщение о том, что «Операция успешно завершена». Теперь вы можете выйти из среды восстановления и продолжить пользоваться ОС.
Создание диска восстановления системы
Теперь следуйте инструкциям на экране. Вы должны иметь в виду, что присутствует системный образ, и вы хотите использовать его для восстановления. Если вы сделали несколько полных резервных копий, у вас есть возможность выбрать конкретную дату позже. Если у вас установлен новый жесткий диск, выберите «Формат» и переразметьте диск.
Точек восстановления системы
Предупреждение. Неправильное использование редактора реестра или советов может вызвать серьезные проблемы, которые могут потребовать переустановки операционной системы. Вмешательства в файлы регистрации и применение советов на свой страх и риск. Первыми защитными мерами являются точки восстановления. Пользователь может вернуться к любой из этих точек всякий раз, когда механизм активирован. Откроется вкладка «Защита компьютера» свойств системы. В разделе «Настройки защиты» вы можете увидеть, какие диски включены для защиты.
Восстановление из образа, созданного в DISM.exe
Использование созданной в DISM.exe резервной копии также происходит в среде восстановления Windows 10 (в командной строке). При этом, в зависимости от ситуации, когда вы столкнулись с необходимостью восстановить систему, действия могут немного отличаться. Во всех случаях системный раздел диска предварительно будет отформатирован (так что позаботьтесь о сохранности данных на нем).
По крайней мере, системный диск должен быть защищен. Сколько места, которое вы используете для функции защиты, можно установить для каждого диска с помощью кнопки «Настроить». По умолчанию 5% должно быть достаточным. Установите часто очень большие программы, но вы можете увеличить кеш.
Вручную создать точку восстановления
Вы можете внести изменения в реестр или другие вмешательства. В этих случаях рекомендуется создать точку восстановления. Для этого вы можете нажать кнопку «Создать» на вкладке «Защита компьютера» или нажать кнопку.
Восстановить предыдущую точку
Если возникают проблемы после установки изменений драйверов, программ или систем, вы можете вернуться к любой из предыдущих точек восстановления.Первый сценарий - если на жестком диске сохранилась структура разделов (есть диск С, раздел, зарезервированный системой и, возможно другие разделы). Выполните в командной строке следующие команды:
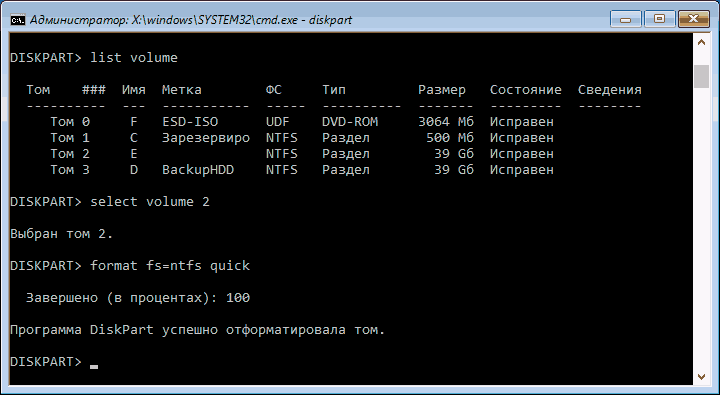
После завершения развертывания резервной копии на системном разделе диска при условии отсутствия повреждений и изменений загрузчика (см. пункт 5), можно просто выйти из среды восстановления и загрузиться в восстановленную ОС. Если же вы выполняли шаги с 6 по 8, то дополнительно выполните следующие команды:
Там вы можете запустить вышеупомянутый мастер «Восстановление системы» или настроить «Восстановление системы». После нажатия «Далее» мастер покажет вам точки восстановления. Если вы включите функцию «Показать другие точки восстановления», также отображаются более старые.
Чтобы узнать, какие программы, которые могли быть установлены после точки восстановления, необходимо переустановить или обновить, есть функция «Поиск затронутых программ», в которой перечислены файлы драйверов. Мои файлы, такие как музыка, изображения или тексты, не удаляются или не перезаписываются во время восстановления, так как наш совет описывает.
- bcdboot E:\Windows /s Z: - здесь E - системный раздел, а Z - раздел «Зарезервировано».
- diskpart
- select volume M (номер тома зарезервировано, который мы узнавали ранее).
- remove letter=Z (удаляем букву зарезервированного раздела).
Выходим из среды восстановления и перезагружаем компьютер - Windows 10 должна загрузиться в ранее сохраненном состоянии. Есть и еще вариант: у вас нет раздела с загрузчиком на диске, в таком случае предварительно создайте его с помощью diskpart (размером около 300 Мб, в FAT32 для UEFI и GPT, в NTFS для MBR и BIOS).
Полное восстановление системы
Вместо простых точек восстановления вся система может быть восстановлена при условии, что вы создали полное системное изображение. В левом верхнем углу вы найдете функцию «Создать системный образ», описанную в статье. Такое изображение можно прочитать с помощью параметров восстановления компьютера или расширенного запуска в настройках в разделе «Обновление и безопасность».
Функция заменяется с нашей точки зрения, но нет программы изображения, о которой мы представили несколько в нашей статье. Причиной этого являются ограниченные возможности создания изображений, такие как слабое сжатие без каких-либо исключений для определенных типов файлов, таких как резервный файл из резервной копии и многое другое.
Резервная копия Windows 10 в Aomei Backupper Standard
Еще один вариант создания бэкапов системы - простая бесплатная программа Aomei Backupper Standard. Ее использование, пожалуй, для многих пользователей окажется самым простым вариантом. Если вас интересует более сложный, но и более продвинутый бесплатный вариант, рекомендую ознакомиться с инструкцией: Резервные копии с помощью .
Последний выход - новая установка
Вы можете выбрать, хотите ли вы сохранить свои собственные файлы. Установленные программы и приложения определенно потеряны. Эта процедура также может быть инициирована с помощью «Обновление и безопасность» или параметров ремонта компьютера или расширенного запуска. В качестве последней опции вы можете загрузить систему с установочного носителя и перезапустить настройку. Приложения, данные и настройки сохраняются. Системный захват изображения также называется системным образом или просто изображением. - Вся информация, данные и структура данных включены. Резервное копирование или резервное копирование - Резервное копирование - Изображения, музыка или важные документы. Пункт восстановления системы. . Однако точку восстановления системы нельзя путать с изображением.

После запуска программы, перейдите на вкладку «Backup» и выберите, какого рода резервную копию вы хотите создать. В рамках этой инструкции это будет образ системы - System Backup (создается образ раздела с загрузчиком и образ системного раздела диска).

Укажите имя резервной копии, а также место сохранения образа (в пункте Step 2) - это может быть любая папка, диск или сетевое расположение. Также при желании вы можете установить опции в пункте «Backup Options», но для начинающего пользователя полностью подойдут настройки по умолчанию. Нажмите кнопку «Start Backup» и подождите, пока процедура создания образа системы не будет завершена.
Восстановить компьютер к сохраненному состоянию вы в дальнейшем можете прямо из интерфейса программы, но лучше предварительно создать загрузочный диск или флешку с Aomei Backupper, чтобы в случае проблем с запуском ОС можно было загрузиться с них и восстановить систему из имеющегося образа. Создание такого накопителя выполняется с помощью пункта программы «Utilities» - «Create Bootable Media» (при этом накопитель можно создать как на базе WinPE, так и Linux).
При загрузке с загрузочного USB или CD Aomei Backupper Standard, вы увидите обычное окно программы. На вкладке «Restore» в пункте «Path» укажите путь к сохраненной резервной копии (если расположения не определились автоматически), выберите ее в списке и нажмите «Next».

Убедитесь, что восстановление Windows 10 будет произведено в нужные расположения и нажмите кнопку «Start Restore» для начала применения резервной копии системы.
Скачать бесплатно Aomei Backupper Standard вы можете с официальной страницы http://www.backup-utility.com/ (Фильтр SmartScreen в Microsoft Edge почему-то блокирует программу при загрузке. Virustotal.com не показывает обнаружения чего-то вредоносного.)
Macrium Reflect Free - еще одна бесплатная программа для создания резервных копий системы
Про Macrium Reflect я уже писал в статье про то, - отличная, бесплатная и сравнительно простая программа для резервного копирования, создания образов жестких дисков и подобных задач.
Использование программы аналогично предыдущему варианту, с несколько иным интерфейсом. В пункте главного меню «Backup» выберите пункт «Backup Windows», в следующем окне - разделы на дисках, которые будут помещены в образ (по умолчанию - раздел с загрузчиком и Windows 10), а также укажите место сохранения.

Восстановиться из образа можно как с помощью самой программы, так и созданной в ней загрузочной флешки или диска, который создается в пункте меню «Other Tasks» - «Create Rescue Media». По умолчанию, накопитель создается на базе Windows 10, а файлы для него загружаются из Интернета (около 500 Мб, при этом загрузить данные предлагается при установке, а создать такой накопитель - при первом запуске).
В Macrium Reflect присутствует значительное количество настроек и опций, но для базового создания резервных копий Windows 10 начинающим пользователем вполне подходят настройки по умолчанию. Скачать Macrium Reflect Free вы можете бесплатно с официального сайта http://www.macrium.com/reflectfree.aspx
Создание полного образа системы Windows 10 - видео
Дополнительная информация
Это далеко не все способы создания образов и резервных копий системы. Есть множество программ, позволяющих сделать это, например, многим известные продукты Acronis. Есть инструменты командной строки, такие как imagex.exe (а вот recimg исчез в Windows 10), но думаю, в рамках этой статьи выше описано уже достаточно вариантов.
В операционной системе Windows 10 реализована функция резервного копирования, которая позволяет создать полный образ системы, чтобы позже использовать его для восстановления работоспособного состояния компьютера, например, в случае сбоя. В резервную копию входит информация о самой системе, драйверах, настройках, программах пользователя компьютера. Иначе говоря, восстанавливая компьютер из резервной копии при возникновении проблем, пользователь имеет возможность вернуть его к тому состоянию, в котором эта копия была создана.
В отличие от точек восстановления Windows, резервная копия позволяет не только отменить информацию об изменении системных файлов, но и полностью восстановить систему в привычное состояние.
Поскольку в процессе работы Windows количество программ на ней регулярно увеличивается, создавать резервную копию рекомендуется сразу после установки и настройки новой операционной системы. Подобный резервный файл займет меньше места, и его можно будет разместить, например, на внешнем накопителе, чтобы после из него произвести восстановление системы.
Создать резервную копию Windows 10 можно встроенными средствами операционной системы или при помощи сторонних приложений. Рассмотрим оба варианта.
Как создать резервную копию Windows 10 встроенной утилитой
В Windows 10 предусмотрена утилита для создания резервной копии, которая будет поддерживаться системой без необходимости установки дополнительных приложений с целью считывания данных из нее. Чтобы создать резервную копию на Windows 10 необходимо:
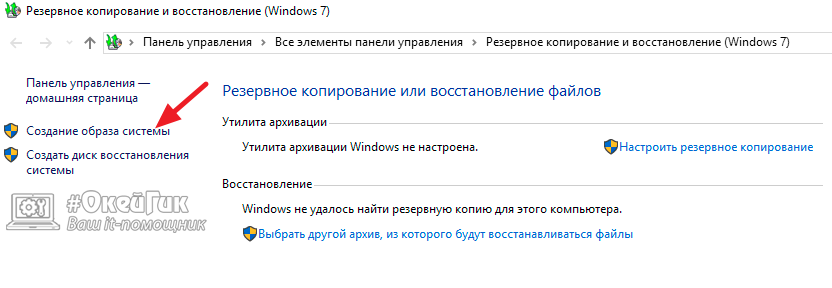
По окончанию архивации операционная система Windows 10 предложит создать , который может потребоваться, если возникнут неполадки с системой.
Восстановление Windows 10 из резервной копии
Для восстановления операционной системы из заранее созданной резервной копии, необходимо использовать соответствующий инструмент. Он находится в среде восстановления, которую можно загрузить со стороннего накопителя или из интерфейса Windows. Запустить среду восстановления можно одним из следующих способов:
- Загрузить компьютер с диска восстановления – это могут быть DVD-диски, внешние флешки или жесткие диски;
- Используя установочный диск с Windows 10 или установочную флешку. После загрузки с подобного накопителя необходимо будет выбрать пункт «Восстановление системы», чтобы открылась среда с необходимыми инструментами;
- Через систему Windows, выполнив соответствующую перезагрузку. Для этого нужно выйти из системы и выбрать на экране блокировки пункт выключения компьютера. Откроется список из трех вариантов – выключить, перезагрузить или увести PC в спящий режим. Требуется нажать на кнопку «Перезагрузить», но при этом, удерживая Shift на клавиатуре, тем самым отдавая команду компьютеру, что требуется загрузиться в режиме восстановления.
Когда загрузится среда восстановления, потребуется перейти в пункт «Восстановление образа системы». После этого необходимо выбрать учетную запись и ввести пароль от нее, если он на ней установлен.

Далее запустится утилита Windows, при помощи которой можно произвести восстановление компьютера из заранее созданного образа. Операционная система Windows автоматически определит образ на жестком диске, если таковой имеется. Если резервная копия находится на внешнем накопителе, путь к ней можно указать вручную.

Нажав «Далее», откроется окно, в котором можно настроить дополнительные параметры восстановления – установить дополнительные драйвера сразу или форматировать разделы. Если требуется сохранить все данные на компьютере, рекомендуем ничего не менять и нажать «Далее»;
Следом появится заключительный шаг среды восстановления, где можно указать новое имя компьютера, установить время и убедиться, что правильно настроен восстанавливаемый диск. После нажатия на «Готово» откроется окно подтверждения операции, в котором будет указано, что вся информация с диска, образ которого восстанавливается из резервной копии, будет удалена. Нужно подтвердить действия.
Начнется процесс восстановления операционной системы из образа, который может продлиться от пары десятков минут до несколько часов, в зависимости от скорости дисков в компьютере, объема информации в резервной копии и других параметров.
По окончанию процесса восстановления, компьютер вернется к тому состоянию, в котором он был на момент создания резервной копии.
Резервная копия Windows 10 в программе AOMEI Backupper
Удобной программой для создания резервной копии и восстановления из нее Windows является AOMEI Backupper. Она включает в себя всю необходимую функциональность и распространяется бесплатно на сайте разработчиков в стандартной версии, которой достаточно для домашнего использования.
Создание резервной копии
Чтобы создать резервную копию Windows в программе AOMEI Backupper необходимо сделать следующее:
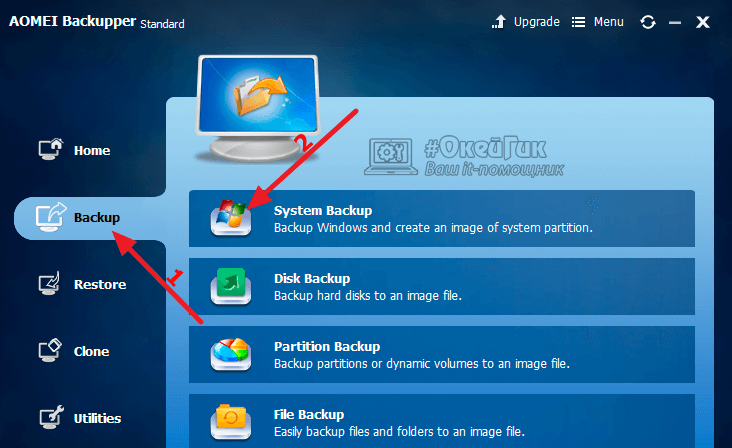
Когда процесс архивации Windows будет завершен, резервная копия появится в определенном ранее месте, и ее при необходимости можно будет использовать для восстановления системы.
Восстановление из резервной копии
Произвести восстановление Windows из резервной копии, созданной в приложении AOMEI Backupper, можно только с использованием данной программы. Ее можно запустить из среды Windows или с загрузочного диска. Его создание возможно на базе DVD-диска или флешки. Создается загрузочная версия программы AOMEI Backupper следующим образом:
Если операционная система Windows выйдет из строя, и возможность запустить программу AOMEI Backupper в стандартном режиме для восстановления будет отсутствовать, созданная флешка/диск позволят загрузить приложение при старте PC. Для этого предварительно понадобится выставить диск/флешку в качестве загрузочной в настройках BIOS. Интерфейс программы при подобной загрузке инструмента восстановления отличаться не будет.



















