Где находится диспетчер звука на виндовс 7. Полная настройка и установка Realtek High Definition Audio
Сегодня сделать фото может каждый желающий. Только не всегда они соответствуют требованиям. Чтобы их обработать можно скачать бесплатно программы для обработки фотографий: редактирования и корректировки.
Их множество. Есть платные, бесплатные, сложные, простые и не все на русском языке. В этой статье предоставлено две (внизу есть прямые ссылки скачать бесплатно) Picasa и Beauty Guide Lite.
Обе они полностью бесплатные, просты в работе, на русском и быстро выполняют редактирование и корректировку (обработку) любых фотографий.
С помощью Picasa можно искать и редактировать фотографии. При запуске она автоматически определит где находятся ваши фотографии и выполнит их сортировку в альбомы. При желании можно сделать метки и создать новые группы.
Имея Picasa будьте уверены, что бардака с вашими фотографиями больше не будет никогда, они всегда будут в порядке, на соответственных «полочках»
Также эта программа намного упрости внесение изменений благодаря имеющимся инструментам обработки для редактирования и коррекции.
Исправления (обработка) выполняться одним нажатием. Вы легко и быстро можете обменяться (отправлять) фотками с друзьями (знакомыми) по электронной почте, создавать подарочные CD или разместить их (фотографии) в блоге.
Основные возможности бесплатной программы Picasa
После скачивания бесплатной программы Picasa для редактирования фотографий вы можете воспользоваться следующими инструментами:
- создать плакат;
- создать коллаж;
- настроить заставку;
- сделать подарочный компакт диск;
- создать из фотографий видеоролик;
- опубликовать фото в блоге.
Вторая программа сBeauty Guide Lite – служит для обработки коррекции на фотографиях косметических дефектов и непосредственного накладывания макияжа.
Lite — версия программы бесплатная и позволяет на макияж нанести и устранить косметические дефекты.
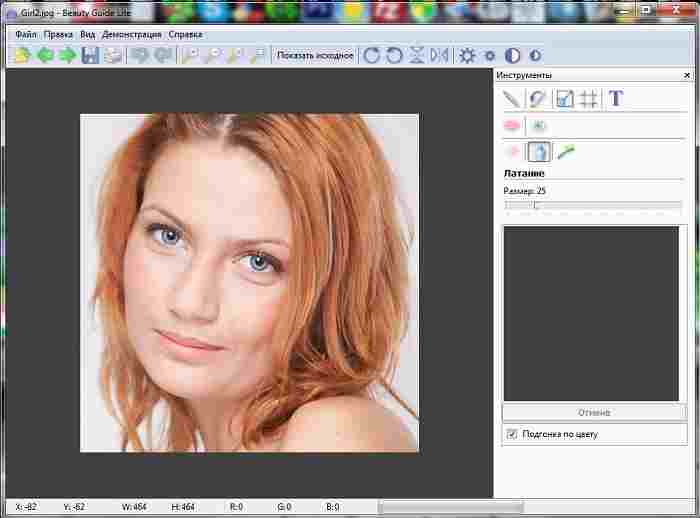
Основные инструменты бесплатной программы сBeauty Guide Lite
- губную помаду;
- отбеливание зубов.
- цвет глаз;
- латание;
В полной версии для коррекции предусмотрено:
- разглаживание кожи;
- пудра;
- румяна;
- тени;
- акцент;
- подводка.
Если забудете наложить тени, подкрасить губы, не устраивает цвет глаз, огорчают морщины, отеки мимические складки, припухлости, недовольны родинкой, шрамом, пятном или пожелтевшими зубами — не волнуйтесь — теперь исправите (обработаете) прямо на фотографии.
Эта бесплатная программа всегда качественно откорректирует ваши фотки, что позволит вам стать моложе, уменьшая отеки и морщины под глазами;
Самой лучшей, точнее обладающей супер возможностями программой для обработки редактирования и коррекции фотографий несомненно является – фотошоп. Он платный, но суть не в этом — им нужно уметь пользоваться, а за несколько дней эту науку постичь не удастся никак.
Поэтому для «непрофессионалов» — эти две бесплатные программы для обработки в сам раз. Ниже ссылки для скачивания:
Операционка:
XP, Windows 7, 8, 10
При выборе оптимальной программы для работы с изображениями из нашей подборки, советуем определиться с уровнем ваших потребностей и основным назначением потенциально используемого софта.
- Movavi Photo Editor не садит вас за изучение видео по работе с редактором, но предоставляет доступ ко всем востребованным функциям. Теперь, чтобы удалить с фото лишний элемент, изменить фон, откорректировать цвета, наложить эффект или переделать макияж, цвет волос персонажа снимка, вам не придется обращаться за помощью к "посвященным". Простой и понятный фоторедактор Movavi сделает все в два клика. Попробуйте. Это лучшая программа обработки фотографий, предназначенная для решения полупрофессиональных задач. Фактически, она представляет собой домашнюю фотостудию в удобном исполнении.
- Фотомастер не отличается столь же продвинутыми инструментами как Photoshop CC, Paintshop Pro и другие именитые аналоги, однако работает быстрее и обладает всеми необходимыми функциями для качественной обработки фото в домашних условиях. Программа создана для новичков и продвинутых пользователей, содержит в себе подробные инструкции по всем нюансам редактирования.
- Домашняя Фотостудия представляет собой симбиоз Фотомастера и ФШ Lightroom. Она поддерживает слои, умеет сохранять проекты, работает с файлами Фотошопа, содержит встроенный инструментарий монтажа, кадрирования, коррекции, мастер печати и создания коллажей. Программа станет хорошим выбором для фотографов, не готовых платить за профессиональный редактор, но желающий научиться качественно работать со снимками.
- The GIMP станет хорошим бесплатным средством обработки картинок, однако утилита содержит не самый доступный с точки зрения простоты интерфейс, поэтому, если вы новичок, рекомендуем остановиться на идентичных и более понятных Paint.NET либо PixBuilder Studio, либо запастить терпением и научиться обрабатывать изображения в Гимпе.
- Picasa понравится поклонникам реализации контента для дальнейшей его публикации в социальных сетях. Если же вас интересует приложение обработки фотографий, способное воплощать в реальность анимации любительского уровня, попробуйте Photoscape.
- Воплощать ваши творческие идеи позволит Krita, однако для её комфортной эксплуатации понадобятся хотя бы минимальные знания аналогичного софта. Бесплатная версия редактора изображений пользуется особой популярностью среди художников и иллюстраторов наравне с другим известным продуктом Painttool Sai и коммерческим Corel Painter.
- ACDSee предоставит вам профессиональный комплекс инструментов, разработчик распространяет данную продукцию платно с возможностью ознакомления с пробной версией. Если вас интересует исключительно корректировка эффекта красных глаз, наложение фильтров, эффектов и прочие примитивные методы ретуши, лучше скачать программу для обработки фотографий попроще. Не менее продвинутым средством для опытных пользователей станет CorelDRAW. Обе программы обработки фото требовательны к ресурсам компьютера, но при этом наделят вас обширным функционалом, с которым невозможно конкурировать бесплатным аналогам.
- Лайтрум придется по-вкусу любителям формирования альбомов из оригинальных изображений и просмотра насыщенных слайдов. Работает как в рамках ПК, так и в онлайне для ускорения выгрузки ваших проектов на различные веб-ресрусы.
- Adobe Photoshop - самый популярный софт в своей категории, наверное нет в мире профессиональных фотографов, которые бы не пользовались Фотошопом, здесь можно не только быстро совершенствовать сами пейзажи, но и реализуете полноценное изменение фотографий: устраните дефекты лица, погрешности фона и многое другое.
К сожалению, в рамках одного обзора невозможно рассмотреть весь профильный софт, поэтому также рекомендуем прочесть нашу . Там вы найдете описание таких популярных средств, как Hornil Stylepix, Zoner Photo Studio, Photoinstrument 7.4, Lightbox Free Image Editor. Профильные средства обработки прехзентаций и фотографий Adobe Illustrator, Photo editor Photoshine 4.9.4, Фотошоу Pro 7.0 представлены на сайте отдельными материалами.
GIMP (Гимп) – это самый совершенный и многофункциональный графический редактор, распространяемый бесплатно. Поддерживает огромное количество инструментов обработки и создания изображений, постоянно дополняется функциональными плагинами. В сравнении с Adobe Photoshop, Гимп требует меньше ресурсов, занимает мало места и быстро устанавливается.

Paint.NET – бесплатный графический редактор, распространяемый как альтернатива для тех, кому не хватает скудных возможностей встроенного в Windows редактора Paint, но нет нужды в дорогостоящем и сложном Photoshop. Программа проста в изучении и использовании, не требователена к ресурсам компьютера и имеет отличную русскую локализацию. Основной плюс этого редактора – это возможность работы со слоями.

Windows Movie Maker – бесплатная программа на русском языке для редактирования видео файлов в Windows. Также она прекрасно работает и на других версиях. Все достоинство этой программы это её простота, благодаря чему ею могут пользоваться даже новички. Как правило, эта программа помогает решать такие нужные в нашей личной жизни задачи, как монтаж семейного видео, используя эффекты. Вы сможете быстро редактировать отснятое видео, обрабатывать его эффектами, которые встроены в программу.

Picasa – продвинутый, бесплатный графический редактор фото и изображений для Windows. Эта программа завоевала успех практически сразу же после её создания. С помощью неё вы можете найти все изображения на своем компьютере, организовывать их в библиотеки, редактировать с помощью множества встроенных, художественных инструментов, и использовать её как основную программу для просмотра ваши фото.

Blender – популярная, дизайнерская программа, предназначенная для создания трехмерной графики и анимации на Windows. Приложение поддерживает технологию Python, что позволяет использовать его в качестве инструмента по созданию игр. Все создаваемые 3D модели и анимацию пользователь сможет просматривать в режиме предварительного просмотра. У нас вы можете скачать последнюю версию этой программы бесплатно.

Photoscape – бесплатная программа, которая очень схожа своими функциями с известным графическим редактором Photoshop. Программа может выполнять множество самых необходимых задач. Графический редактор используется для обработки фотографий различными эффектами, вы можете корректировать цветовую гамму изображения, обрезать фото или картинки, улучшать их и многое другое. Редактор фотографий распространяется совершенно бесплатно и легально.
Редактирование фотографий в эпоху цифровой фотосъёмки является объективной необходимостью. В связи с этим вспоминаются словацкого фотографа Радо Адамека: «Кто-то говорит, что не нуждается в хорошей ретуши фотографий? Просто он не знает, как правильно использовать Photoshop».
Многие начинающие фотографы из страха перед процессом ретуши, прячутся за мнением, что идеальная фотография создаётся без фотошопа. Однако, точно так же человек с излишками жира пытается оправдать свой вес «тяжёлой» костью. Но со временем, приобретая опыт, фотограф может радикально изменить свое мнение.
Хотите узнать второе наиболее распространенное оправдание новичков? «Единственный редактор, которым следует ретушировать фотографии – это Photoshop, и только». Фотолюбители, придерживающиеся такой точки зрения, даже не подозревают, как сильно они заблуждаются. Мы уже поднимали тему об альтернативах фотошопу – подробнее читайте .
Кроме того, фотолюбитель вряд ли будет проводить за работой в Photoshop столько же времени, как профессионал, поэтому и результат будет соответствующий. Это, конечно, не значит, что постоянная практика позволит рано или поздно редактировать фотографии не хуже профессиональных ретушеров.
Разработчики признают, что Polarr ориентирован на достаточно опытных и требовательных пользователей, так что будьте готовы к тому, чтобы потратить некоторое время на освоение интерфейса этого редактора.
Лучший бесплатный редактор фотографий: GIMP
GIMP представляет собой полноценный профессиональный редактор фотографий, который можно легко скачать и установить на компьютер. GIMP может предложить пользователю множество инструментов и функций, включая ретуширование, клонирование, работу со слоями и разнообразными фильтрами, а также встроенный файловый менеджер. Он отлично работает на Mac, Windows и Linux. Что немаловажно, GIMP поддерживает множество графических форматов, в том числе и RAW-файлы.
GIMP увидел свет в 1995 году, когда он был создан в качестве бесплатной альтернативы Photoshop. По сравнению с последним, GIMP, конечно, уступает по эффективности некоторых сложных функций и инструментов, но это лучший редактор из тех, что вы можете получить бесплатно и абсолютно легально!
Интерфейс GIMP очень напоминает интерфейс Photoshop, так что если у вас есть опыт работы с редактором от Adobe, GIMP вы освоите достаточно быстро.
Лучший бесплатный редактор фотографий: Fotor
Платформа: Windows, Mac OS X, Linux.
Цена: Распространяется бесплатно.
Fotor не претендует на статус полноценного фоторедактора, но, несмотря на это, является одним из самых популярных бесплатных приложений. Fotor доступен как в онлайн, так и в десктопной версии.
Наиболее популярной среди пользователей этого редактора является функция (High Dynamic Range), позволяющая объединить 3 снимка с разной экспозицией в одно HDR-изображение (одна из любимых техник пейзажных фотографов). Кроме того, пользователю доступны фильтры и основные инструменты для косметической ретуши фотографии. Fotor поддерживает возможность применения выбранных параметров и настроек сразу к нескольким изображениям.
К минусам этого приложения можно отнести отсутствие инструментов и функций, доступных в других бесплатных фоторедакторах.
Лучший бесплатный редактор фотографий: Paint.NET
Платформа: Windows, Mac OS X, Linux.
Цена: Распространяется бесплатно.
При прочтении названия этого приложения, вы, вероятно, вспомните стандартный графический редактор Windows – MS Paint. Действительно, Paint.NET изначально разрабатывался как онлайн-альтернатива стандартному редактору, установленному на миллионах компьютеров по всему миру.
Но со временем его разработчики решили пойти дальше – реализовали поддержку слоёв, эффектов, а также ряд других востребованных инструментов, превратив своё детище в одно из самых популярных приложений для обработки изображений.
Развивая функционал, разработчики Paint.NET смогли сохранить его «пэинтовскую» простоту, что стало одним из главных активов этого редактора. Он быстр, прост и бесплатен, что делает Paint.NET идеальным инструментом для несложного и быстрого редактирования.
Paint.NET отлично подходит для тех, кому хочется немного подретушировать свои фотографии, не прибегая к излишней в этом случае мощности Photoshop.
Лучший бесплатный редактор фотографий: Krita
Платформа: Windows, Mac OS X, Linux.
Цена: Распространяется бесплатно.
Krita уже интересен тем, что был разработан художниками для художников. Этот бесплатный редактор предоставляет в распоряжение креативщикам все инструменты, необходимые когда вы сосредоточены на концептуальном искусстве, иллюстрации и визуальных эффектах.
Конечно, Krita нельзя назвать приложением, ориентированным на работу с фотографиями – хотя фотографы охотно используют его для ретуши – этот редактор в большей степени предназначен для цифровой живописи и графики. Krita может предложить пользователю большое количество разнообразных кистей и инструментов для чистовой ретуши, и поддерживает, помимо прочего, формат PSD.
Лучший бесплатный редактор фотографий: PhotoScape
Платформа: Windows, Mac OS X, Linux.
Цена: Распространяется бесплатно.
PhotoScape – ещё один яркий представитель семейства бесплатных фоторедакторов, предлагающих широкий набор простых и эффективных инструментов. При помощи этого приложения вы можете создавать презентации или анимацию в формате GIF, управлять цветом, конвертировать RAW в JPEG, создавать слайд-шоу и т. д.
Нельзя сказать, что PhotoScape в чём-то превосходит другие редакторы, упомянутые в этой статье, он, скорее, твёрдый середнячек. Однако, его функционала вполне достаточно для удовлетворения потребностей начинающего фотографа.
Лучший бесплатный редактор фотографий: Pixlr
Платформа: Windows, Mac OS X, Linux, Android, IOS.
Цена: Распространяется бесплатно.
Editor доступен как в виде онлайн-сервиса, так и в виде десктопного приложения. Кроме того, для любителей редактировать фотографии на смартфоне существуют версии для Android и IOS. Поскольку интерфейс всех версий очень схож, этот бесплатный редактор является идеальным решением при съёмке как на смартфон, так и на фотоаппарат.
Процесс редактирования изображений в Pixlr похож на работу в Photoshop. Вы можете добавить свою фотографию на новый слой и применить к ней десятки доступных фильтров. Причём вы можете быть уверены, что Pixlr всегда обеспечит хороший результат. В состав редактора входят три бесплатных модуля: Pixlr Editor, Pixlr Express, и Pixlr O-Matic.
В сравнении с другими редакторами Pixlr имеет одно огромное преимущество – он работает в браузере, а это значит, что вы можете воспользоваться им в любое время на любом PC или Mac, без необходимости устанавливать какое-либо программное обеспечение.
В качестве традиционного бонуса — видео о лучших программах для редактирования фотографий:
Больше полезной информации и новостей в нашем Telegram-канале «Уроки и секреты фотографии» . Подписывайся!
Похожие записи
ОтветитьПолезная информация. Я пока только начала осваивать обработку фото и ознакомилась лишь с Pixlr. Тяжело найти программу с максимумом возможностей и с понятным интерфейсом. Обязательно изучу все рекомендованные в статье обработчики! Может быть посоветуете лучшую для обработки портетных фото?
Ответить
До того, как прочитала эту статью, пользовалась только программкой Paint.NET. А сейчас очень захотелось попробовать и все остальные, которые тут описаны. И начну, пожалуй, с GIMP. Заинтересовал этот редактор. Мало того, что они все бесплатны, так ещё и многие можно использовать онлайн! Очень круто! Благодарю за полезную информацию!
Ответить
Сам начинал с фотошопа (конечно не лицензия) , как, наверное, 90-то процентов фотолюбителей. На бесплатные программы брезгливо не обращал внимания, мол на халяву разве могут что-то нормальное предложить. Видимо, ошибался, буду пробовать Gimp, судя по описанию только он является полноценным редактором, тем более по оформлению он ближе всех к монстру от Adobe , а то,что нет каких-то сложных функций, только плюсом является, меньше засоряется интерфейс. Но всё же очень хотелось бы узнать мнение автора (пусть и субъективное) , какой же фоторедактор он считает лучшим из 7 лучших, самым сбалансированным (функционал \ удобство интерфейса) .
Ответить
Я так и не овладела подобными программами, и если нужно обработать фотографии просто обращаюсь на сайт, где есть возможность редактирования фотографий в режиме он-лайн.
Правда там намного меньше возможностей, но все же вполне можно поправить фотографию.
Но в любом случае, со временем хочу научится с такими программами работать.
Ответить
Fotor не умеет работать с HDR в бесплатной версии. Скриншот в статье показывает экран десктопной версии с открытой панелью всяких графических фильтров и ни намека на HDR.
Ответить
Ох, мне бы хотя бы с Paint разобраться да с Фотомастером, фотошоп то не осилю, больно сложный.
Ответить
Микрофон играют важную роль в повседневной жизни многих пользователей. Без него не получится использовать все возможности, которые предоставляет windows 7.
Однако при всей важности микрофона многие пользователи сталкиваются с такой неприятностью, что он не работает микрофон в windows 7. Здесь существует целый ряд причин. Остановимся на каждой из них поподробнее и расскажем, что нужно сделать, чтобы микрофон в windows 7 заработал.
Правильный разъем для микрофона

Отсутствуют драйвера на аудио
Если после правильного подключения микрофона в разъем, у вас он не работает, то нужно проверить, что установлены драйвера на него. Это необходимо сделать, так как для любого микрофона, будь у вас дискретная или звуковая карта – драйвера необходимы. Драйвер представляет программу, посредством которой windows 7 будет работать с устройством, а вы сможете спокойно общаться в скайпе. В случае, если драйвер не исправен или его нет, то windows 7 не сможет работать корректно с аудио устройствами.
- Чтобы удостовериться в наличии драйверов необходимо включить Диспетчер устройств. Он открывается на иконке Компьютер из контекстного меню на столе.

- Так же его довольно легко найти в меню Пуск по поиску windows 7. Открываем Диспетчер устройств.

- Если в диспетчере устройств обнаруживается неизвестное устройство, неизвестное устройство,

то желательно отправиться на официальный сайт производителя микрофона, чтобы скачать для него свежие драйвера.
- После скачивания драйверов, их необходимо установить. После перезагрузки настройка драйверов проверяется также в диспетчере устройств. Необходимо проверить появилось ли в диспетчере устройств новое устройство. Если да – можно считать, что все в порядке. Необходимо включить микрофон и проверить его. Если в скайпе собеседники не слышат вашего голоса, микрофон снова не работает – следует обратиться к программной части.

Средства Windows 7 – настройка микрофона
- Решив проблему с драйверами необходимо проверить программную часть Windows 7. Настройка микрофона может быть исполнена при помощи утилиты Звук – стандартного средства Windows 7. Для этого необходимо воспользоваться функцией поиска, перейдя в главное меню Пуск. Также, чтобы найти данную утилиту, можно перейти по следующему пути Пуск, далее Панель управления, затем Оборудование и звук, далее Звук.

- В открывшемся окне Звук необходимо перейти на вкладку Запись. Здесь нужно найти микрофон с галочкой, который расположен в зеленом кружочке. Его нужно выделить, далее жмем кнопку Свойства.

- В окошке Свойства в разделе Применение устройства на вкладке Общие нужно выбрать использовать это устройство из выпадающего списка (вкл.). Жмем Применить при необходимости.

- Идем на вкладку Прослушать, где нужно поставить галку на Прослушать с данного устройства.

- Жмем Применить. Звук с микрофона теперь будет воспроизводиться на подключенные наушники или колонки. Идем на вкладку Уровни, где выкручиваем ползунок вправо в разделе Микрофон. Здесь вы можете слушать себя, говоря в микрофон.

- Здесь же стоит отрегулировать Усиление микрофона. Необходимо быть аккуратнее, так как могут возрастать помехи – необходимо найти баланс, иначе шумы способны забивать голос. Как только будет достигнута правильная настройка, нужно сохраниться.
Идем на вкладку Улучшения. Здесь желательно установить галочку на параметре Отключение всех звуковых эффектов. В этом случае голос никак не будет меняться, в результате и искажения не будет. В случае множества помех нужно снять галочку и переместить ее на Удаление постоянной составляющей, Подавление шума или Подавление эхо.

- Жмем Применить. Идем на вкладку Дополнительно, где из выпадающего списка указываем нужную частоту дискретизации и разрядность.

- Чем частота дискретизации выше, тем записанные с микрофона файлы будут большего размера и соответственно качество звука станет выше.

- Жмем Применить. Выполнив все эти операции, настройка будет правильной, и ваш микрофон просто обязан нормально заработать. Нужно перейти на вкладку Прослушать и убрать галку Прослушать с данного устройства.
Жмем Применить, ваш микрофон настроен. Теперь вы можете говорить в скайпе, общаться и на ноутбуке и на компьютере.
Настройка микрофона посредством Диспетчера Realtek HD
При покупке компьютера или микрофона с устройством идет диск с программами, одной из которых чаще всего является Диспетчер Realtek HD, поставляемой от производителя оборудования. В нем также осуществляется настройка микрофона. К тому же Realtek HD имеет более удобный интерфейс.

Настройка микрофона в Skype
Часто можно столкнуться с такой проблемой, что микрофон стандартно работает в одних программах, а в других возникают проблемы. В этом случае необходимо производить настройки в этой программе.
Наиболее популярной программой, для которой незаменим микрофон, является скайп. Общение в скайпе происходит по всему миру.

Заключение.
В данной статье мы рассмотрели основные причины, по которым микрофон может не работать. Надеемся, что наш обзор будет для вас полезным.



















