Ipod не синхронизируется. Синхронизация iPhone с компьютером iTunes по WI-FI. Программа для синхронизации iPhone с компьютером
Синхронизация вашего iPhone с компьютером может быть непростой задачей, особенно если вы не хотите потерять все данные, которые уже есть на устройстве:
- музыкальные файлы, аудиокниги или рингтоны;
- закачанные фильмы или телешоу;
- приложения;
- фотографии или ваши видеофайлы.
Инструкция о том, как получить доступ к компьютеру, сделает это задание выполнимым.
Синхронизация iPhone с компьютером используя iTunes
Синхронизация - это самый легкий путь передачи информации с телефона на ПК. Такая пересылка ваших данных будет хранить их обновленными на обоих устройствах.
Необходимо иметь одну из последних версий iTunes и любое из соединений – USB кабель или Wi-Fi. Для этого достаточно выбрать "Back up to this computer"
Синхронизация при помощи USB кабеля
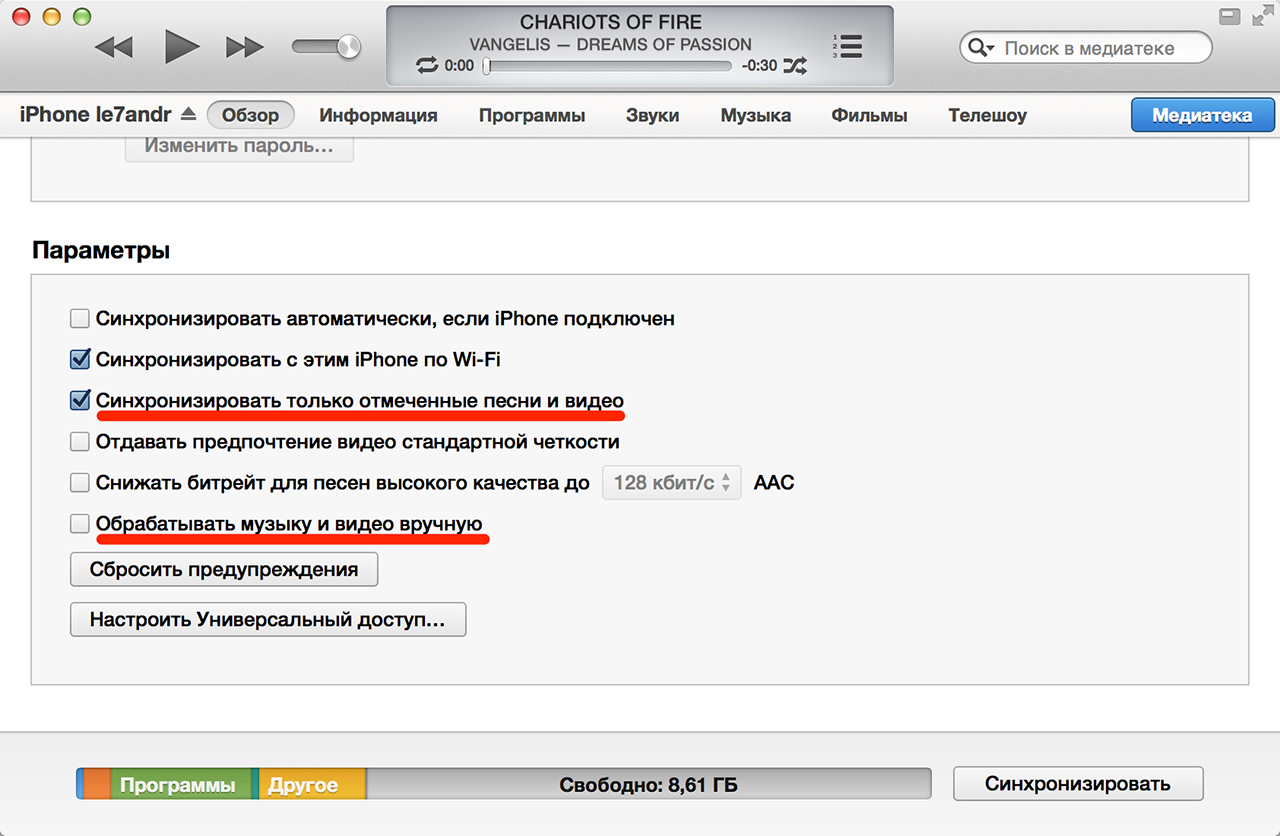

Теперь данные всегда будут обновляться, как только вы снова подключите смартфон к компьютеру используя USB кабель. Не забудьте при этом открыть iTunes
Синхронизация с помощью Wi-Fi
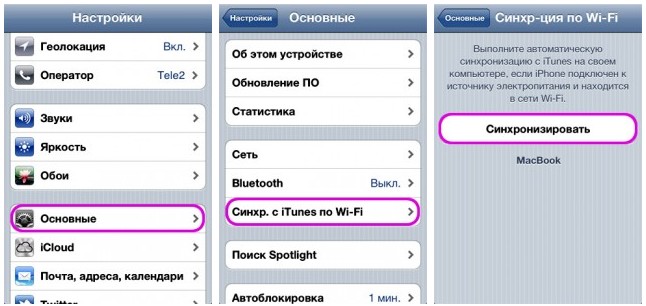
При зарядке устройства с операционной системой iOS обмен данными будет происходить автоматически.
Если вы не можете подключить синхронизацию:
- Перезагрузите ПК и смартфон.
- Убедитесь, что оба устройства работают в одной и той же Wi-Fi сети.
- Проверить настройки программ безопасности, которые используются для ПК или роутера.
- Посмотреть инструкции или обратиться в службу поддержки, чтобы узнать соответствующие порты для идентификации ваших устройств.
Перенос данных со смартфона на ПК используя Windows
Пользуясь настройками Windows AutoPlay, вы вручную отправите фотографии и будете полностью контролировать этот процесс.

Это напоминает импорт фотографий с цифровой камеры на ваш ПК или ноутбук
По умолчанию фотографии сохранятся в папке «Изображения».
С помощью сторонних программ
С некоторыми из них вы сможете лучше контролировать процесс передачи данных, чем с iTunes или Windows. Одни могут быть как в свободном доступе, так и платные, а другие не работать или быть запрещенными.
Наиболее популярны у пользователей смартфонов – iExplorer, SharePod или PhoneTrans Pro. Следуя их инструкциям, вы перенесете все персональные данные, а также музыку, видеофайлы, голосовую почту и СМС. Demo версия PhoneTrans Pro доступна, но ограничена до 50 песен.

Синхронизация с помощью бесплатной утилиты SharePod
Если вы, например, купили фильм для просмотра на компьютере, то сможете посмотреть его и на смартфоне. Синхронизация позволяет делиться данными между всеми вашими устройствами. Вопрос только в том, что именно вы хотите сохранить.
Конечно же, никто не отрицает, что современные «яблочные» гаджеты типа iPhone способны на многое. Однако в некоторых случаях для удобства работы или переноса данных требуется синхронизация iPhone с компьютером. Как это сделать и какие существуют методы подключения и синхронизации, мы и разберемся.
Что такое синхронизация iPhone с компьютером?
Прежде чем приступать к непосредственному решению проблемы подключения и синхронизации iPhone с компьютерными терминалами или ноутбуками, нужно хотя бы иметь представление о том, что это вообще такое.
По сути, синхронизация iPhone с компьютером предполагает не только возможность использования внутренней памяти гаджета, скажем, в плане копирования на нее музыки или фотографий, а также управления треками и фотоальбомами на компьютере. На самом деле возможностей куда больше. Да, если говорить о том, как производится синхронизация iPhone с компьютером, iTunes в большинстве случаев, как элемент для подключения и управления данными, является непременным условием.
Какие типы данных можно синхронизировать?
В список данных, которыми можно управлять с компьютерного терминала после подключения и синхронизации «яблочного» устройства, можно отнести практически все, что имеется на iPhone. Это и синхронизация контактов iPhone с компьютером, и календаря, и музыки, и видео, и фото, и рингтонов, и книг, и закладок браузера, и персональных документов любого типа, и даже установленных приложений. Как видим, поле деятельности достаточно широкое. Другое дело - как произвести подключение iPhone к компьютеру, а затем синхронизировать данные так, чтобы они были доступны для управления или редактирования.
Методы синхронизации
Что касается того, как производится процесс синхронизации, здесь нужно выделить две основные методики: прямое подключение через интерфейс USB и синхронизация iPhone с компьютером через WiFi. Самое интересное, что такие варианты подходят как для «родных» ОС Apple, так и для Windows. Во втором случае, правда, появляются проблемы.

И тот и другой метод имеют свои достоинства и недостатки (без разницы, Windows это или Mac). На этом несколько подробнее мы остановимся чуть позже.
Что нужно для синхронизации iPhone с компьютером?
Итак, прежде чем приступить к подключению и синхронизации гаджета с компьютерным терминалом или ноутбуком, отметим, что для этого нам потребуется iPhone любой модели, компьютер с установленной операционной системой (Windows или Mac) и настроенным подключением Wi-Fi к домашней беспроводной сети, программа управления, а также специальный USB-кабель. В некоторых случаях (для Windows-систем) может понадобиться специальный адаптер.
Использование прямого подключения через USB
Прямое подключение и синхронизация iPhone с компьютером являются самым простым. С «маками» проблем нет, поскольку они сразу распознают устройство как внешнюю flash-память. С Windows сложнее. Дело в том, что эти «операционки» гаджеты типа iPhone просто не видят. Сколько ни пытайся установить драйвер или сделать еще что-то, все равно ничего не получится.

В этом случае для подключения к системам Windows на помощь приходит программа для синхронизации iPhone с компьютером, которая называется iTunes. В случае использования «маков» это приложение отвечает только за синхронизацию и управление данными на iPhone. Для Windows-систем приложение является обязательным даже в плане обычного подключения.

Рассмотрим вариант именно для ОС Windows, поскольку это потребуется в дальнейшей синхронизации через Wi-Fi. Сначала нужно подключить гаджет к компьютеру или ноутбуку и запустить программу iTunes. Желательно, чтобы она имела версию не ниже 9.0 (для большинства моделей смартфонов).

Теперь в меню «Устройства» можно выбрать из списка свою модель, а затем перейти к вкладке «Обзор» и в разделе «Параметры» произвести необходимые настройки. По завершении просто нажимаем кнопку «Синхронизировать» и ждем окончания процесса. Как видим, здесь все, в общем-то, достаточно просто. А вот с подключением по Wi-Fi придется повозиться.
Синхронизация iPhone с компьютером по WiFi
В данном случае есть несколько обязательных условий (имеется в виду синхронизация с ОС Windows): наличие версии программы iTunes версии (сборки) не ниже 10.5, одноразовое начальное подключение iPhone к компьютеру посредством стандартного USB-кабеля и постоянное подключение гаджета к источнику питания. Последнее условие играет главенствующую роль, в противном случае на подключение и синхронизацию можно даже не рассчитывать. Версия iTunes 10.5 нужна для тех моделей, где установлены «операционки» iOS 5 и выше.

Сначала поступаем точно так же, как было описано выше. Подключаем устройство к ПК и выбираем нужную модель. В разделе «Параметры» нужно будет поставить галочку напротив строки «Синхронизировать с этим iPhone по Wi-Fi», после чего нажать кнопку «Применить» или начать процесс синхронизации.
Теперь отсоединяем гаджет, после чего, собственно, и можно приступать к самой синхронизации. Подключаем iPhone к беспроводной сети непосредственно на гаджете (считается, что компьютер или ноутбук подключены к той же сети, а iPhone - к и запускаем на ПК iTunes. В списке устройств находим нужную модель (сразу можно настроить содержимое медиатеки). После этого на смартфоне переходим последовательно к разделам «Настройки» / «Основные» / «Синхронизация с iTunes по Wi-Fi», нажимаем кнопку «Синхронизировать» и ждем окончания процесса.
Если гаджет изначально был синхронизирован с несколькими компьютерными терминалами, находящимися в радиусе действия беспроводной сети, в параметрах синхронизации непосредственно на iPhone будет представлен список всех терминалов, с которыми синхронизация проводилась ранее. Как уже понятно, здесь нужно выбрать именно тот, с которым гаджет будет синхронизирован в данный момент. Вот, собственно, и все. Ничего сложного в этом нет.
Использование сторонних приложений
В некоторых случаях для ОС Windows можно использовать другие сторонние программные разработки типа iFunBox.

Правда, здесь стоит обратить внимание на то, что компьютерная система увидит только внутренний накопитель iPhone, так что управлять, скажем, контактами или программами, находящимися на гаджете, не получится. К тому же нужно учитывать разрядность системы, поскольку иногда может возникнуть проблема совместимости.
Возможные проблемы сети
Программа для синхронизации iPhone с компьютером - это хорошо. Но иногда могут возникнуть проблемы, связанные с настройками домашней беспроводной сети. Если по каким-либо причинам после вышеописанных действий синхронизация не производится, необходимо попытаться изменить настройки сети, предварительно зайдя на компьютере в раздел «Центр управления сетями и общим доступом» в Панели управления.

В разделе «Безопасность» раздела «Свойства» нужно поменять типы безопасности и шифрования. В данном случае тип безопасности должен быть WPA-Personal, а шифрование - TKIP. В принципе, это должно помочь.
Если и после этого синхронизировать iPhone с компьютером не представляется возможным, необходимо зайти в меню настроек параметров Wi-Fi-роутера и изменить режим беспроводной виртуальной сети (VLAN) Wireless Mode.

По умолчанию установлено значение «Авто». Его нужно будет переключить на режим «B/G». По идее, это может сработать.
Заключение
Подводя итог, можно заметить, что синхронизация iPhone с компьютером, собственно, ничего сложного собой не представляет. Что касается методов подключения, то, конечно, лучше использовать прямое подключение через интерфейс USB. Правда, в случае синхронизации по Wi-Fi пользователь, так сказать, не привязан к компьютерному терминалу или ноутбуку проводами, однако минус в том, что сам гаджет должен быть соединен с источником (блоком) питания, включенным в электросеть, а это опять же провод. Так что сами думайте, какой способ выбрать.



















