Как быстро восстановить удаленные файлы. Как восстановить удаленные данные на Mac и PC с EaseUS Data Recovery Wizard
Не так давно у меня произошла не слишком приятная ситуация… С жесткого диска рабочего компьютера я удалил один документ, который как мне тогда казалось, мне уже больше никогда не понадобится. Причем удалил я его минуя корзину (если кто не знает, то делается это при нажатой клавише Shift). Спустя примерно пять дней, по закону подлости, мне этот документ конечно же понадобился, поэтому пришлось срочно искать пути его восстановления.
По запросу «восстановить удаленные файлы» поисковик выдал кучу страниц с описанием самого разнообразного софта, среди которого были как бесплатные, условно-бесплатные, так и полностью платные варианты. Поскольку я не любитель пользоваться взломанными программами (многие из них к тому же содержат скрытые вирусы, которые обнаруживаются спустя какое-то время), то я рассматривал только те, которые свободно распространяются разработчиком.
Одной из лучших в своем роде оказалась программа Data Recovery Wizard от компании EaseUS. Она успешно помогла мне восстановить мой файл, поэтому наверняка поможет и Вам!
Данная программа имеет три версии: Free, Pro и Technician:
Отличие бесплатной версии Free состоит лишь в том, что объем данных, которые она позволяет восстановить с жесткого диска, ограничен 2GB. Для большинства повседневных задач это более чем достаточно, если Вы конечно не собираетесь восстанавливать с фильмы в FullHD качестве:)
Скачать последнюю версию программы можно напрямую с сайта разработчика, перейдя на страницу её описания . Есть версии для Windows и Mac.
В списке поддерживаемых языков русский не указан, однако сейчас я Вам дам инструкцию как сделать Data Recovery Wizard на русском.
Русифицируем Data Recovery Wizard
Для начала скачайте программу по указанной выше ссылке и установите на свой компьютер. По умолчанию программа устанавливается по пути c:\Program Files\EaseUS\EaseUS Data Recovery Wizard\
Внимание! Устанавливать программу на тот раздел диска, где находится удаленный файл, не рекомендуется! К примеру, если Вы хотите восстановить файл с диска С, то установить программу лучше на диск D. Это рекомендовано всеми разработчиками софта восстановления по вполне понятным причинам.
Теперь Вам надо скачать архив с русским переводом. Я нашел его на сайте разработчика программы, просто по каким-то причинам данная локализация не добавлена в меню.
Внутри архива лежат два файла: Spanish.data и FileSelCtrl.xml

Не пугайтесь:) Это не испанский перевод, а русский (можете открыть его в любом текстовом редакторе и убедиться в этом). Изначально первый файл назывался Russian, но если его просто поместить в папку программы, то в меню локализаций русский язык все равно недоступен. Поэтому я заменил его название на Spanish, и мы просто берем и копируем этот файл с заменой в папку, где установлена программа (по умолчанию c:\Program Files\EaseUS\EaseUS Data Recovery Wizard\).
Второй файл с именем FileSelCtrl.xml мы копируем с заменой в папку c:\Program Files\EaseUS\EaseUS Data Recovery Wizard\Resource\Spa\
Запускаем программу и видим, что по умолчанию всё написано по-английски. Нажимаем на иконку меню в верхнем правом углу программы, и в выпадающем списке опции Language выбираем Spanish.
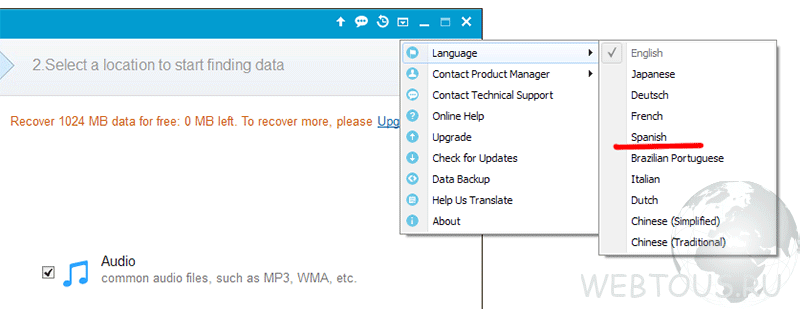
Интерфейс Data Recovery Wizard теперь русском языке:)

Как найти удаленный файл
Пользоваться программой Data Recovery Wizard очень просто и интуитивно понятно. При запуске она сразу просит указать какой тип файлов Вы желаете найти и восстановить (их надо отметить галочкой):
- Фотографии, картинки, изображения (JPEG, JPG, BMP, GIF и пр.)
- Документы (DOC, XLS, PDF, PPT и т.д.)
- Файлы почты (PST, DBX и пр.)
- Аудио (MP3, WMA, OGG и пр.)
- Видео (AVI, MOV, MP4 и пр.)
- Другие файлы (ZIP, RAR, а также файлы с иным расширением)
Можно отметить все типы файлов сразу (опция «Все типы файлов»), так и каждый по отдельности – всё зависит от Ваших потребностей.
На следующем экране необходимо указать место поиска. Это может быть раздел жесткого диска, USB флэшка либо иной накопитель, где находился удаленный файл(ы). После этого нажмите кнопку «Скан» в нижней правой части окна, что запустить процесс поиска.

Data Recovery Wizard имеет два режима сканирования:
- Быстрое (запускается сразу по умолчанию) – помогает найти просто удаленные файлы.
- Глубокое – помогает найти файлы после форматирования либо в случае, если есть проблемы с работоспособностью жесткого диска. Оно занимает гораздо больше времени, но зато дает более надежный результат.
Глубокий поиск следует также выбирать в том случае, если Вы не смогли найти нужные файлы после быстрого сканирования.
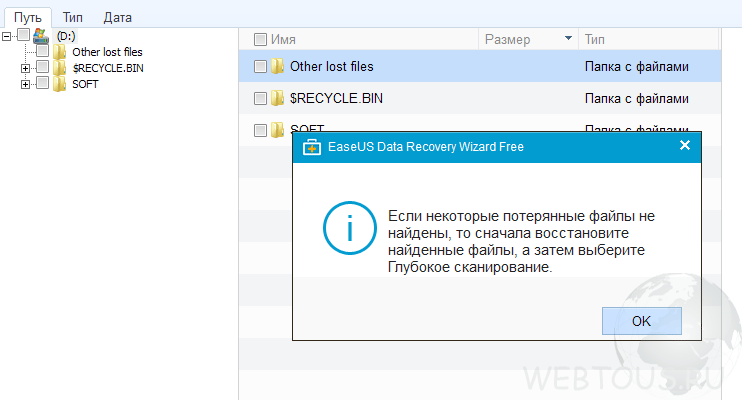
Восстановление файлов
Все найденные в результате сканирования файлы отсортированы по папкам и представлены иерархическим древовидным списком. Их можно также отсортировать по типу (вторая вкладка) либо дате модификации (третья папка). Для некоторых файлов (документы, изображения и др.) работает функция предпросмотра.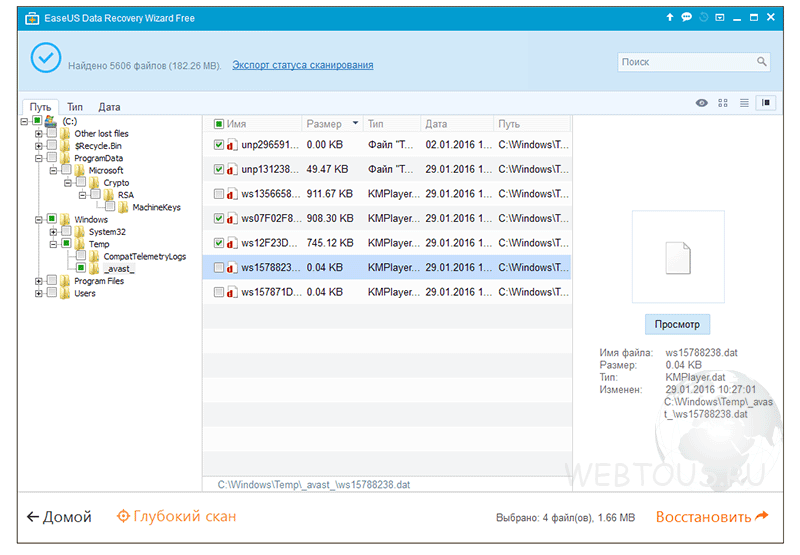
Заходите в папку, отмечаете галочкой нужные файлы (либо всю папку целиком), нажимаете кнопку «Восстановить» в нижней правой части окна.
Появляется окошко, где надо указать путь для сохранения восстановленного файла. Рекомендация: не сохраняйте файл в тот раздел диска, где он был найден.

Итог
Data Recovery Wizard Free является отличным решением в случае, когда Вам необходимо восстановить удаленные файлы с жесткого диска (будь то корзина ли просто папка), с флешки, карточки памяти либо иного накопителя. Ограничение бесплатной версии программы в 2GB позволит восстановить даже большое количество документов, фотографий и медиафайлов. В случае, если данного объема будет недостаточно, Вы всегда можете приобрести PRO версию, которая не имеет подобного ограничения.
Ошибка чтения флешки, случайное форматирование карты памяти, сбой в работе жёсткого диска или просто ошибочно стёртые снимки - способов потерять ценнейшие фотографии много. Но как их восстановить? Что делать и чего не делать, чтобы повысить шансы на возврат утерянного? Об этом и поговорим.
Необходимые условия
Самое главное правило, следование которому позволит во многих случаях спасти удалённые по ошибке файлы - вытащить флешку из камеры или кардридера, отключить жёсткий диск и не пытаться записывать на них новые данные. В противном случае новая информация затрёт «следы» от старых файлов и никакое, даже самое навороченное, программное обеспечение (ПО) для восстановления данных уже не спасёт.
Важно также убедиться, что давший сбой накопитель хотя бы распознаётся компьютером, пусть даже без отображения нужных папок со снимками. Одно это уже даёт надежды на возврат информации, так как, скорее всего, флешка или жёсткий диск физически исправны.
Если карта памяти была отформатирована, то в этом случае тоже есть шанс на восстановление, но не всегда. Как известно, форматирование бывает двух типов: «быстрое» (удаляются, по сути, только заголовки файлов) и низкоуровневое (полное удаление информации). В первом случае данные восстанавливаются без проблем, а во втором - шансов практически нет. И если в некоторых камерах Canon тип форматирования можно выбрать, то, например, в других может применяться второй тип форматирования. Об этом всегда нужно помнить перед выполнением подобной операции.

Процедуры и инструменты
Чтобы вернуть потерянные данные, нужно просканировать носитель с помощью специального ПО, которое отобразит незатёртые «следы» от старых данных. Чем больше такой информации сможет добыть программа, тем больше файлов удастся полностью восстановить. Разумеется, в «аптечке» ИТ-профессионала для подобных целей может быть много разного ПО, но фотографу достаточно вооружиться одной специализированной программой, например, EaseUS Data Recovery Wizard .
Данное ПО стоит недорого, использует все современные алгоритмы восстановления информации (эффективность до 95%) и по ряду причин имеет довольно высокие рейтинги на западных ИТ-ресурсах.

Так, в отличие от других подобных программ, EaseUS Data Recovery Wizard позволяет смотреть превью готовых к «воскрешению» файлов, не дожидаясь окончания всего процесса сканирования. Когда близится следующая фотосессия, а времени у вас мало, эта функция поможет сохранить нервы.

Также в условиях сжатых сроков можно воспользоваться функцией быстрого сканирования - оно не гарантирует восстановления всех данных, но существенно экономит время.
Если же дедлайн не маячит на горизонте, и нужно восстановить максимум из возможного, лучше использовать «глубокое сканирование» - оно отнимает больше времени (иногда очень много), но результат выполнения этой процедуры может приятно удивить. При глубоком сканировании порой удаётся восстановить не только все нужные в данный момент файлы, но и обнаружить удалённые давным-давно данные - поностальгировать и, может быть, найти зря стёртые ранее шедевры.
Рассмотрим разные сценарии восстановления информации на примере программы EaseUS Data Recovery Wizard . Она работает как под macOS, так и под Windows. Возможности в обоих случаях схожи, основные отличия - в интерфейсе.
Основные возможности EaseUS Data Recovery Wizard
Программа обладает следующими основными функциями:
- поддержка ОС macOS и Windows;
- работа с картами памяти;
- работа с внешними USB-HDD;
- восстановление файлов после удаления и «быстрого» форматирования;
- поддержка файловых систем HFS+ (macOS), NTFS/NTFS5 (Windows), ext2/ext3 (Linux), FAT/ExFat (накопители);
- мультиязыковая поддержка (для Windows есть русский язык);
- восстановление логических разделов на жёстких дисках и дополнительные функции для обслуживания ПК.
Помимо своих основных функций по воссозданию данных, EaseUS Data Recovery Wizard можно также использовать как инструмент для восстановления работы операционной системы после сбоя. Для этого предусмотрена возможность создания загрузочных флешек, клонирования системных разделов и SMART-мониторинга диска компьютера.
Посмотрим, как работа с программой выглядит в macOS:



EaseUS Data Recovery Wizard в работе
При первом запуске это ПО сканирует все обнаруженные накопители на предмет скрытых разделов. Процесс занимает около минуты, зато сразу же при запуске можно видеть системные, загрузочные и скрытые разделы - актуально, если, помимо фотографий, нужно восстановить работу ОС.

Если фотографии с карты памяти были удалены совсем недавно простой командой «Удалить» в камере, то полностью восстановить данные можно за считанные секунды с помощью экспресс-сканирования.

В случае, когда накопитель подвергся форматированию (в «быстром» режиме), ускоренная проверка, как правило, не даёт результатов. Тут нужно подождать, пока ПО произведёт «глубокое» сканирование. Время его выполнения зависит от типа накопителя, интерфейса его подключения и особенно от объёма записанных данных. Расчётное время до окончания процесса отображается в правой верхней части рабочего окна.

Наши эксперименты (см. таблицу ниже) показали, что в среднем для восстановления фотографий и видео с не самых быстрых 8-гигабайтных флеш-карт требуется не более 10 минут. Больше всего времени уходит на полное сканирование внешних жёстких дисков - более часа.
Очень удобно, что во время работы EaseUS Data Recovery Wizard можно в режиме реального времени отслеживать результаты сканирования по мере их появления, не дожидаясь окончания проверки. Режим «превью», работающий до появления окончательных результатов, хорош ещё и тем, что позволяет просматривать снимки в 100%-ном масштабе для оценки качества, а также, в большинстве случаев, даёт воспроизвести видео со звуком.

По окончании проверки EaseUS Data Recovery Wizard группирует результаты по папкам с определённой логикой. Так, если вы ищете недавно удалённые файлы - загляните в папку Recycle.bin. Обычно в ней и находятся все свежеудалённые файлы. Если же объектом поиска являются более старые данные - смотрим в папку Other lost files.

В левой части окна EaseUS Data Recovery Wizard также отображает все данные в иерархической структуре, разделяя результаты быстрого и полного сканирования. Популярные типы файлов группируются автоматически в отдельные папки в дереве каталогов. Упростить поиск данных для восстановления можно, воспользовавшись настраиваемыми фильтрами типов файлов. А для нестандартных форматов можно использовать поисковую строку. Например, если у вас редкая фотокамера Sigma, то для вычленения из всего массива файлов её RAW-файлов нужно ввести в качестве запроса.X3F (то есть просто указать расширение файла).

Когда программа закончила поиск файлов и мы увидели их названия в окне результатов, настаёт торжественный момент - выделение заветных файлов и нажатие кнопки «Восстановить».

Эту процедуру в системе Windows мы проделали несколько раз: с SD-картой, отформатированной в Nikon D5100, со старенькой картой CompactFlash, отформатированной в Fujifilm S3 Pro, с SD-картой, очищенной камерой Sigma DP2 Merrill, а также полностью проверили забитый под завязку внешний диск ёмкостью 500 ГБ с интерфейсом USB 3.0.
Результаты восстановления
| Тип носителя | Способ потери данных | Время сканирования | Результат |
| Карта Kingston microSDHC 8GB Class 10 | Отформатирована в Nikon D5100 | 9 мин | Все файлы восстановлены |
| Карта Kingston CompactFlash 8GB | Отформатирована в Fujifilm S3 Pro | 11 мин | Быстрое сканирование результатов не дало, глубокая проверка позволила восстановить целиком свежие файлы и частично старые |
| Карта Transcend microSDHC 8GB Class 10 | Файлы и видео были записаны и сразу же удалены через меню камеры Sigma DP2 Merrill | 8 мин | Восстановлено в режиме быстрой проверки |
| Внешний HDD WD My Passport 500 ГБ USB 3.0 | С полностью заполненного диска недавно удалены видео и фото | 1 час 48 мин | Быстрое сканирование полностью восстановило свежеудалённые данные (в течение первых 5 минут), а глубокое (более часа) - частично старые файлы за последние 3 месяца |
Очень кстати, что после сканирования большого массива данных можно сохранить результаты проверки, чтобы в дальнейшем не пришлось выполнять процедуру заново. Таким образом, оперативно восстановив только нужные фотографии, видео и любую другую информацию, позже можно вернуться к полученной и сохранённой базе данных и вручную выудить из различных папок давно забытые, но, возможно, нужные теперь архивные документы и проекты.

Итоги
EaseUS Data Recovery Wizard - очень простая и понятная даже не ИТ-специалисту система восстановления данных, позволяющая во многих случаях вернуть потерянные видео, фото и файлы других типов.
Это ПО отлично справляется с быстрым сканированием флеш-карт и крайне удобно для фотографа своей возможностью предварительного просмотра найденных изображений и видео на промежуточном этапе проверки диска. Из минусов отметим не слишком быструю работу с внешними жёсткими дисками, а также невозможность выполнить частичное сканирование с заранее выбранным типом файлов (вместо этого используется сортировка по типам данных постфактум).
EaseUS Data Recovery Wizard Free - бесплатная программа для восстановления удаленных файлов с компьютера и подключаемых к компьютеру устройств. С помощью EaseUS Data Recovery можно вернуть случайно или намеренно удаленные данные, восстановить потерянную информацию.
Пользователи сталкиваются с ситуациями, когда по ошибке удаляют, как впоследствии выясняется, нужные файлы с жесткого диска (HDD) или SSD диска компьютера, с переносных, подключаемых к стационарному ПК или ноутбуку, устройств, например, с USB флэш накопителя, карты памяти, внешнего жесткого диска и т. п.
В любой момент, на компьютере могут произойти непредвиденные события, в результате которых пользователь рисует потерять важные данные, например:
- при случайном удалении данных с диска
- сбой в работе операционной системы Windows
- из-за форматирования диска, флешки, карты памяти
- потеря данных из-за действий вируса
- из-за потери раздела жесткого диска
При возникновении такой ситуации, у пользователя всегда есть шанс для восстановления файла, удаленного по разным причинам с компьютера. Восстановить удаленную информацию можно при помощи специализированных программ, которые сканируют диск, находят удаленные файлы, а затем восстанавливают данные.
При восстановлении потерянных файлов, обратите внимание на некоторые моменты:
- Необходимо иметь в виду, что восстановления удаленных данных не всегда завершается успехом, часто удается вернуть не все данные. В некоторых случаях, программы для восстановления потерянных файлов, не могут решить вопрос по объективным причинам. Например, если, на место удаленного файла на диске физически записан другой файл (произошла перезапись), или было затерто (перезаписано) свободное место при помощи программ, типа , или, например, с помощью использования подобной функции в .
В любом случае, имеет смысл попробовать вернуть удаленные данные. Поможет нам в этом программа EaseUS Data Recovery Wizard Free, от производителя программного обеспечения из Китая, известного своими программами: EaseUS Todo Backup, EaseUS Partition Master и т. д.
Программу EaseUS Data Recovery Wizard Free можно скачать с официального сайта по ссылке https://www.easeus.com/datarecoverywizard/free-data-recovery-software.htm . Приложение EaseUS Data Recovery Wizard выпущено в нескольких вариантах: EaseUS Data Recovery Wizard Free, EaseUS Data Recovery Wizard Pro, EaseUS Data Recovery Wizard Technician (Pro+WinPE).
Бесплатная версия EaseUS Data Recovery Wizard Free отличается от платных версий приложения некоторыми ограничениями:
- объем данных для восстановления ограничен размером в 2 ГБ
- нет возможности для обновления до новой версии программы
- отсутствует техническая поддержка
Программа работает в операционной системе Windows (Windows 10, Windows 8.1, Windows 8, Windows 7, Windows Vista, Windows XP) на русском языке. Имеются версии приложения для macOS и Android.
Бесплатная программа EASEUS Data Recovery Wizard Free Edition поможет восстановить мультимедиа файлы с фотоаппаратов, смартфонов и других подобных устройств, после подключения устройств к компьютеру.
Во время установки программы EaseUS Data Recovery на компьютер, обратите внимание на следующее:
- при возможности, рекомендуется установить EaseUS Data Recovery на другой диск, отличный от диска, на котором нужно восстановить файлы, из-за того, что при установке программы могут быть перезаписаны ранее удаленные данные на диске.
Восстановление удаленных файлов в EaseUS Data Recovery Wizard Free
Процесс восстановления удаленных файлов в EaseUS Data Recovery Wizard Free проходит в три этапа:
- Выбор места для сканирования
- Поиск потерянных данных
- Восстановление нужных файлов
Запустите программу EaseUS Data Recovery Wizard Free на компьютере. После запуска приложение получает сведения о диске компьютера.
В главном окне нужно выбрать место, где следует искать удаленные данные. Здесь отображаются все диски, подключенные, в данный момент времени, к компьютеру.
По умолчанию, сразу бесплатно доступно только 500 МБ. Для увеличения размера восстанавливаемых данных до 2 ГБ в бесплатной версии, нажмите в меню на вторую кнопку, а затем поделитесь программой в социальных сетях.
Выделите диск, на котором раньше находились потерянные данные.
Если вы знаете точное местоположение файлов на диске, нажмите на стрелку «Укажите местоположение», а затем при помощи кнопки «Обзор» выберите нужное расположение.

Для запуска поиска потерянных файлов нажмите на кнопку «Сканирование».
Сканирование в EaseUS Data Recovery Wizard Free проходит в два этапа: сначала запускается «Быстрый поиск», а затем идет «Глубокое сканирование», которое занимает больше времени, но находит больше файлов. При настройке по умолчанию, программа ищет все типы файлов.
В окне EaseUS Data Recovery Wizard Free в режиме реального времени отображаются результаты поиска данных. Здесь вы увидите найденные на компьютере папки.

Вы можете открыть любую вкладку на панели для просмотра найденных файлов, сгруппированных по типу файла. В EaseUS Data Recovery доступен поиск по следующим категориям:
- Все типы файлов
- Графика
- Аудио
- Документы
- Видео
- Электронный адрес (электронные письма)
- Другое (архивы, исполняемые файлы, ISO образы и т. п.)
Для сужения области поиска можно выбрать нужные форматы файлов. Нажмите на стрелку, расположенную около определенного типа файлов, а затем выберите подходящий формат для поиска файлов.

В любой момент времени, можно прекратить процесс поиска потерянной информации. Для этого, нажмите на кнопку «Назад».
В открывшемся окне выберите нужный вариант действий: «Продолжить процесс сканирования и просмотра». «Остановить процесс сканирования и просмотреть результаты», «Вернуться на главную».

После завершения процесса сканирования, в главном окне отобразятся результаты поиска.

Перейдите во вкладку категории, чтобы найти удаленные файлы по определенному типу или формату.
Восстановление удаленных фото в EaseUS Data Recovery Wizard Free
Запустите сканирование, выберите тип файлов. На этом примере я выбрал поиск удаленных фотографий в формате «.jpg/jpeg».
После завершения сканирования, ознакомьтесь с результатами поиска файлов.
Найденные файлы можно посмотреть на Панели предварительного просмотра. Для открытия панели нажмите на крайнюю кнопку в правом нижнем углу окна программы. Если файл отображается в окне предварительного просмотра, значит, его без проблем можно восстановить. Для восстановления можно выбрать сразу несколько файлов или всю папку.
Выберите нужный файл, а затем нажмите на кнопку «Восстановить».

В открывшемся окне «Сохранение» выберите удобное место на компьютере для сохранения файла.

Выводы статьи
Бесплатная программа EaseUS Data Recovery Wizard Free служит для восстановления удаленных данных на компьютере. С помощью приложения можно восстановить графические изображения, видео или аудио файлы, документы, другие потерянные данные.



















