Как установить виндовс 10 с флеш карты. Rufus — лучшее стороннее решение для загрузочных носителей
Операционная система Windows 10 совсем недавно совершила свой долгожданный дебют. И у многих фанатов системы встал вопрос, как установить или переустановить Windows 10 с флешки? Как создать загрузочный диск?
Далее подробно описаны способы создания загрузочного flash – накопителя для системы Windows 10 Pro или Home. Это можно сделать с помощью специальных утилит. Они помогут вам записать установочный flash – накопитель для установки операционной системы Windows 10 с флешки на компьютер или ноутбук, и если произойдут какие-то проблемы с системой, помогут восстановить её.
Первым делом скачайте образ Windows 10 с официального сайта .

Выбираем язык, архитектуру и выпуск:

Выбираем тип носителя:

Выбираем USB-устройство флеш памяти (не забудьте вставить флешку) и жмём Далее – запускаем основной процесс.

Итак, флешка с Windows 10 готова:

После создания флешки должна последовать непосредственно установка (переустановка) Windows 10 на компьютер или ноутбук. Для того, чтобы загрузить компьютер (или ноутбук) с флешки в BIOS пропишите загрузку с USB. Затем перезагрузите компьютер (или ноутбук), после чего произойдет автоматический запуск установки Windows с флешки!
На некоторых компьютерах и ноутбуках перезагрузив систему необходимо зайти в BIOS для того, чтобы поменять приоритет устройств с которых происходит загрузка. Чтобы это сделать, надо несколько раз нажать кнопку Delete в процессе запуска компьютера (ноутбука). Это может не помочь. Тогда, если со второй попытки у вас опять не получится, значит ваш компьютер (ноутбук) имеет иную клавишу, активирующую БИОС. У разных компьютеров, а особенно ноутбуков могут быть различные клавиши входа в БИОС: F1 –F3 , F8 , F10 и другие.
После исправления приоритета загрузки в БИОС перезагрузите компьютер (ноутбук) и выполните установку Windows 10.
Возможна ситуация, когда у вас будет образ Windows 10, а вам потребуется сделать загрузочную флешку с этим образом. Следующие несколько методов решают эту задачу:
1. Делаем загрузочную флешку с помощью командной строки
Основной плюс этого способа - не требуется никакого дополнительного софта. Недостаток - вы не сможете его применить на устаревших Windows, например, на XP.
Запустите командную строку в режиме администратора. Например, в Windows 8 это удобно сделать с помощью нажатия на кнопку WIN + X :

Выбираем Командная строка (администратор) . Затем вводим команды
diskpart
list disk
Смотрим какой из дисков – наша flash. Отличить её от жесткого диска поможет колонка «Размер».
Смотрим номер диска у нашей флешки (в нашем случае – 1) и вводим команду select disk 1
Затем следуют команды:
create partition primary
select partition 1
active
Запуск следующей команды форматирует флешку:
Format fs=FAT32 QUICK
Завершаем задачу: assign

Теперь, когда у вас появилась чистая загрузочная флешка, просто скопируйте на нее файлы установщика Windows 10 с другой флешки или DVD-диска.
2. Второй способ: делаем флешку через программу rufus
Эта программа доступна по адресу: http://rufus.akeo.ie/
Первым делом запускаем программу rufus от имени Администратора:

Первый вариант: для установки на компьютер (или ноутбук) с БИОС
Выбираем «MBR для компьютеров с BIOS или UEFI » и файловую систему NTFS:

Второй вариант: если у вас UEFI
Выбираем «GPT для компьютеров с интерфейсом UEFI» и FAT32, так как UEFI работает только с этой файловой системой. (UEFI – новый вид загрузчика, отвечающего за загрузку ОС. UEFI = Unified Extensible Firmware Interface)
Выбрав «Создать загрузочный диск», нажмите на ISO-образ и укажите путь к образу Windows 10. Потом нажмите Старт и ждите…

Поздравляю, теперь вы можете запускаться с этой флешки для установки ОС.
3. Windows 7 USB/DVD Download Tool (не поддерживает UEFI)
Утилита, созданная Microsoft (путь http://wudt.codeplex.com/), цель которой, записывать на диск или USB образ Windows 7. Сейчас уже вышла десятая версия ОС, но всё равно эта программа подойдёт и для неё. Вот пункты, через которые мы должны пройти для того, чтобы записать ISO образ на чистую флешку:
Открыв улиту, нажмите кнопку Browse
. Найдите на вашем компьютере (или ноутбуке) файл образа Windows 10 Pro, тем самым указав к ней путь, после этого выберите Next.

Нажмите на кнопку USB device .

Выбрав в списке нужную flash — накопитель, нажмите Begin copying
, после чего начнется запись.

Ждите когда завершиться весь процесс.
4. Ultra ISO
Популярная программа для записи и изменения файлов формата ISO также подойдёт для создания загрузочной флешки. В целом она пользуется неплохим спросом среди пользователей.
Инструкция по применению:
Откройте Ultra ISO.
Выбрав пункт Файл, нажмите Открыть:

В своём компьютере, найдите файл iso Windows 10.» и выберите «Записать образ Жёсткого диска
»:
 Найдите в списке ваш USB, нажмите Записать
:
Найдите в списке ваш USB, нажмите Записать
:

Дождитесь до конца процесса.
Теперь вы сможете устанавливать ОС с этой флешки.
5. WinSetupFromUSB
Отличная утилита, которая используется при создании загрузочных flash — накопителей (с поддержкой UEFI). Подходит и для Windows 10 Pro. Её адрес http://www.winsetupfromusb.com/downloads/
Откройте WinSetupFromUSB и выберите в списке свою флешку.

Для запуска процесса копирования нажмите GO .


После начнется создание загрузочной флешки: ждите.

Всё! Приступайте непосредственно к установке.
Видео по теме
Доброго дня мои уважаемые читатели, а также любители компьютерной тематики и технологичных гаджетов!
Еще не пересели на новую операционную систему от Майкрософта? А я вчера решил основательно ее поставить и настроить, дабы оставаться только на ней. Как и всегда, свободно болвашки у меня не было, да у меня их и в принципе не бывает, ведь это уже прошлый век. Все уже давно используют съемные носители. Поэтому я вам сегодня расскажу, что такое правильная и полная установка виндовс 10 с флешки, при этом не потерять разные файлы, особенно документы и игровые сохранения! Поехали!
Зачем сносят винду?
Итак, давайте разберемся, зачем вообще нужна переустановка операционки. Представьте, вы долгое время пользовались седьмой виндой. Даже когда восьмерка вышла, вы не стали изменять своей привычке (и кстати правильно, восьмерка – ОС не стабильная). И тут выходит десятая версия полюбившейся всем системы.
И вот на ваш ноутбук Asus вы решили инсталлировать новенькую Windows. Она лучше по производительности, приятнее интерфейс, да и удобнее. Это одна и причин смены ОС – модернизация.

Вторая ситуация связанно с поломками и багами. Представьте, вы работаете на своем ПК долгое время, полгода-год. В конечном итоге машина начинает неимоверно тормозить. В играх графика кубиками, просто ворд открывается десять минут, а фотошоп запускается целую вечность. Чистка операционки и реестра здесь не поможет, так как проблема кроется глубже, в самом коде таковой.
Вот поэтому и стоит заново переустановить операционную систему, которая будет работать быстрее. Тем более, бывают ситуации, когда вы, допустим, печатете текст, уже готово три страницы, и тут ноутбук вырубается без сохранения результата. Обидно? Чтобы этого избежать, нужно заранее планировать такие предприятия, как переустановка Windows.
Что понадобится?

Итак, пройдемся по инструментарию. Конечно же нужна машина – пусть это будет ваш ноутбук Lenovo. Так как последняя версия операционной от Майскрософт достаточно увесистая, советую вам взять флешку объемом 10 и более гигабайт. Желательно чтобы вы купили новый девайс,. Но если есть старый, то вполне сгодится, вот только нужно будет убедится в его стабильной работе, о чем я напишу позже.
Ультра ИСО . Она понадобится, чтобы сделать загрузочный носитель. Нажать нужно вот сюда.

Теперь берем вот отсюда — торент-клиент.

Устанавливаете все вышеуказанные софтинки. Потом идете вот сюда . Не жмите на эту кнопку, а то нахватаете всяких рекламных баннеров. Листайте вниз.


Теперь открываете торрент клиент и выбираете скачанный файл. Ждете загрузки. Все, дистрибутив у вас есть.
Теперь разберемся с файлами, которые вам нужно перенести. Скопируйте их в одну папку. И добавьте ее в архив.

Теперь вам нужно скопировать архив на другой логический диск. Если такого нет, то загрузите его на одно из файловых хранилищ. Дам вам подсказки.

Вот Яндекс диск . Качаете, регистрируетесь и получаете несколько гигов свободного пространства. Не нужна ни какая активация, все бесплатно. Просто переносите туда свой архив и все.

Вот гугловский диск . Тут места дают побольше, управление получше, но придется завести почту и вписать номерок мобильника. Нужно ли вам это – решайте сами.
Так, файлы перенесли, флеха и дистрибутив есть, осталось забэкапить дрова. Качаем . Жмакать вот сюда.


Ставите его, и сохраняете весь архив с дровами на свой ноутбук. Саму программу (скачанный архив) и дрова также переносите на виртуальное хранилище. Только пароль не забудьте, а еще лучше запишите в блокнот. Не компьютерный, а в настоящий.
Все, подготовка окончена. Пора резать загрузочный носитель!
Запись флешки под установку
Итак, пришла пора сделать инсталляционный носитель. Открываем UltraISO. От имени администратора – обязательно!


Откроется вот такое окошко.

Щелкаем значок «открыть », ищем образ и открываем его. В правой стороне, в верхней части, должны появиться файлы, которые есть на диске ISO дистрибутива.


Теперь, в вервой строчке выбирайте вашу флеху. Не дисковод в болвахой, а именно USB-носитель. Метод записи ставьте UCB HDD+. Именно его. Затем клацайте кнопку записи.

Появится табличка, которая скажем вам, что файлы будут стерты с вашей флехи. Так как мы все нужное скопировали на виртуальный диск, то жмем «да ».

Это очень важно, иначе можно попасть в ситуацию, когда винчестер уже отформатирован, а новая винда при установке выдает ошибку. Как только программа сообщила об успешной записи, можно ее закрывать.
Вот простая пошаговая инструкция. Пользуйтесь.
Настройка БИОС
Поверьте, без БИОСа вы не сможете установить винду с флешки. Вернее без его настройки. Сам по себе он представляется как набор маленьких программ, которые управляют вашим железом. Не софтовой частью, а именно девайсами под капотом машины. Не бойтесь работать с ним, но и без знаний не лезте туда, иначе можно вообще спалить ПК. Итак. Заходим в биос так. Перезагружаете ноутбук, и как только он включился, жмете DEL , либо Ф2 .
Если у вас появился вот такой синюшный экран – это АВАРД БИОС.

Мышка вам тут не нужна. Перемещаться по пунктам можно только через клаву. Идем в Integrated Peripherals и там ищем ЮСБ контроллеры. Переводим этот параметр в положение Энэйбл (Enable).

Теперь заходим в Advanced BIOS Features и видим это.

Двигаем вторую строчку на первую позицию.

А вот теперь идем в First Boot Device ” и жмем «Enter ».

Там, вместо оптического привода ставим USB HDD. Далее нажимаем Ф10 .

Все. Настройка закончена.
А если вы вошли через биос и видите вот такой экран.

То у вас АМИ. Систематика действий почти такая же. Идете во вкладку Advanced .

Там отыскиваете USB Configuration и кликаете на него.

У вас есть два пункта — USB Function и USB 2.0 Controller. Везде, напротив них поставьте значение Энейбл. То есть, включите их.

Теперь сюда Boot ” – “Hard Disk Drives . Этот параметр отвечает за очередность загрузки с разных девайсов. Он то нам и нужен.

На первом месте у вас будет стоять винчестер, а нам нужно выставить флешку.

У вас должно получиться вот именно так.

Тепер идем в Boot Device Priority . Там смотрим, стоит ли загрузка с носителя.

Если все нормально, Жмем Ф10 и перезагружаемся. Это пошаговая инструкция под эту версию.
А если вы видите вот такое окно.

Значит у вас Phoenix-Award Bios. Ничего страшного, такое тоже случается, хоть это и самая старая версия программ. Объясняю что делать. Сначала проверяем параметр в USB-контроллер. Идем в строчку Peripherals а далее, напротив пунктов USB Controller и USB 2.0 Controller ставим параметр Энейбл.

Теперь в Advanced и напротив First Boot Device и выставляем юсб-хард в первичную позицию.

Опять жмем Ф10 и сохраняемся, потом ребут.
Если винда ставится на компьютер с uefi, то просто щелкаете загрузку не с винта а с флехи.

Установка операционки
Все настройки через биос мы провели. У нас есть все для инсталляции системы. Как только мп перезагрузится (при вставленной флешке), начнется сама установка.


Появится соглашение, которое вообще почти никто не читает. Вот вам я, в целях образования, советую почитать. Потом ставите галку ниже и жмете далее.

Теперь у вас будет выбор. Либо обновить систему, либо ее поставит с нуля. Мы выбираем втрое, то есть нижнюю строчку. Будьте внимательны щелкните не туда – придется делать все сначала.

Теперь откроется окно для работы с хардом. Ваша задача либо отформатировать диск, если он один, либо форматнуть тот на котором была прошлая винда. Обычно она на диске C. Разделить хард для установки второй системы можно потом.


Теперь пойдет установка. Займет она от получаса до двух часов. Все зависит о мощности вашего кома. На ноутбуке с дорогими девайсами все будет быстрее. В следующем окне щелкаем единственную доступную кнопку – использовать стандартные параметры.

Теперь выбираем, что вы владеете вашим компом. Это элементарны.

Теперь выбираем имя учетной записи. Тут пишите, что вы сами захотите.

Заполняете все строчки. Если пароль не нужен, просто оставляете поле пустым.

Теперь безопасность. Вам нужен пинкод? Думаю нет.

Просто пропускаете шаг.

Все, винда установлена.
Финальные действия

Теперь устанавливаем программу для работы с драйверами, потом качаем архив с ПО и ставим обратно. Далее, качаем отсюда драйвер бустер. И сканируем компьютер. Инсталим новые дрова под все, что предложит этот софт. Потом комп пойдет в ребут. Активацию винды можно сделать позже, сосредоточимся на настройке.
Помните, что сделать это без ключа нельзя.
Теперь нам нужно установить браузеры, ПО отвечающее за графику и желательно антивирус. Также все компоненты к играм. Все это есть в сети. При большом желании найти все вы можете сами. Кстати, видео по настройке десятой винды тут.
Тут вам расскажут советы и уловки, которые помогут стабилизировать ОС.
Заключение
Ну вот, теперь вы сами можете установить систему, настроить ее, подогнать, так сказать, под себя. Помните, что нужно внимательно следовать инструктажу, который я привожу в статье. Я сам все это проверил и написал вам. Иначе потом не жалуйтесь. Этот способ установки можно использовать и в virtualbox, правда там придется кое-что изменить.
Чтобы узнать что именно, подписывайтесь на мой блог, и будете в курсе новых статей. Делитесь этим материалом с друзьями в контакте и других социальных сетях. Помните, что всю информацию, которую я даю – проверена мной лично, специально для вас. На этом я буду прощаться, надеюсь этот текст будет вам полезен, хотя я в этом не сомневаюсь. Всего вам доброго, желаю не встречать проблем с вашими компами! До связи!
Способ, как установить Windows 10 с флешки, не представляет собой ничего сложного для опытного пользователя операционных систем Microsoft.
Тем же, кто устанавливает такую платформу впервые или раньше сталкивался с уже готовыми и установленными на диске дистрибутивами, стоит узнать несколько нюансов – от создания загрузочного носителя до особенностей .
Cодержание:
Создание загрузочного USB-носителя
Для создания загрузочной флешки с операционной системой Windows 10 пользователю понадобится накопитель объёмом не меньше 8 ГБ – размер записываемых файлов, в зависимости от выбранного варианта платформы, может достигать 6,5 ГБ.
Также следует предусмотреть наличие на , куда будет устанавливаться Виндоус, не меньше 16 ГБ места – хотя, с учётом обновлений и системных программ, желательно оставить от 40 до 60 ГБ.
Для быстрой работы системы лучше всего, если она будет установлена на твёрдотельном накопителе SSD – такой вариант обойдётся дороже, поэтому большую часть приложений (в том числе, и игры) стоит устанавливать на .
Следует знать : Для установки обычно освобождают или создают целый раздел диска. Установка в уже существующий и даже заполненный информацией том не запрещается, но и не рекомендуется, так как может создать лишние проблемы при переустановке системы.
Следующий этап создания флешки с системой заключается в скачивании соответствующего образа с официального сайта Microsoft (например, 32-разрядную или 64-разрядную версию системы).
Нежелательно устанавливать систему с посторонних ресурсов – кроме того, что такие платформы нелицензионные, вместе с ними можно скачать и вредоносный код.
После этого можно скачать и установить программу записи дисков из образа – например, (утилита платная, но будет работать в течение пробного периода 30 дней).

Дальнейшие шаги по созданию USB-флешки с Виндоус выглядят следующим образом:
- К компьютеру, на который скачан образ системы, подключается флешка;
- Запускается программа UltraISO и нажимается кнопка «Пробный период» ;

- В меню выбирается раздел «Файл» и команда «Открыть» , после чего находится и открывается образ с системой;

- В разделе выбирается команда записи образа жёсткого диска;
- В открывшемся окне указывается, на какой носитель будут записаны файлы (если флешка установлена одна, определение происходит автоматически);

- Нажимается кнопка «Записать» .
Перед записью утилита может запросить разрешение на форматирование флешки.
Процесс переноса файлов занимает несколько минут.
После завершения записи утилиту следует закрыть, (если установка будет выполняться на другом ПК, а не на том, на котором проводилась запись) и перейти к следующим этапам.
Установка загрузки с флешки в BIOS
Перед установкой системы в большинстве случаев требуется изменение способа загрузки системы – вместо выставленного по умолчанию жёсткого (или твердотельного накопителя) понадобится указать в качестве загрузочного диска флешку.
Для этого понадобится перейти к интерфейсу БИОС компьютера или ноутбука и изменить его настройки.
Для перехода к BIOS требуется во время загрузки компьютера нажать на определённую клавишу – чаще всего она указана на экране.
Для каждого компьютера и, тем более, ноутбука существует свой способ входа – в большинстве случаев это F2 или DEL , но иногда бывает и F1 , F8 , F10 или Esc .

Следует знать : Клавиша зависит от модели материнской платы. Если пользователь не смог определить, что именно нажимать для , следует проверить несколько вариантов. Как правило, это кнопка из верхнего ряда клавиатуры.
После входа в меню интерфейса требуется выполнить такие действия:
- Используя стрелки и клавишу Enter , найти вкладку Boot ;
- Найти и открыть пункт Hard Disk Drives ;

- Выбрать первую строчку, где обычно уже указан жёсткий диск, нажать Enter и выбрать флешку в выпавшем меню;
- Вернуться в предыдущее окно и найти пункт или Hard Disk Boot Priority;

- Флешка устанавливается в качестве основного диска при загрузке.
Теперь можно выйти из меню, сохранив сделанные изменения (клавиша F10 ) и перезагрузить компьютер.
С этого момента начинается установка операционной системы.
Важно : В некоторых интерфейсах (особенно, если это не БИОС, а UEFI) названия и расположение разделов и пунктов меню будут отличаться. Но, в целом, шаги по изменению загрузочного диска будут примерно одинаковыми.

Начало установки ОС
Если все предыдущие действия (запись флешки и изменение способа загрузки) были выполнены правильно, на перезагрузившийся компьютер начинает автоматически устанавливаться операционная система.
Свидетельством начала загрузки является эмблема Виндоус 10 на экране.
Первые этапы
Установка операционной системы начинается с предложения выбора языка, формата времени и метода ввода информации с клавиатуры. В русскоязычных версиях операционной системы для всех трёх пунктов по умолчанию установлен русский.

Следующие этапы установки должны быть такими:
- Нажимается кнопка «Установить» и выбирается пункт восстановления системы;
- Ввести ключ для активации операционной системы (не обязательно делать сразу – иногда пункт можно пропустить, уже после установки);

- Выбрать редакцию операционной системы (на усмотрение пользователя, если лицензии ещё нет – или той, ключ к которой был куплен);

- Прочитать лицензионное соглашение, согласиться с его условиями и нажать «Далее» ;

- Выбрать тип установки операционной системы.

Существует несколько вариантов установки Виндоус.
Пользователь может обновить программное обеспечение, восстановив системные файлы и сохранив все параметры, программы и настройки – при этом старая платформа остаётся в папке Windows.old.
Преимуществом этого способа можно назвать отсутствие необходимости перенастраивать веб-обозреватели и другие полезные приложения, переустанавливать утилиты и игры.
Ещё один способ – выборочная установка системы, позволяющая получить на компьютере «чистую» Windows, без оставшихся системных файлов.
При этом пользователь может выполнить разбивку разделов заново или пользоваться уже созданными дисками.
Имеет свои особенности, о которых следует знать не слишком опытному пользователю.
Настройка разделов диска
На диске, где уже устанавливалась операционная система, в основном, расположено не меньше двух разделов, отличающихся по размеру, и ещё один небольшой системный том на несколько десятков мегабайт или даже гигабайт.
Зарегистрированные системой участки нежелательно форматировать, делить или присоединять к другим – обычно здесь хранится информация для восстановления системы.

Установку традиционно принято (хотя и не обязательно) устанавливать на диск, отмеченный буквой C.
Форматирование стоит выполнить, если до того в этом же разделе была установлена другая ОС – Виндоус 7, 8 или платформы Unix.
Пропуская процесс форматирования, пользователь сокращает место на диске, где теперь находятся и старые, и новые системные файлы. Если же продолжить установку, не удалив прошлую операционную систему, при загрузке компьютера можно будет выбрать несколько вариантов – например, Виндоус 7 и 10, одновременно. Иногда так делают для получения преимуществ нескольких операционных систем – возможности запуска определённых игр и работы с различными программами.

Следует знать : Если при попытке установить систему на диск появляется сообщение о невозможности сделать это именно для этого раздела, следует ознакомиться с полным текстом ошибки. Если проблема с MBR, решают её с помощью специальной утилиты, которая вызывается клавишами Shift + F10 . Для преобразования последовательно вводят команды « diskpart», «list disk», «select disk C», «clean», «convert mbr» и «create partition primary size xxxxxxx» (где хххххх – размер раздела в байтах).
Несмотря на то что часть пользователей считает переход на Windows 10 поспешным решением, популярность этой ОС с каждым днём растёт. Многие говорят о «сырости» системы, отсутствии драйверов и о других проблемах, однако её установка - лишь вопрос времени. В этой статье вы узнаете, как поставить Windows 10 с флешки.
В каких случаях удобно установить с флешки
Для установки ОС с USB-накопителя вам не потребуется CD-ROM и диск . Потому такой метод может выручить при неисправности дисковода на ПК или его отсутствии на ноутбуках. Всё, что необходимо для установки, – загрузочная флешка и само устройство.
Системные требования
Перед началом процесса убедитесь, соответствует ли ваш компьютер минимальным требованиям. Для Windows 10 необходимы следующие характеристики:
- Процессор - выше 1 Ггц.
- Оперативная память - 32-разрядные системы требуют 1 ГБ, 64–2 ГБ.
- Пространство на жёстком диске - 16 ГБ для 32-разрядных систем, 20 ГБ для 64.
- Видеокарта, поддерживающая DirectX 9.
- Дисплей - 800х600 и выше.

Популярность Windows 10 с каждым днём растёт
Процесс установки
Подготовка
Прежде всего позаботьтесь о личных данных. При форматировании все файлы с диска C, в том числе с рабочего стола, необратимо удалятся. Потому переместите их в другой раздел, на жёсткий диск или внешний накопитель заранее.
Как запустить процесс установки с флешки
Запустить процесс установки можно следующими способами:
- через Boot-menu;
- через BIOS.
Учтите, что перед входом в меню загрузки или биос флешка уже должна быть вставлена в компьютер.
Boot-menu – это опция BIOS, позволяющая выбрать накопитель, с которого выполнится загрузка компьютера. В отличие от изменения приоритета в биос меню загрузки выбирает используемый накопитель однократно.
Для того чтобы зайти в boot-menu, нужно во время загрузки компьютера нажать специальную кнопку. В зависимости от производителя ноутбука или материнской платы на компьютере меню загрузки запускается с помощью F8 (Asus, название моделей которых начинается с k, x), F11 (MSI, AsRock), F12 (Acer, Lenovo, Dell, Toshiba, Gigabyte) и Esc (Samsung, Intel, новые модели Asus).
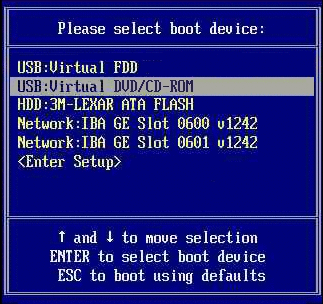
Так выглядит меню загрузки
Вам откроется меню загрузки, где нужно выбрать USB-накопитель. Если у вас новый ноутбук (с Windows 8 и выше), где boot-menu не запускается перечисленными способами, то нажмите «Выключение», удерживая клавишу Shift.
Установка Windows через Boot Menu (видео)
BIOS
Второй способ запустить установку ОС с USB-накопителя – изменить приоритет загрузки в BIOS. Чтобы зайти в него, нужно сразу же после запуска устройства нажать Del или F12.
Внешний вид меню BIOS отличается, рассмотрим самые распространённые варианты.
- UEFI BIOS. У большинства современных материнских плат BIOS (если точнее, то UEFI) - графический, что даёт возможность изменить порядок загрузки с помощью мышки. Если же такой возможности нет, то измените приоритет в разделе BIOSFeatures – BootOptions.

Так выглядит BIOS у материнских плат Gygabyte

BIOS материнских плат AMI
Нажимая кнопку «Вправо», выберите пункт «Boot». Затем войдите в раздел «Hard Disk Drives» и выберите «1st Drive».

Зайдите в раздел «Hard Disk Drives»
Тут вам следует выбрать USB-накопитеь.

Меняем приоритет загрузки
Затем зайдите в раздел «Boot device priority», выберите «First boot device» и снова нажмите на USB-накопитель.
- BIOS AWARD или Phoenix.

BIOS материнской платы Award
Если у вас биос выглядит, как на этом скриншоте, то зайдите в «Advanced BIOS Features» - «First Boot Device».

Порядок загрузки в Award
Выберите приоритетное устройство для загрузки, в нашем случае оно должно содержать слово «USB».
Настройка биоса для установки Windows (видео)
Установка операционной системы
После того как вы воспользуетесь BIOS или boot-menu, вы увидите «Press any key to boot from CD or DVD», нажмите какую-нибудь кнопку и ждите.
Появится следующее окно, где необходимо выбрать язык, формат времени и раскладку клавиатуры. Выберете нужное и нажмите «Далее».

Выберите язык, формат времени, раскладку клавиатуры
Вы попадёте в следующее окно, нажмите «Установить».

- если вы приобрели Windows 10, то введите ключ;
- если вы получили ОС в качестве бесплатного обновления или у вас нет ключа, то нажмите «Пропустить».
Лицензионные ключи Windows 7, 8 не подходят для активации Windows 10.

Введите ключ продукта или нажмите ‘Пропустить’
Затем вы увидите окно лицензионного соглашения. Прочитайте его, поставьте галочку «Я принимаю условия лицензии» и нажмите «Далее».
Вы попадёте в меню выбора типа установки.

Выберите тип установки
Вам доступно два типа установки – обновление и выборочная установка. При обновлении все настройки и программы останутся, а старая система сохранится в папку «Windows.Old». Выборочная установка удалит все старые файлы, позволяет разбивать диски на разделы и форматирует их. Этот способ очищает ПК от мусора, его мы и будем рассматривать.
После выбора типа установки вы попадёте в следующее меню (см.фото).

Выберите раздел для установки
Нажав «Настройка диска», вы увидите дополнительные кнопки (удалить, форматировать и т. д.). Вам доступны следующие варианты действий:
- Форматирование раздела, соответствующего диску C, для чистой установки ОС.
- Установка без форматирования. В этом случае старая система сохранится в папку «Windows.Old».
- Установка новой ОС в другой раздел. На вашем компьютере будет установлено две системы, выбор будет осуществляться при каждой загрузке ПК.
В этом меню вы можете изменить структуру жёсткого диска .
Учтите, что это может привести к утрате данных.
Выберите свой вариант и нажмите «Далее». Начнётся копирование файлов системы на ПК, после чего компьютер перезагрузится. Если вы увидите «Press any key to boot from CD or DVD», то нажимать ничего не нужно. ОС должна запуститься с компьютера, а не флешки. После запуска начнётся установка Windows 10.

Установка Windows 10 началась
Это может занять достаточно много времени. По завершении установки появится окно подключения к беспроводной сети. Выполнить его можно сейчас или позже.
После этого вы снова попадёте в окно ввода ключа. Введите его или нажмите «Сделать позже».
В конце установки есть возможность настроить параметры системы. После ввода (или пропуска) ключа продукта вы попадёте в специальное окно настроек.

Зайдите в меню настроек или выберите стандартные параметры
Можно выбрать «Настройка параметров» (где можно отключить ненужные настройки) или «Использовать стандартные параметры». Далее появится меню создания учётной записи. Используйте учётную запись Microsoft или создайте локальную для этого ПК.
Последний этап – установка стандартных приложений и подготовка к запуску. Это весьма продолжительный процесс, он может занять более получаса.

Windows 10 установлена и готовится к первому запуску
По завершении подготовки к запуску вы увидите рабочий стол операционной системы. На этом установку Windows 10 можно считать законченной.
Что делать нельзя
Во время установки нельзя принудительно выключать и перезагружать компьютер или ноутбук . Вам может казаться, что компьютер завис, но это не так – система устанавливается. Скорость загрузки зависит от мощности компьютера.
Теперь вы знаете, как установить Windows 10 с флешки. Это способ не так сложен, не требует дополнительных знаний и оборудования. Вам необходимы лишь компьютер и USB-накопитель.
В некоторых ситуациях юзерам может понадобиться информация о том, как устанавливать Windows с флешки через BIOS. На сегодняшний день вопрос является актуальным ввиду нескольких причин, среди которых необходимость экстренной переустановки программного комплекса Windows. Может так получиться, что дистрибутив будет записан на самый обычный USB-накопитель, а не на диск, ведь применение такого источника хранения информации является удобным. Стоит отметить, что многие современные ноутбуки просто не оснащены DVD-приводом, что позволило производителям создать ультратонкие устройства. В таком случае переустановка необходимой для работы версии Windows XP, 7, 8.1, 10 возможна исключительно с флешки либо внешнего жёсткого диска, которые подключаются через USB. Кто совершал установки программного комплекса, знает, что процесс этот не является сложным, но требует от юзера определённых знаний и умений, без которых не удастся запустить процесс. Установка подводящей версии Windows XP, 7, 8.1, 10 начинается со входа в БИОС, в параметрах которого нужно суметь разобраться. Следует отметить, что через БИОС с флешки не только можно установить программный комплекс, но и осуществить глубокую проверку системы на наличие вредоносных программ, что в некоторых случаях позволяет наладить корректную работу Windows XP, 7, 8.1, 10 на пользовательском компьютере либо ноутбуке.
Когда нет возможности использовать DVD-привод, на помощь приходит флеш-накопитель
Подготовка к установке
Если вы приобрели ноутбук с предустановленным лицензионным программным комплексом Windows 7, 8.1 либо 10, то следует запомнить, что он называется заводским дистрибутивом. Рекомендуем заблаговременно подготовиться к ситуации, когда понадобится повторная установка операционной системы и полезных программ от производителя. В этом случае дистрибутив записывается на диск DVD-R, флешку либо внешний винчестер. В двух последних случаях необходима будет настройка в БИОСе определённых параметров.
Установка незнакомой версии Windows XP, 7, 8.1 либо 10 очень похожа на установку заводского дистрибутива. Главная задача юзера - запустить процесс, а дальше система автоматически инсталлирует программный комплекс на компьютер или ноутбук. Мы рекомендуем внимательно относиться к выбору установочных файлов, поскольку в Интернете можно найти огромное количество пиратских версий программных комплексов, которые после инсталляции работают некорректно.

Существуют последовательные инструкции, которые описывают процесс записи образа операционной системы на флешку, который будет использован для установки Windows на компьютер либо ноутбук. От качества образа и правильности выполнения алгоритма будет зависеть успешный результат.
Итак, переустановка операционной системы с USB-накопителя включает следующие этапы:
- Запись установочных файлов на USB-накопитель.
- Перенос всех нужных в дальнейшем файлов с диска С для их защиты от удаления.
- Установка флешки в USB-разъём.
- Запуск BIOS и изменение параметров в меню. Нужно осуществить поиск информации относительно того, как зайти в БИОС на определённом компьютере либо переносном ноутбуке.
- Запуск инсталляции операционной системы.
Прежде чем запустить BIOS, все юзеры должны понимать, что флешка уже должна быть подсоединена к рабочему разъёму USB ноутбука или компьютера. Стоит отметить, что запуск БИОСа может происходить сочетанием разных клавиш, например, многократное нажатие Del, Esc, F12, F10. Данное действие всегда осуществляется в момент загрузки устройства. Способ ввода зависит от производителя БИОС и от модели компьютера. Пользователи должны быть готовы к тому, что в таком режиме мышь работать не будет. Все управление в БИОСе выполняется через нажатие клавиш. Впрочем, ни у кого не возникает с этим сложностей. Основной задачей после входа в такое меню является запуск автоматической установки с флешки. После старта инсталляции Windows вмешательство пользователя не потребуется.

Комбинации клавиш зависят от производителя BIOS
Изменение параметров BIOS и начало установки
Сразу после входа в BIOS необходимо найти вкладку с названием Boot. Часто нужный раздел называется одним словом. Разные версии BIOS имеют разный интерфейс, но вкладка Boot обычно присутствует во всех прошивках. После входа на вкладку стоит выбрать пункт Hard Disk Drives, где будет представлен порядок распознавания устройств.
Юзерам стоит понимать, что для начала автоматической загрузки операционной системы нужно, чтобы в БИОСе флешка была указана на первом месте. Напротив параметра «1 st Boot Device» должно быть установлено устройство, которое имеет в названии слово «usb». Перестановка устройств местами осуществляется при помощи клавиш Enter и Up, Down, Left, Right.
После того как все изменения были установлены, нужно сохранить их. Для этого используется кнопка F10. В BIOS есть множество подсказок, которые помогают ориентироваться новичку. Затем остаётся лишь перезагрузить компьютер или ноутбук, после чего процесс начнётся автоматически.
Установка Windows 7, 8.1 либо 10 с флешки через BIOS позволит решить проблему устранения неисправностей, если на устройстве нет DVD-привода. Кроме этого, флешки являются надёжным источником хранения информации. Обычно при инсталляции программного комплекса с флешки не возникает никаких сбоев или сложностей.
nastroyvse.ru
Установка Windows 10 с флешки через БИОС
Прежде, чем мы начнем разбираться как установить Windows 10 с флешки через БИОС, позволю себе несколько замечаний: Если вы уже купили компьютер с предустановленной Windows 10, то с чистой совестью можете пропустить этот материал. В этой статье вы не найдете ничего интересного, если система у вас уже установлена.
Если у вас уже есть Windows 7, вы можете обновиться до Windows 10, используя стандартный механизм обновления системы, - просто включите службу Центр обновления Windows 10.
Установка Windows 10 через флешку может понадобиться только в том случае, если вы купили новый компьютер без операционной системы и отдельно купили установочный диск Windows 10. Установка «десятки» происходит практически так же, как и «семерка», но, как всегда, есть один момент.
Как правило, лицензионная Windows 10 поставляется на DVD-диске. Но некоторые современные компьютеры уже не оснащены DVD-приводом. Примеры таких компьютеров - компактные ПК, предназначенные для медиацентров, ультрабуки и нетбуки. Все это компактные устройства, и в их корпусе просто нет места для громоздкого DVD-привода. Что делать? Нужно каким-то образом поместить Windows 10 на флешку, загрузиться с нее и произвести установку Windows 10 с флешки.
Создание загрузочной флешки
Создание загрузочной флешки можно сделать разными способами (подробно, Как создать загрузочную флешку windows 10). Первый из них заключается в использовании стандартного инструмента от Microsoft - Windows 10 Installation Media Creation Tool, скачать который можно по адресу: https://www.microsoft.com/ru-ru/software-download/windows10.
Использовать это средство довольно просто. Запустите его, выберите, какую редакцию Windows 10 вы будете устанавливать. Также инструмент позволяет выбрать разрядность устанавливаемой Windows. Если на вашем компьютере менее 4 Гб оперативной памяти, то не нужно его мучить 64-битной сборкой.
Когда программа запросит, куда поместить дистрибутив Windows, выберите USB-устройство флеш-памяти. По окончании работы программы у вас будет готовый загрузочный носитель (а именно - флешка).
Установка Windows 10 через флешку в БИОС
Для того, чтобы установить Windows 10 с флешки через БИОС, войдите в BIOS SETUP вашего компьютера и выберите загрузку с флешки (в зависимости от типа носителя, с которого вы будете устанавливать Windows 10). На стационарных компьютерах для входа в BIOS SETUP, как правило, используется клавиша DEL. На ноутбуках могут быть другие клавиши и даже комбинации клавиш. Довольно часто используется клавиша F2. Некоторые BIOS выводят приглашение примерно такого вида:
Press to enter SETUP
Здесь все ясно. Нужно нажать клавишу F2, и вы попадете в SETUP. Некоторые же выводят графическую заставку без всяких приглашений. С этими сложнее, так как нужно обратиться к документации, чтобы выяснить как войти в BIOS SETUP. См.статью: Как в биос поставить загрузку с флешки
После загрузки с вы попадете в меню выбора языка. Как правило, уже сразу будет выбран русский язык, и нужно будет просто нажать Далее. Если вы когда-нибудь устанавливали предыдущие версии Windows (версии 7 и 8), то это окошко вам покажется до боли знакомым.

После этого вы увидите окно с единственной кнопкой Установить. Честно говоря, всегда было интересно, зачем она нужна и почему бы сразу не перейти к окну с условиями лицензии?

После того, как вы примете условия лицензии, вам предстоит выбрать тип установки. Поскольку мы устанавливаем систему на новый компьютер, то нужно выбрать Выборочная: только установка Windows.

Сразу после этого нужно выбрать диск, на который вы устанавливаете Windows 10. Почему мы до этого не обсуждали системные требования? Да потому, что «десятка» может быть установлена на любой современный и не очень компьютер. Если вам интересно, то можно устанавливать Windows 10 в виртуальной машине с одноядерным процессором и одним гигабайтом оперативной памяти. Почему в виртуальной? Да потому что реальную машину с 1 Гб «оперативки» в 2016-ом году найти очень сложно, а заявленные Microsoft минимальные системные требования проверить хотелось. Система нормально работала. Конечно, в меру своих возможностей. Но, думаю, с «железом» у вас будет все хорошо.
Единственное, к чему требовательна «десятка» (впрочем, как и «восьмерка»), - это к свободному дисковому пространству. Минимум (как уверяют в Microsoft) нужно 20 Гб для 64-битной версии и 16 Гб для 32-битной. Но в Microsoft немного врут. 64-разрядная сборка буквально за считанные часы после установки разрослась до 25 Гб. А вот с 32-разрядной все гораздо приятнее - она сразу после установки и обновления заняла 6 Гб. Всего лишь 6 Гб. Понятно, в процессе работы она разрастется, но, думаю, заявленные 16 Гб соответствуют реальности.

Начнется процесс установки системы, по окончании которого она будет перезагружена. В зависимости от производительности жесткого диска, этот процесс может занять от нескольких минут до нескольких десятков минут. На SSD-дисках установка проходит за считанные минуты.

После перезагрузки
После перезагрузки (которая будет полностью автоматической) вам некоторое время придется созерцать черный экран с логотипом Windows 10 и надписью Идет подготовка. После этого инсталлятор предложит установить некоторые параметры. Все параметры, которые он предложит установить, нажав кнопку Настройка параметров, можно будет изменить после установки, поэтому предлагаю не тратить на их установку время и нажать кнопку Использовать стандартные параметры.
Далее Windows 10 попытается получить критические обновления с сайта Microsoft, но это только в том случае, если компьютер сразу подключен к Интернету, например, используется подключение по локальной сети (к провайдеру или к роутеру), для всех остальных типов подключения требуется предварительная настройка.
Кому принадлежит компьютер?
Кому принадлежит ваш компьютер - вам лично или вашей организации? Выберите соответствующий вариант, когда Windows спросит вас об этом. Если вы случайно выберете, что компьютер принадлежит организации, а на самом деле это не так (в сети не будет развернута служба Active Directory), то вы увидите сообщение о том, что вход в систему невозможен. Ничего страшного, просто нажмите кнопку Пропустить.


Создание учетной записи пользователя
Следующий этап установки - это создание учетной пользователя. В Windows 10, в отличие от Windows 8, не предлагают создать учетную запись Microsoft при установке. Оно-то и понятно: связь с Интернетом на этапе установки системы есть не всегда, да и пользователи охотнее используют обычные локальные учетные записи. Позже, если вам захочется воспользоваться определенными функциями системы, вам будет предложено создать учетную запись Microsoft.
Итак, введите имя пользователя и укажите пароль. Можно пароль не указывать - в этом случае вход в систему будет без пароля. Однако наличие даже самого простого пароля существенно повышает безопасность при шифровании данных стандартными средствами системы. Поэтому если на вашем компьютере планируется работа с данными, которые вы хотите шифровать с помощью EFS, обязательно задайте пароль.

Осталось совсем немного
После создания пользователя система предложит немного подождать, пока она настроит приложения. После настройки приложений система предложит выбрать, хотите ли вы разрешить другим компьютерам и устройствам в этой сети обнаруживать ваш ПК. Если в вашей сети есть другие компьютеры, выберите Да, если других компьютеров нет и не планируется работа в локальной сети, тогда выберите Нет.

Собственно, на этом все. Вы увидите рабочий стол с новой версии Windows. Не переключайтесь: в следующей статье будут рассмотрены новые возможности «десятки».
Видео - Установка Windows 10 с флешки
Обновлено: 19.06.2017 12:35
mysitem.ru
Как установить Windows 10 с флешки через БИОС? – Инструкция
Для того чтобы понять, как установить Windows 10 с флешки, необходимо уяснить один важный момент: процесс установки состоит из трех этапов, а конкретно, создания загрузочного носителя, настройка БИОС и использование накопителя по назначению.
Мы разберем все эти три этапа пошагово и очень подробно, чтобы ни у кого не осталось никаких вопросов и каждый мог совершенно спокойно установить Виндовс 10 на ноутбук или ПК. Поехали!

Шаг №1. Создание загрузочной флешки
В качестве такого носителя также может использоваться не только съемный накопитель, то есть флешка, а и обычный DVD или даже CD диск. Но такой вид хранителей информации уже давно стал пережитком прошлого и намного удобнее взять USB-носитель.
Легче всего создать загрузочный накопитель с помощью официальной утилиты от Microsoft, которую можно скачать на официальном сайте. Называется она Media Creation Tool, хотя это не так важно. Когда Вы это сделаете, запустите ее и выполните следующие простые действия:
- После запуска придется немного подождать, пока программа выполнит подготовку к дальнейшим действиям. Когда она завершится, Вы увидите лицензионное соглашение. При желании его можно прочитать, но в любом случае нужно нажать на кнопку «Принять».

Рис. №1. Лицензионное соглашение Media Creation Tool
- На следующем шаге поставьте отметку напротив пункта «Создать установочный носитель для другого компьютера» и нажмите «Далее».

Рис. №2. Варианты действий в Media Creation Tool
- Дальше поставьте отметку на пункте «USB-устройство флэш-памяти» и снова нажмите «Далее».

Рис. №3. Варианты создания образа в Media Creation Tool
- Если Вы хотите создать образ точно такой же операционной системы, которая уже используется на Вашем компьютере, в следующем окне не нужно ничего менять, а просто нажать «Далее». Если же Вы хотите записать на флешку другую версию ОС, снимите галочку с пункта «Использовать рекомендуемые параметры для этого компьютера» и поменяйте параметры «Выпуск» и «Архитектура». После этого, опять же, нажмите «Далее».

Рис. №4. Окно выбора языка, архитектуры и выпуска в Media Creation Tool
- Дальше останется проверить все введенные ранее параметры и нажать на кнопку «Запись». Подождите, пока программа закончит свою работу. Обычно этот процесс не занимает очень много времени.
Стоит сказать, что зависает эта утилита очень редко, поэтому если Вам покажется, что все остановилось и ничего не происходит, лучше не прерывайте процесс записи. Вместо этого просто еще немного подождите.
Конечно, если все это длиться уже несколько часов, значит, что-то не так, но это весьма маловероятно. В любом случае Вы получите полностью работоспособный загрузочный накопитель информации с установочными файлами Windows 10.
Создать его также можно с помощью очень известной и простой программы UltraISO. Как это сделать, описано в нашей статье по обновлению ОС на ноутбуке.
Теперь нужно сделать так, чтобы компьютер загружался с него. Делается это через БИОС.
Шаг №2. Настройка БИОС
Перед тем, как начнется непосредственно установка, важно настроить компьютер на загрузку с флешки. В зависимости от версии BIOS/UEFI эта процедура будет выглядеть по-разному.
Чтобы изначально попасть в БИОС, необходимо при загрузке нажимать определенную клавишу, чаще всего Delete или F2. Обычно на загрузочном экране, кроме прочих надписей, написано и то, какую же кнопку следует нажимать.
Как это может выглядеть, показано на рисунке №5.

Рис. №5. Указание кнопки для загрузки BIOS на загрузочном экране
- AMI BIOS. В данном случае необходимо клавишами «Вверх», «Вниз», «Вправо», «Влево» и «Enter» перейти на вкладку «Boot» вверху. Дальше перейдите в раздел «Hard Disk Drives» и нажмите на «1st Drive». Там поставьте на первое место флешку – узнать ее можно по названию. То же самое сделайте в разделе «Boot device priority», только там нужный пункт будет называться «1st boot device». Нажмите «Esc», чтобы выйти и перезагрузите компьютер, если этого не произошло автоматически.



Рис. №6. Установка флешки на первое место для загрузки в AMI BIOS
- AWARD или Phoenix BIOS. Зайдите в раздел «Advanced BIOS Features» и найдите там пункт «First Boot Device». Нажмите на нем «Enter» и в появившемся окне выберете вариант «USB-HDD» или «USB-Flash». Нажмите «Esc», чтобы выйти.

Рис. №7. Установка флешки на первое место для загрузки в AWARD или Phoenix BIOS
- h3O BIOS. Здесь все практически так же, как в AMI BIOS. Сначала необходимо перейти на вкладку «Boot», но дальше следует нажать на пункт «External Device Boot» и выбрать вариант «Enabled». Затем в разделе «Boot Priority» следует поставить «External Device» на первое место. Делается это с помощью кнопок «F5» и «F6». Опять же, выйдите из этого меню с помощью кнопки «Esc».

Рис. №8. Установка флешки на первое место для загрузки в h3O BIOS
Если Вы уже используете UEFI, а не БИОС, то все намного проще.
В данном случае процедура заключается в том, чтобы перейти в раздел «Boot Sequense» или «BIOS Features», а затем «Boot Options». После этого можно будет просто курсором мыши перетащить флешку на первое место загрузки. Также бывает, что нужный пункт меню так и называется – «Очередь загрузки» или что-то в этом роде.
Рис. №9. Варианты установки съемного носителя на первое место для загрузки в UEFI
Хотя пользователям Windows 8 и младше с UEFI вовсе необязательно даже заходить в системное меню. Здесь достаточно сделать следующее:
- с помощью поиска найдите окно «Обновление и восстановление»;
- перейдите на вкладку «Восстановление» слева;
- нажмите на кнопку «Перезагрузить сейчас»;

Рис. №10. Меню «Обновление и восстановление» и кнопка «Перезагрузить сейчас»
- дальше нажмите на кнопку «Использовать устройство»;
- выберете свою флешку в появившемся списке.

Рис. №11. Выбор действия и список доступных для загрузки устройств
Как видим, все предельно просто. Если у вас что-то не получается, лучше обратиться к инструкции для компьютера или же на страницу справки Microsoft. Но большинство доступных на сегодняшний день вариантов мы перечислили выше.
Шаг №3. Непосредственно установка
Собственно, теперь нужно использовать созданный загрузочный накопитель для установки Windows 10. Если Вы делали ее таким способом, как описано в шаге №1, то процесс установки будет выглядеть следующим образом:
- После загрузки компьютера появится окно, в котором необходимо выбрать язык, который Вы будете использовать, формат времени и метод ввода, то есть раскладку на клавиатуре. Если до этого Вы использовали русский язык, все эти параметры по умолчанию будут выставлены под Россию. Все это можно поменять, просто нажимая на соответствующий пункт. Когда параметры будут указаны, нажмите «Далее».

Рис. №12. Окно выбора языка, формата времени и раскладки при установке
- В следующем экране просто нажмите кнопку «Установить». Она там единственная и спутать ее с чем-то другим невозможно.
- Дальше появится окно ввода лицензионного ключа продукта. Если он у Вас есть, введите и нажмите «Далее». А если же нет, нажмите на надпись «У меня нет ключа продукта». Все равно произойдет перенаправление на следующий экран установки Виндовс.
Важно! Если Вы создавали образ своей системы, введите ключ для нее. Это актуально и для случаев, когда Вы устанавливаете ОС на другой компьютер.

Рис. №13. Окно ввода лицензионного ключа
- Если Вы ввели ключ, версия операционной системы будет определена автоматически. А если нажали на вариант, при котором у Вас нет ключа продукта, придется выбрать ее самостоятельно. Желательно конечно выбирать такую же версию, которая уже используется на компьютере, но Вы можете нажимать и на другую. В конце нажмите «Далее».

Рис. №14. Выбор версии операционной системы для установки
- Дальше придется согласиться с лицензионным соглашением. Если есть желание, его даже можно прочитать, хотя во всем мире это делает очень мало людей. В любом случае поставьте галочку напротив пункта «Я принимаю условия лицензии» внизу и нажмите «Далее».

Рис. №15. Лицензия на Виндовс
- Если Вы хотите просто обновить уже существующую систему и сохранить все файлы и настройки, в следующем окне нажмите на первый вариант, то есть «Обновление: установка Windows с сохранением…». Но если Вы хотите все убрать и поставить на компьютер полностью чистую ОС без файлов и настроек (которые, кстати, возможно, стали причиной каких-либо поломок на компьютере), выбирайте второй вариант – «Выборочная: только установка Windows…». При желании, кстати, можете прочитать более подробно об этих вариантах. Для этого нужно нажать на надпись «Помощь в принятии решения» немного ниже.

Рис. №16. Варианты установки системы
- Одной из операций, которая выполняется при выборочной установке, является разделение жесткого диска. Как проходит эта процедура и каковы ее принципы, можно прочитать в нашей статье по разделению дисков (способ №3). Выполните все предусмотренные при выборочной установке операции и нажмите «Далее».
- Дальше Вы сможете просто наблюдать за ходом установки поэтапно. Обычно сначала копируются необходимые файлы, затем они готовятся к установке, а в конце устанавливаются компоненты и обновления. Здесь стоит просто подождать.

Рис. №17. Процесс установки поэтапно
- Собственно, на этом установка закончена. Но Вам еще нужно будет выполнить первичную настройку системы. В рамках этого этапа Вы снова выберете свое местоположение, раскладку клавиатуры, создадите учетную запись в Microsoft или же просто авторизуйтесь, если она у Вас уже есть. Также по желанию можно установить код входа, подключить облачное хранилище и настроить конфиденциальность.
Совет: После установки проверьте все драйвера. Для этого легче всего использовать программу DriverPack Solution. Она позволяет не только проверить, но и обновить драйвера, если это необходимо.
На этом весь процесс установки закончен и можно свободно пользоваться Windows 10.
best-mobile.com.ua
Процесс установки "Виндовс 10" с флешки: основные моменты
Не так давно была презентована новейшая операционка Windows 10. Установка на компьютер или ноутбук, в которых имеется DVD-привод, вопросов не вызывает. С нетбуками дело сложнее. Давайте посмотрим на варианты установки «Виндовс 10» с флешки на такие устройства. Тут надо понимать, что других способов просто не существует.
Простейший метод установки «Виндовс 10» с флешки поверх существующей системы
Собственно, для инсталляции новой ОС далеко ходить не нужно. Она устанавливается без всяких проблем или дополнительных действий, как это было с Windows 7 и 8, с обычного USB-носителя.

В самом простом варианте используется программа для установки «Виндовс 10» с флешки под названием Media Creation Tool. В этом случае новая операционка ставится поверх старой (обновление до более свежей версии). Достаточно просто запустить программу, чтобы начать процесс скачивания дистрибутива с последующей установкой, где в параметрах инсталляции выбирается пункт Upgrade, что позволяет сохранить абсолютно все ранее заданные настройки системы.
Как установить «Виндовс 10» с флешки с удалением старой системы
Другое дело, когда старую ОС нужно убрать полностью. Если кто не знает, достигается это за счет форматирования раздела, в который будет производиться инсталляция. Только тут нужно иметь в виду, что изначально в «десятке» предполагается возможность отката (возврата к старой ОС до состояния, предшествовавшему инсталляции Windows 10).
Как уже понятно, после форматирования винчестера или раздела жесткого диска такая возможность будет полностью исключена. Так что сначала подумайте, какой вариант предпочтительнее.
Создание образа
Теперь рассмотрим способ установки «Виндовс 10» с флешки с условием полного удаления существующей ОС. Само собой разумеется, нужно скачать установочный дистрибутив или образ диска. Если дистрибутив загружен не в виде образа, его придется создать.

Для этого можно использовать любые утилиты, способные работать с образами дисков. Потом его нужно записать на USB-носитель. К примеру, в программе UltraISO сначала открывается искомый файл, после чего используется меню самозагрузки, где выбирается команда записи образа жесткого диска (при этом в появившемся окошке выбирается именно наша флешка). Возникнет предупреждение о том, что все данные с носителя будут удалены. Соглашаемся и начинаем процесс записи.
Обратите внимание: если по умолчанию не включен режим записи USB-HDD, его настоятельно рекомендуется задействовать.
Настройки BIOS
Проблема, как установить «Виндовс 10» с флешки, одним только созданием загрузочного USB-носителя не ограничивается. Чтобы компьютерная система отреагировала на такое загрузочное устройство, в приоритете загрузки в настройках BIOS его нужно выставить первым.

Доступ к BIOS осуществляется при помощи клавиш Del, F2, F12 и т. д. (все зависит от марки модели устройства и производителя BIOS). Здесь нужно найти настройки типа Boot Device Priority и в качестве основного загрузочного устройства указать флеш-накопитель. Такие действия можно произвести только в том случае, если флешка была вставлена в соответствующий порт еще до включения компьютера, ноутубка или нетбука. В противном случае устройство не определится, и в списке доступных девайсов его просто не будет.
Процесс установки и начальная настройка
Итак, загрузка с USB-носителя произошла, и начался процесс установки. На первом этапе нужно будет указать используемый язык, формат времени и валюты, а также раскладку клавиатуры или метод ввода. Далее соглашаемся с лицензией, после чего в новом окне выбираем пункт не Upgrade, а Custom и активируем процесс инсталляции.

Остается подождать минут 10-15 (опять же в зависимости от модели устройства), а по окончании установки произвести перезагрузку системы (если она не будет произведена автоматически), снова зайти в настройки BIOS и в приоритете загрузки первым устройством установить жесткий диск.

Теперь посмотрим на начальную загрузку операционки. Здесь нужно выбрать пункт настроек (Settings), а далее перейти либо к быстрым настройкам (Express Settings), если не нужно менять установки по умолчанию, либо использовать их изменение (Customize), если базовую конфигурацию необходимо настроить под себя. Как показывает практика, лучше ничего не менять.
Впрочем, можно поиграть с установками и перестроить их в плане обновлений драйверов, обеспечения приватности в сети Интернет, предоставления или запрещения системе отслеживания текущего местоположения или персональных данных в некоторых других приложениях, тут же создать аккаунт учетной записи Microsoft и резервный метод ее восстановления, к примеру через электронную почту или мобильный телефон, проверить созданную учетку, представить возможность сохранения фотографий или других документов в облачном хранилище Microsoft One Drive и т. д. Впрочем, все это делается исключительно по желанию самого пользователя.
По завершении всех настроек установку можно считать завершенной. Система готова к использованию.
Заключение
Напоследок остается добавить, что процесс установки «Виндовс 10» с флешки не так уж и сложен. Выглядит он намного проще, чем инсталляция той же «семерки». Иногда, правда, может возникать ошибка при установке «Виндовс 10» с флешки. Связано это чаще всего с неправильными настройками BIOS, повреждением самого USB-носителя, нехваткой свободного места на винчестере или неправильными записями в системном реестре. Как показывает практика, ошибка может появляться в основном при обновлении существующей ОС до версии 10. В большинстве случаев при инсталляции, так сказать, «с нуля» такое происходит крайне редко.
fb.ru
Как проходит чистая установка Windows 10 с флешки через БИОС на примере бюджетного ноутбука

Друзья, всем привет! В этой статье я хочу показать вам, как на практике осуществляется чистая установка Windows 10 с флешки через БИОС. Происходить все это дело будет на живом примере бюджетного ноутбука Lenovo. Ведь если помните, то в прошлой статье уже был подготовлен специальный загрузочный накопитель.
Поэтому сейчас весь процесс будет показан от начала до конца, чтобы даже у начинающих пользователей не осталось никаких вопросов. И надо сразу сказать, что ничего заумного в этом деле нет, надо просто один раз проделать это своими руками и все страхи уйдут сами по себе.
И еще, в самом начале хочу попросить прощения за плохое качество некоторых фотографий, потому как вся операция происходила поздней ночью и штатная вспышка фотоаппарата так себе справилась с возложенной на нее задачей. А теперь, давайте начинать.
На первом шаге необходимо перейти в БИОС, чтобы установить первичную загрузку с заранее подготовленной флешки. Как это сделать я очень подробно рассказывал в этой публикации. В нашем случае правильные параметры выглядят следующим образом.

Перед выходом не забываем нажать комбинацию клавиш для сохранения изменений. На следующем шаге следует указать свои региональные предпочтения. В общем, без комментариев, просто смотрим на картинку ниже.


В следующем окне нас ждет "Активация Windows". Поэтому если у вас имеется лицензионный ключ, то можете его вводить. Если же его нет либо в дальнейшем будет использован какой-нибудь пиратский активатор, жмите пункт "У меня нет ключа продукта".

Теперь нужно будет указать версию и разрядность устанавливаемой операционной системы. Лично я рекомендую самую полную, то есть выбираем пункт "Windows 10 Pro".

После этого следует принять несколько лицензионных соглашений следующего вида.

И вот настает один из ключевых моментов. Сейчас нужно выбрать тип установки. Поскольку мы хотим осуществить чистую установку, то, соответственно, выбираем второй пункт, который называется "Выборочная: только установка Windows".

При этом важно понимать, что в этом случае будет удалена вся информация с системного диска С, поскольку в дальнейшем нас ждет полное форматирование. Зато только после этого можно быть уверенным, что система стала на действительно девственно-чистый раздел.
После этого наступает второй ключевой эпизод. Здесь следует указать логический раздел диска, на который будет произведена инсталляция. Конечно же, по логике это будет вышеупомянутый раздел С, но как правильно его определить в программе установки?

Если посмотреть на скриншот выше, то становится понятно, что перед нами винчестер компьютера который еще ни разу не использовался, поскольку он даже толком не размечен. Поэтому кнопками "Удалить - Создать - Форматировать" приводим его к нужному виду. Вот такому.

Обратите внимание, что "Диск 0 Раздел 4" и будет являться системным диском С в нашем случае, а вот "Диск 0 Раздел 5" - логическим, который нужен для хранения музыки, видео и прочей чепухи.
Следовательно, если у вас винчестер уже использовался ранее, то таких дополнительных разделов может быть несколько. Поэтому не вздумайте их форматировать, иначе потеряете все данные.
Давайте еще раз закрепим эту прописную истину: обязательно форматировать нужно только раздел, на который будет производиться чистая установка Windows 10. Можно, конечно, и дополнительные "почикать", но делается это в случае полного понимания процесса, чтобы потом не было обидно за утерянную информацию.

А сейчас давайте подробнее затронем пункты "Диск 0 Раздел 1 -2 -3". Как видно на картинке выше, они занимают от 16 до 450 Мб. Так вот, это служебные скрытые разделы, которые автоматически создаются Windows 10. Они нужны для хранения системных файлов и резервных копий. Их мы, естественно, в расчет не берем и, вообще, не касаемся.
В итоге после всех вышеперечисленных манипуляций, должен запуститься процесс копирования фалов. Скажу сразу, здесь надо будет запастись терпением, поскольку быстро проскочить данный этап не получится.

По завершении ПК должен сделать перезагрузку и начнется настройка различных служб. Сначала будет предложено выбрать страну проживания, язык и раскладку клавиатуры.

Затем обнаружатся все доступные Wi-Fi сети. Если есть желание, то можно сразу настроить подключение. Вообще, это очень здорово, когда система сразу задействует сетевые адаптеры ноутбука. В дальнейшем это сильно облегчит установку драйверов из интернета.

В случае если по каким-то причинам вы хотите отложить эту операцию на потом, выберите опцию "Пока пропустить". На следующем шаге программа установки попросит ввести произвольное имя учетной записи и пароль. Кстати, последний можно даже и не указывать, просто оставьте строку пустой.


После этого нужно будет немного подождать, затем система снова уйдет на перезагрузку. Но это уже в последний раз. И вот он, так сильно желаемый рабочий стол. Это значит, что у нас все получилось!

Поэтому сейчас можно смело сказать, что чистая установка Windows 10 с флешки через БИОС прошла успешно. Что теперь осталось сделать? Конечно же, необходимо обновить все драйверы устройств, ведь некоторые из них могут отсутствовать в программе установки. Настойчиво рекомендую вот такой способ.
Затем останется лишь установить необходимые программы. Какие именно и в каком количестве будете думать сами, а про интересный способ сделать это онлайн я расскажу в следующей публикации. Так что внимательно следите за обновлениями блога. А в завершение давайте смотреть интересное видео.



















