Восстановление удаленной информации с телефона. Как восстановить удаленные файлы на андроиде без ROOT
Потеря данных – главная беда всех пользователей. Случайное или преднамеренное удаление фотографий, музыки, контактов, сброс настроек, переустановка системы лишают «всего, что нажито непосильным трудом».
Возникает вопрос, как восстановить удаленные данные на Андроиде? Насколько это непоправимо? Давайте разбираться.
Восстановить удаленные СМС на Андроид
Прежде всего следует включить на телефоне режим полета: Настройки - Еще - Режим полета .

Это необходимо для того, чтобы удаленные данные не были случайно перезаписаны какой-нибудь случайной СМСкой.
Подробное описание того, как можно восстановить удаленные данные на Андроиде, представлено в видео ниже.
Скачать программу Mobikin Doctor For Android вы можете ->
Данная операция – наиболее простая. Если вы пользуетесь Android-устройством, то наверняка у вас есть Google-аккаунт. Ведь без него нельзя будет пользоваться магазином приложений и сервисами Google.
Если у вас ранее была включена , то просто экспортируете список контактов из Google-аккаунта:

Если же по каким-либо причинам синхронизация была выключена, придется искать в смартфоне файл
/data/data/com.android.providers.contacts/databases/contacts.db
(или /data/data/com.android.providers.contacts/databases/contacts2.db ) – это и есть база контактов.
Там же находится и хранилище СМС:
/data/data/com.android.providers.telephony/databases/mmssms.db , а в файле data.ext4.tar – другие пользовательские данные (документы и т.п.), которые вам тоже могут понадобиться.
Поскольку доступ к ним без root-прав получить нельзя, придется использовать программы, чтобы восстановить удаленные данные на Андроиде.
Если вам удалось скопировать файл contacts.db (или contacts2.db ) на компьютер, его нужно еще открыть. Для этого следует установить для Mozilla Firefox плагин SQLite Manager .
- Запустите его:

- Выберите «Подключить базу данных » и откройте файл contacts.db (или contacts2.db ):

- В левом окошке найдите phone_lookup :

- Нажмите правой кнопкой мышки на этом пункте и выберите «Экспортировать таблицу »:

- Сохраните в формате CSV со следующими параметрами:

Таким образом вы сможете получить список телефонов.
- Имена контактов вы получите, если экспортируете в формат CSV папку data:

Полученный CSV-файл можно открыть в обычном Excel’e и работать с ним, как с таблицей.
- Когда работа с таблицей будет закончена, заходите в свой Google-аккаунт и нажмите «Импорт контактов »:

- В появившемся окошке укажите путь к вашему CSV-файлу и нажмите «Импорт »:

- После этого ваш список контактов появится на Google-аккаунте, а после включения синхронизации на смартфоне список контактов появится и на вашем телефонном аппарате.
Восстановить удаленные файлы на Андроиде
Как же восстановить удаленные фото на Андроиде? А видео, музыку, приложения? Для этого вам потребуется компьютер и специальная программа для восстановления данных.
Рекомендую использовать – это программа восстановления данных для Андроид. Ее преимущество над другими в том, что она не требует root-прав . Существуют платные версии этой программы, но вас вполне устроит бесплатная с ограниченным сроком действия.
1. Включите на смартфоне режим : Настройки - Для разработчиков - Отладка по USB .

2. Подключите телефон к компьютеру при помощи USB-кабеля.
3. Запустите программу , установленную на ПК. Появится окошко с предложением установить USB-соединение:

4. Жмете Next и выбираете, где следует восстановить данные – на внутренней памяти телефона или на SD-карте. После этого опять нажимаете Next для запуска процесса сканирования:

Процесс этот достаточно долгий, так что запаситесь терпением.
5. После окончания сканирования откроется проводник, в котором вы можете выбрать найденные удаленные файлы (они помечаются красным крестиком) и место, куда их можно сохранить.

6. Когда все файлы будут восстановлены и сохранены, закройте программу и просто перенесите их на смартфон.

На этом процесс восстановления закончен.
Еще одна программа для восстановления данных . Хотя ее и предлагают купить, но в течение 30 дней ею можно пользоваться бесплатно.
Перед началом процедуры восстановления убедитесь, что батарея телефона заряжена.
1. Включите на смартфоне
:
Настройки
-
Для разработчиков
-
Отладка по USB
.
2. Подключите телефон к компьютеру при помощи USB-кабеля.

3. После того как устройство будет определено, нажмите Next для запуска сканирования:

4. Перед началом сканирования можно выбрать тип данных для восстановления:

Как видно из скриншота, вы можете:
- восстановить удаленные смс на Андроиде;
- восстановить удаленное видео на Андроиде;
- восстановить удаленные фотографии на Андроиде;
- восстановить приложение на Андроиде.
5. Если выбрать для восстановения Gallery, Audio, Videos, Documents и нажать Next, появится новое окошко, в котором вам предложат два режима сканирования – стандартный Standard (поиск только удаленных файлов или поиск всех файлов) и расширенный Advanced . Используйте расширенный режим, если в стандартном были найдены не все нужные вам файлы.

6. В ходе процесса сканирования вы можете просматривать найденные файлы:

7. Удаленные на Андроиде фото, видео и приложения выделяются красным цветом:

8. Сохраните восстановленные данные на компьютер. Потом их можно будет перенести на смартфон.
Как восстановить программы на андроиде
Данные обо всех программах, которые приобретаются и скачиваются через Google Play, сохраняются в учётной записи. Благодаря этому, в случае необходимости (после сброса настроек или на новом устройстве), все использованные ранее приложения будут автоматически установлены при входе в свой аккаунт. Необходимо лишь интернет соединение.
Для этого необходимо на устройстве запустить приложение «Google Play Маркет », в его меню найти раздел «Мои приложения » и выбрать «Все ». Появится список скачанных ранее программ, в котором можно будет выбрать нужную и нажать «Установить ».

Как восстановить удалённые фото на Андроиде? Проще всего это это сделать, если включена синхронизация с Google+Фото. Для этого необходимо в меню «Фото » поставить галочку напротив пункта «». После этого, все снимки будут автоматически загружаться в хранилище на Google Диске и будут доступны с любого мобильного устройства или компьютера.
Если же синхронизация не была включена, то удалённые фотографии можно восстановить при помощи специальных программ. Их множество, платных и бесплатных (например 7-Data Android Recovery) и работают они примерно по одному принципу. Мобильное Андроид-устройство необходимо через USB-кабель подключить к компьютеру, на котором установлена программа для восстановления. После синхронизации необходимо запустить поиск удалённых файлов и, по его окончании, программа выдаст список найденной информации, из которой можно выбрать необходимые фотографии и сохранить их на жёсткий диск компьютера. Сохранять данные сразу в память мобильного устройства нельзя.


Как восстановить плей маркет
В последних версиях Android Google Play входит в стандартную прошивку, поэтому удалить его нельзя. Если приложение стало недоступно для пользователя, то, скорей всего, произошло случайное отключение в настройках. Как восстановить плей маркет? Необходимо зайти в «Настройки » и выбрать пункт меню «Приложения ». В самом низу появившегося списка будут располагаться отключённые приложения, среди которых нужно выбрать Google Play маркет и нажать команду «Включить ».
Если это не помогло, то можно скачать последнюю версию плей маркета с официального сайта и установить как обычное приложение. В крайнем случае, можно
Бывали ли когда-нибудь, что Вы нечаянно удалял фотографии или видеозаписи, не осознавая этого? В это статья мы поможем и расскажем способы, как восстановить данные на смартфоне без root прав.
Если хотите восстановить удаленные файлы, то не сохраняйте что-либо еще на смартфон, пока не будет запущено восстановление удаленных файлов. Скачайте программу для восстановления GT Recovery, а затем выключите Wi-Fi и 3G/4G соединение, чтобы Ваши файлы ненароком не перезаписались, прежде чем Вы сможете их восстановить имели шанс получить потерянные файлы обратно.
GT Recovery

Может восстанавливать потерянные файлы, фотографии, SMS, контакты, архив, музыку, монтажные комплекты, видео, документы и т.д. с помощью сканирования объёма памяти на Вашем телефоне.
Как восстановить файлы, если Вы не под root
Первым делом — подключить флешку телефона к компьютеру, то есть, через USB.
Можно также подключить Ваш гаджет напрямую или через Micro адаптер для SD Card. Желательно использовать адаптер для SD Card, потому что не все смартфоны управляют памятью.
Recuva

Далее нужно скачать программу Recuva.
Это одна из лучших программ, благодаря ей возможно восстанавливать удаленные. Recuva — не менее отличный от других программ и к тому же бесплатный инструмент для восстановления потерянных данных.
Первое, что нужно сделать запуске Recuva — выбрать тип файлов, которые Вы хотите восстановить: картинки, фото, видео, музыку, документы и т.д. Возможность указать места, где они располагались. Обратите внимание на то, что Recuva будет показывать только те места, которые может реально восстановить.
Важно: Когда восстановление файлов будет закончено, постарайтесь сохранить данные на другом устройстве. Таким образом это повысит их сохранность и больше не придется постоянно восстанавливать нужные файлы.
Подробнее об этой программе мы писали в статье «Как восстановить фото, видео, архивы с помощью Recuva?» ()
Undelete


Восстановление файлов, если у Вас есть root-доступ
Прежде всего, необходимо скачать программу Undelete.
Undelete для рут юзеров, сканирует и восстанавливает удаленные файлы и данные с SD карт и внутренней памяти Вашего смартфона.
Первое, что нужно сделать — это выбрать устройство хранения с которого Вы хотите восстановить данные, например внутренняя память смартфона.
Просканируйте выбранный гаджет. Этот процесс может занять от 2 до 10 минут, все зависит от объема памяти и количества хранимых данных.
По окончании процесса, Вам будут показаны найденные данные: файлы, музыка, видео, изображения, документы и так далее. Восстановленные данные будут так же, откуда они были удалены.
Потеря информации на любимом гаджете… Сия чаша уже не минула наверное ни кого. И суть не в том, из-за чего это произошло — личная невнимательность, атака вирусов или программный сбой, а в том, что делать дальше, чтобы это исправлять. Отчаиваться не стоит, восстановить удаленные файлы на Андроид сложно, но можно, вопреки тому, что корзины на Андроиде не предусмотрено.
Есть два не особо отличающихся метода по восстановлению удаленных данных — с использованием ПК и без такового. Они основаны на применении специальных программ-реаниматоров, которые находят удаленную информацию на носителях. Таких программ имеется великое множество, но принцип их работы примерно одинаков, так что мы рассмотрим только самые распространенные и зарекомендовавшие себя.
Для этого нам необходимо:
Ноутбук или персональный компьютер, с установленной ОС Windows;
USB-кабель для подключения вашего планшета, либо телефона;
программное обеспечение для восстановления удаленных файлов. С этим проблем не должно возникнуть — в сети Интернет их огромное количество и распространяются они преимущественно бесплатно.
Рассмотрим два наиболее популярных приложения 7-Data Android Recovery (Скачать с сайта разработчика) и Dr.Fone (Скачать).
7-Data Android Recovery
Свою популярность эта программа сыскала тем, что с ее помощью можно восстановить любой вид информации, будь то тексты, фото, аудио, либо видео файлы. Также, в отличие от многих аналогичных утилит, она позволяет работать не только с картой памяти, но и с самим системным разделом устройства.
Итак, подключаемся к ПК в режиме USB-отладки, запускаем установленное приложение. Следующим шагом будет выбрать раздел, где находились файлы, которые необходимо восстановить.
7-Data Android Recovery сама запустит сканирование раздела для поиска, в результате чего появится табличка, содержанием которой и будет удаленная информация. Оговорюсь, эта процедура может занять значительное время, так как напрямую зависит от размера памяти, занятой папкой.

Выбираем нужный файл и жмем Save.
Просто, быстро, не сложно, работает с системными разделами.
Dr.Fone
Для работы этой утилиты необходимо провести небольшую настройку самого гаджета, а именно включить root-права (права, позволяющие изменять настройки системы и работать с системными настройками программ) и подключится в режиме USB-отладки.
После запуска программа сразу начинает поиск удаленных файлов на Андроид. Напомню еще раз – это может занять некоторое время. В итоге получаем таблицу файлов, доступных для восстановления.

Выбираем удаленный файл, нажимаем кнопку Recover. Указываем путь к папке, куда его можно восстановить.

В результате вышеописанных действий полученная информация сохраняется на жесткий диск компьютера.
Восстановление непосредственно на устройстве с ОС Андроид
К сожалению, компьютер не всегда может оказаться под рукой, но это абсолютно не является препятствием, чтобы восстановить удаленные файлы на Андроид. Можно обойтись одним девайсом, скачав утилиту непосредственно на него. С такой задачей неплохо справляется программа Dumpster (скачать). Она устанавливается так же, как и все остальные приложения для Андроида и играет роль своеобразной корзины для хранения удаленных файлов. Кстати, в настройках можно указать какие виды данных предпочтительно хранить, а какие можно удалять сразу же.

Для пользователя не составит труда провести восстановление удаленных данных, так как после запуска приложение самостоятельно просканирует внутреннюю память устройства и выдаст список всех удаленных данных. После чего можно выбрать файл, который будет восстановлен в ту папку, где он находился до удаления.
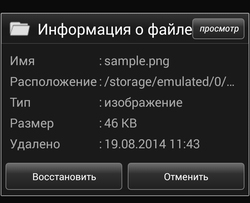
Как видим, не всегда удаление информации необратимо. Но, все же случается, что не смотря на все усилия, потерянную информацию спасти невозможно.
Если не получилось восстановить?
Если все вышеперечисленные методы не принесли успеха, скорее всего восстановить данные не получится.
Но, все же можно попробовать зайти на сайт photos.google.com под своей учетной записью. Эта запись запрашивается у пользователя при первом включении устройства и в дальнейшем может использоваться для хранения и получения информации из различных ресурсов. Так что всегда есть вероятность, что ваши фото синхронизированы и обнаружатся на данном ресурсе.

Аналогичным образом можно попробовать восстановить контакты по ссылке contacts.google.com. Но, здесь сюрпризом может оказаться список контактов собранных со всех устройств и приложений вперемешку.
В заключение хотелось бы напомнить, что какие бы чудеса ни творили современные приложения для восстановления информации, самый надежный и верный вариант – синхронизация всех данных с вашей учетной записью, либо создание архивных копий на других носителях информации.
Привет, всем! Сегодня ми разберем, каким образом решить проблему, которая точно случалась хоть один раз, но с каждым — случайное удаление фото или важного файла.

Как это работает?
Как же это возможно, спросите вы? Ведь уже все они удалены! Но на самом деле все устроено далеко не так. Запоминающие устройства — такие, как дисковые накопители, карты памяти и прочее на самом деле не стирают в себе данные просто так. Это происходит лишь, когда поверх их записывают другие данные.

Короче говоря, когда вы удалили фото, то на самом деле оно все еще в памяти, но в устройстве включается функция, которая говорит ему не видеть это фото и писать на его место следующий новый снимок.
Со всего выше сказанного выплывает один очень важный вывод : если вы все еще хотите восстановить утраченную информацию — не сохраняйте ничего и вообще лучше выключите устройство до того момента пока не дочитаете эту статью до конца!
Восстановление фото с помощью ПК
Сразу скажу дабы не повторятся: когда вы работаете с телефоном через программу на ПК, вам всегда нужен режим отладки по USB. Как его включить, читайте .
Программа WonderShare Dr. Fone for Android (root)
Это программа лучшая в своем роде. Но она требует root-доступа. Как его получить смотрите . Перед сканирование она автоматически определяет модель вашего устройства и устанавливает под него драйвера. Итак, начнем:
- Скачайте Dr. Fone . Это официальный сайт.
2. Установите программу:
- запустите установочный файл, нажмите «ОК». Русского языка нет, только английский;

- выберите место для установки, нажмите «Install».

3. Подождите пока Dr. Fone установится, выберите запуск программы и нажмите «Finish».


4. Подтвердите отладку по USB.

5. Теперь выберите нужный тип файлов и перейдите к следующей опции.

6. Выберите первый пункт, дабы программа искала именно удаленные файлы.

7. Начните поиск.

8. Анализ будет проходить где-то пол часа. В это время устройство несколько раз перезагрузится, не забудьте после каждого раза подтверждать отладку.

9. Теперь отметьте фото, которые вы хотите восстановить и нажмите «Recovery». Они будут восстановлены сразу же на вашем устройстве.
Программа Recuva (No root)
- Скачайте программу и установите ее. Установка происходит как обычно:
- откройте установщик, выберите язык, нажмите «Install»;

- запусти приложение.

2. Подключите ваше устройство (в режиме отладки, как съемный носитель).

4. Выберите тип «Картинки».

5. Теперь отметьте второй пункт (так как ваше устройство программа будет видеть как внешний носитель данных).

6. Поставьте галочку для глубокой проверки и нажмите «Начать».

7. После окончания вы увидите довольно большой список файлов. Выберите нужный и нажмите кнопку «Восстановить».

Совет: данная программа также очень хорошо справляется с восстановлением на компьютере, советую попробовать, сам нашел очень много забытых фото.
Восстановление фото с помощью приложений
Эти приложение стоит установить непосредственно на устройство.
Приложение Undeleter (root)
Требует root-права, как именно их получить смотрите .
Для того чтобы успешно возобновить потерянные картинки, вам нужно выполнить все пункты из этой инструкции:
1. Скачайте и установите приложение Undeleter на Play Market. Все довольно просто, следуйте графической инструкции. Теперь откройте его.




3. Так проходит анализ вашего устройства на предмет того, имеет ли оно root-права. После этого также нажмите «Дальше».

4. Теперь выберите форматы файлов, которые нужно восстановить (это будет значительно быстрее, чем если бы приложение искало вообще все удаленные файлы).

5. Любой, найденный файл, можно просмотреть, нажав на него.

6. Именно во время просмотра вы и можете сохранить файл. При чем не просто на устройство, а возможно даже в облачное хранилище.
Программа DiskDigger photo recovery (no root)
Для того, чтобы «обмануть» данное приложение, нам сначала придется установить другое приложение. Она как бы имитирует root-доступ. Итак, приступим:
- Зайдите в play market и введите в поиске «суперпользователь».

Возможность восстановить ваши потерянные или удалённые файлы на вашем Андроид-устройстве является жизненно важным моментом. К счастью, приложение FonePaw Android Data Recovery может быстро восстановить такие файлы, обладая удобным и понятным интерфейсом с шустрой навигацией. Ниже мы расскажем о том, что можно сделать с такой инновационной системой на вашем Android-девайсе.
Если вы когда-нибудь теряли ценный файл, то тогда вы знаете, с какими трудностями приходиться сталкиваться при попытках восстановить удалённую информацию. Вот почему очень важно располагать программным обеспечением, которое может легко вернуть удалённые данные. С помощью такого ПО вы можете получить доступ к старым файлам, даже если какой-то сектор памяти был перезаписан новыми загруженными файлами.
В подобных случаях вам на помощь придёт FonePaw Android Data Recovery. Это приложение быстро и эффективно отыщет и восстановит утраченные или удалённые аудио- и видеофайлы, фотографии, текстовые сообщения, контакты, журналы вызовов, старые документы и т. п.
Отметим, что FonePaw Android Data Recovery совместимо с несколькими платформами и может работать на множестве устройств. Оно также может восстанавливать данные на Android-смартфонах и планшетах различных производителей, например, HTC, Sony, Google, Huawei, Samsung, Motorola, LG, Asus, Acer и многих других. Воспользовавшись FonePaw Android Data Recovery, вы без труда найдёте все ваши ценные фотографии. Читайте дальше, как можно быстро запустить процесс восстановления.

Начать процесс восстановления ваших фото с помощью FonePaw Android Data Recovery очень легко. Прежде всего, вам надо скачать вышеуказанное приложение. У вас на выбор есть два варианта:
- Если у вас компьютер с ОС Windows, скачать FonePaw можно .
- Если у вас компьютер с ОС Mac, пройдите по этой ссылке .

Подключите ваш Android-смартфон или планшет к компьютеру. После этого на вашем устройстве активируйте опцию «Отладка USB». Имейте в виду, что проверка отладки USB варьируется в зависимости от версий Android.
Если ваш девайс по каким-то причинам сразу не распознаётся компьютером, вам придётся поработать руками. Но это абсолютно не сложно – просто выберите производителя устройства, вид устройства и его модель из выпадающего списка. После того как девайс был распознан и проанализирован, перед вами появиться окно, как показано ниже.

Теперь вам нужно будет из предложенных вариантов выбрать те файлы, которые вы бы хотели просканировать, используя FonePaw. Этот процесс может занять несколько минут – все зависит от того, как много файлов было утрачено.

Когда процесс сканирования завершится, у вас будет все готово для того, чтобы быстро и легко восстановить утраченные файлы из вашего Android-устройства. Вышеуказанное приложение сможет восстановить все ваши выбранные файлы, которые отсутствуют, буквально за пару кликов. После вы можете вернуться и начать процедуру восстановления остальных видов файлов.
Не забывайте о том, что FonePaw Android Data Recovery совместимо с разными платформами и поддерживается многими производителями. Если вы ещё не имели дело с данным приложением, то мы вам советуем скачать его на ваш девайс и приступить к лёгкому и быстрому восстановлению файлов.



















