Синхронизировать контакты из телефона в google samsung. Как сохранить контакты на Андроиде: возможные способы. Для чего может потребоваться данная функция?
Система Google хранит информацию о тех пользователях, с которыми наиболее часто ведете переписку или совместную работу. С помощью сервиса «Контакты» вы можете быстро найти нужных вам пользователей, объединять их в свои группы или круги, подписываться на их обновления. Кроме того, Гугл помогает найти контакты пользователей в сети Google+. Рассмотрим как получить доступ к контактам интересующих вас людей.
Что, если производитель плитки уже приблизился к вам, вы стали чаще видеть себя и хотели бы записать, в какой компании он работает, когда он не склеивает плитки, потому что это его «пергамент» и адреса электронной почты И когда будет день его рождения или день имени? Третий - тот, на который мы сейчас посмотрим.
Все это вопрос подхода и особенно привычка! Болгары пишут на кириллице и иностранцах по-латыни. Ну, да, это может быть полный профиль, который дает мне информацию, необходимую для этого контакта. Почему бы не использовать его, когда есть способ сделать это, и это «у вас под рукой»? Эта информация становится известна нам при общении с людьми. Это просто удобный способ его хранения.
Перед тем, как начать просмотр контактов войдите в свою учетную запись.
Щелкните на пиктограмме сервисов, как показано на скриншоте и выберите «Контакты».
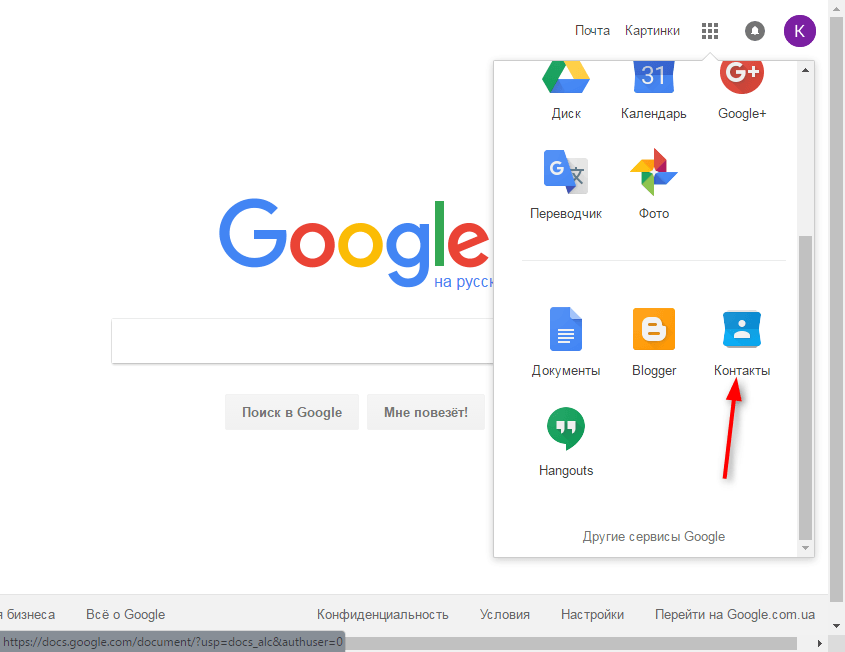
В этом окне будет показаны ваши контакты. В разделе «Все контакты» будут те пользователи, которых вы добавляете в список своих контактов или с которыми часто ведете переписку.
Работа с веб-приложением
На мой взгляд, это самый удобный способ, с помощью которого вы можете «обращаться» с вашими контактами, чтобы вам было удобнее пользоваться, когда вы в пути. У меня есть основные моменты этой маски в четырех точках, в зависимости от того, где вы нажимаете.
Какие данные вы можете хранить для контакта
Отслеживание контакта с звездой может происходить как здесь, так и с вашего телефона. С помощью кнопки 4 вы сможете просматривать контакты, которые вы часто ищете. . Когда вы щелкните правой кнопкой мыши на любом из существующих контактов, вы увидите следующую маску.
Возле каждого пользователя есть пиктограмма «Изменить», нажав на которую, вы сможете редактировать информацию о человеке, независимо от того, какая информация указана в его профиле.
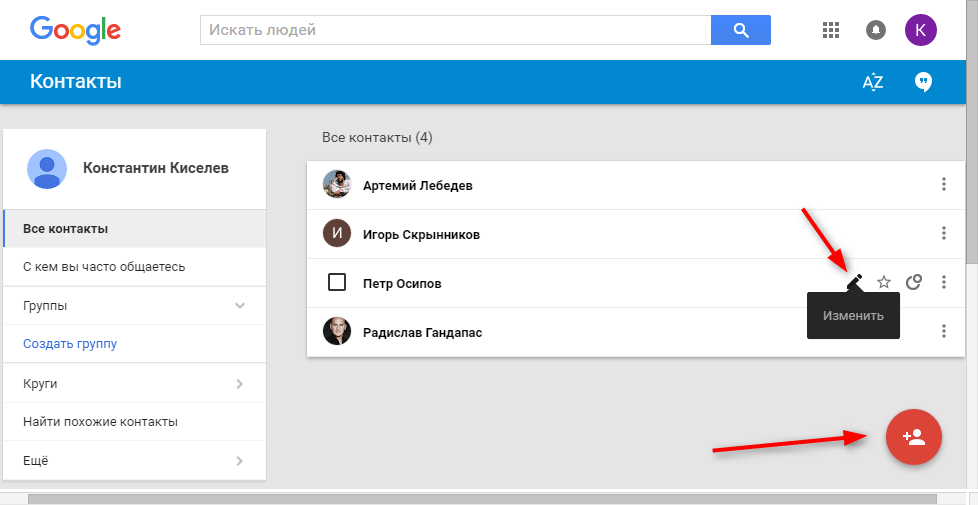
Как добавить контакт
Чтобы найти и добавить контакт, нажмите на большой красный круг в нижней части экрана.
С помощью кнопки в правом верхнем углу, как карандаш, вы входите в режим редактирования, и вы можете добавлять или редактировать данные. В левом нижнем углу вы можете добавить или отредактировать группу, к которой принадлежит концерт. Это удобно, особенно если вы забыли, когда вы в последний раз общались с ним. Когда вы отмечаете больше контактов, строка заголовка меняется, а справа появляется 4 новых кнопки.
Четвертая кнопка - это контекстное меню, которое в этом случае позволит вам отправлять по электронной почте отмеченные контакты.
- Кнопка 1 позволяет объединить записи из двух или более контактов в одну.
- Это очень удобная функция для устранения повторений.
- Кнопка 2 позволит вам добавлять или изменять группы отмеченных контактов.
- Кнопка 3 удалит отмеченные контакты.
Затем вводите имя контакта и выберите в выпадающем списке нужного пользователя, зарегистрированного в Google. Контакт будет добавлен.
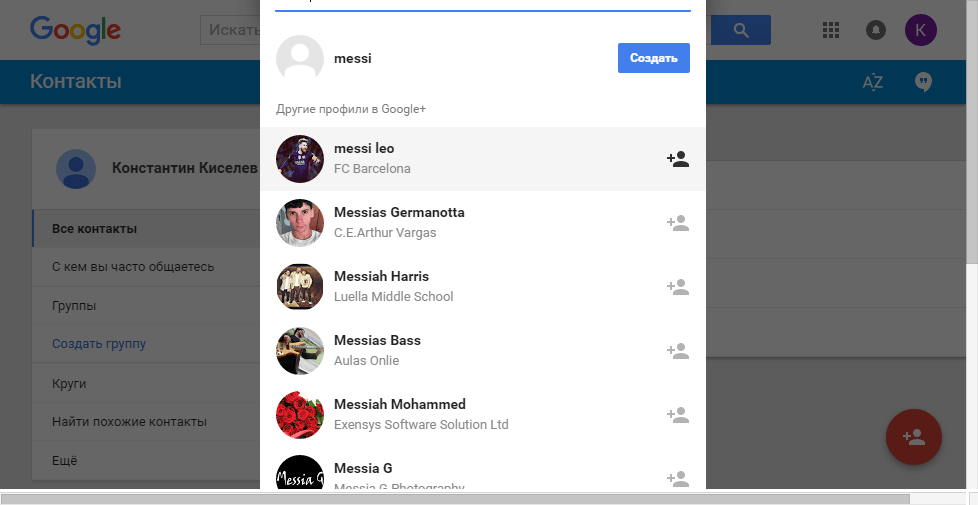
Как добавлять контакт в круги
Круг — это один из способов фильтрации контактов. Если вы хотите добавить пользователя в круг, например «Друзья», «Знакомые» и др., наведите курсор на пиктограмму с двумя кругами в правой части строки контакта и отметьте галочкой нужный круг.
Помимо работы в многопользовательской и другой организации, вы являетесь членом нескольких НПО, посещаете кулинарию, парусный спорт и курсы ядерной терапии. Вы хотите похвастаться другими кулинарными энтузиастами, какой невероятный куст вы сделали. Это избавит вас от щелчка всех в группе «один на один», что является рискованным, потому что вы можете пропустить кого-то.
Конечно, если некоторые из ваших контактов разделяют ваши другие интересы, вы можете поместить их в более чем одну группу, что позволит получить информацию, нацеленную на правильный круг интересов. Если у вас есть собственный бизнес, контакты с клиентами, поставщиками, партнерами и т.д. вы можете быть очень полезны, особенно если вам нужно кратко проинформировать одну или несколько групп о предстоящем событии или отправить важное сообщение им.
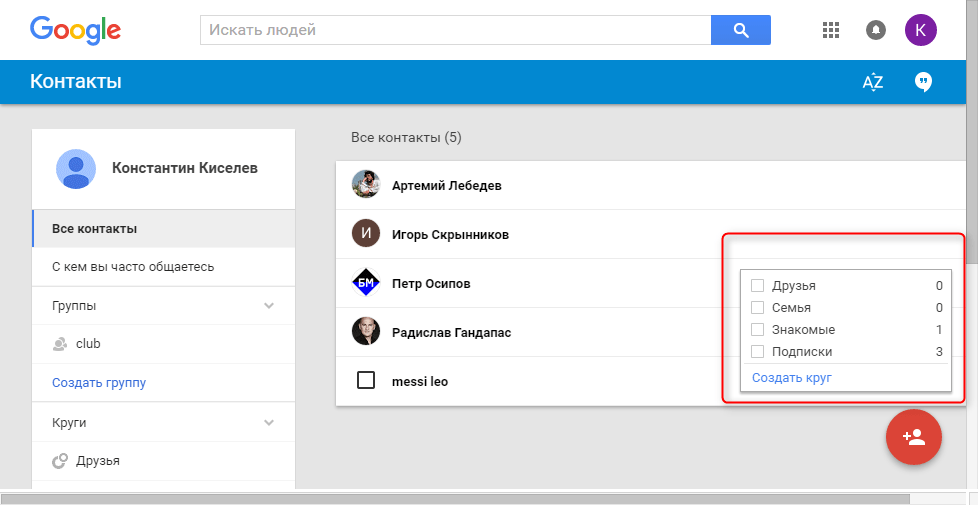
Как создать группу
Нажмите «Создать группу» в панели слева. Придумайте название и нажмите «Создать».
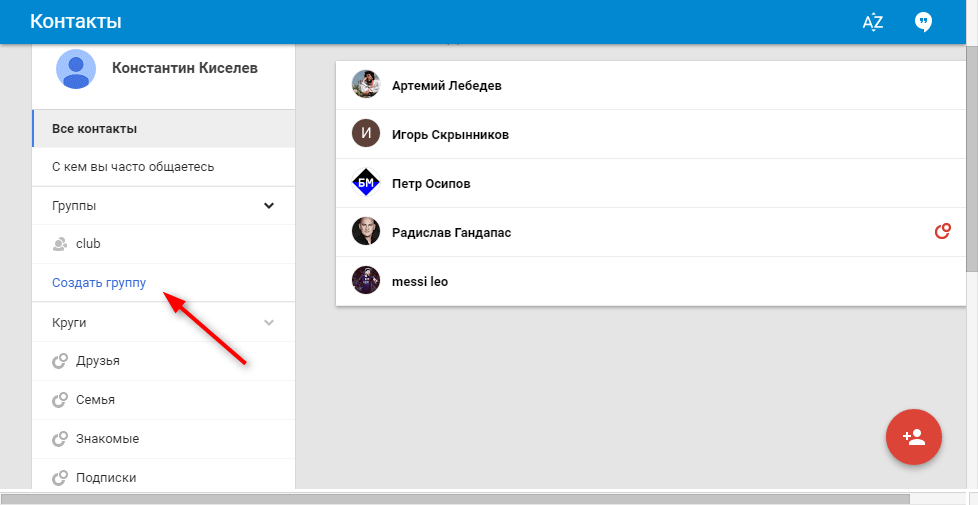
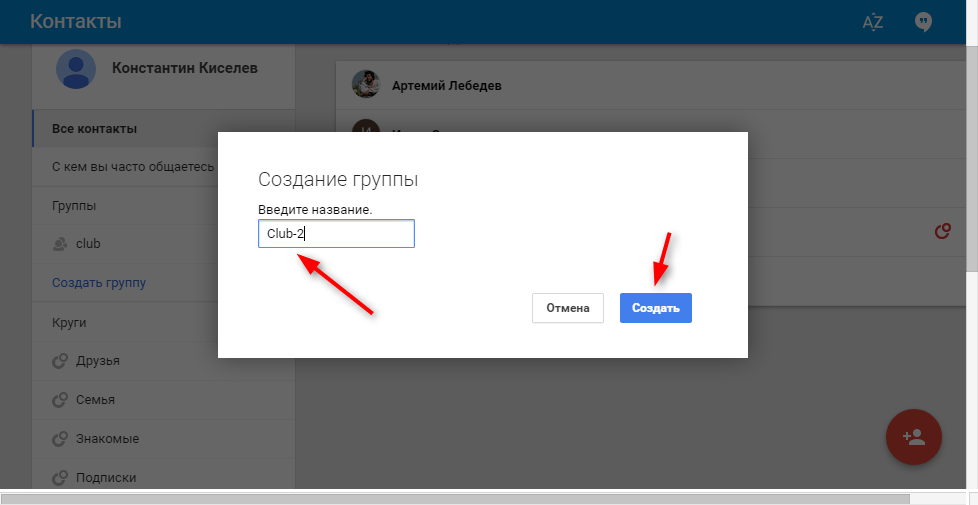
Первыми группами являются те, которые видны только вам и к которым у вас есть возможность добавить человека, с которым вы только что стали друзьями. Конечно, вы можете и впоследствии изменить свои предпочтения, в котором вы находитесь, в какой группе вы находитесь. Там разделение - это тот же принцип, что и в случае киша. Просто большинство людей делят все со всеми своими друзьями одновременно, вместо того, чтобы разделить контент, который они публикуют по интересам.
Иногда, однако, это очень полезно и даже необходимо! Все существующие контакты из этой учетной записи будут синхронизированы с этим устройством. Затем все ваши контакты будут автоматически синхронизироваться, независимо от того, вносите ли вы изменения с телефона, с другого устройства или из браузера. Когда вы добавляете контакты из разных источников, они синхронизируются со всеми устройствами, к которым вы получаете доступ, в соответствии с вашими потребностями. Именно поэтому, если вы удаляете контакт на одном из устройств, он будет удален во всех других местах и приложениях, которые имеют доступ к вашим контактам.
Еще раз нажмите на красный круг и вводите имена нужных вам людей. Одного щелчка на пользователе в выпадающем списке будет достаточно, чтобы добавить контакт в группу.
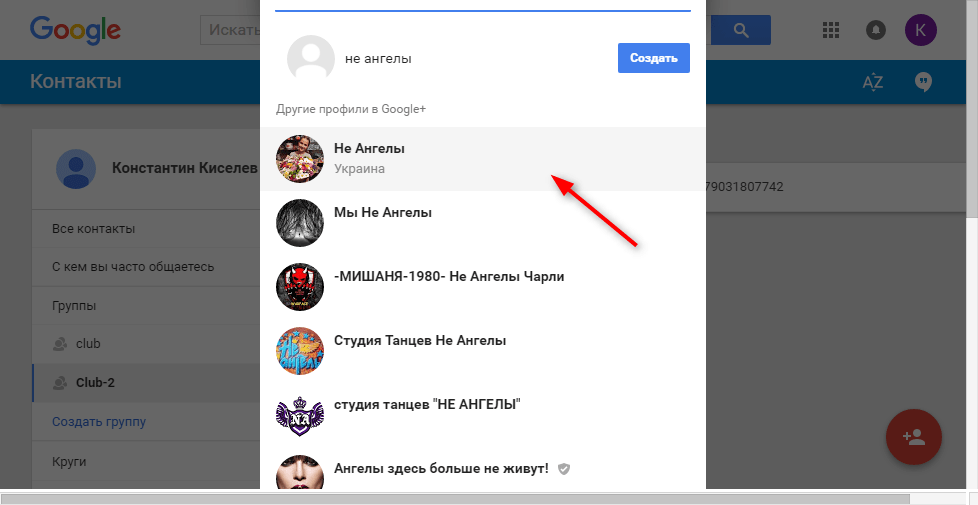
Раньше нам приходилось записывать контакты в специальных телефонных книжках и блокнотах, а те из нас, кто мог похвастаться отличной памятью, просто запоминали их. В тех старых телефонах, которыми мы пользовались чуть меньше 10 лет назад, было слишком мало памяти, чтобы вместить все знакомые телефонные номера.
Те, кому по должности было положено иметь множество контактов, пользовались органайзерами. «Планировщики» простым людям были недоступны - дорого стоили.
Как только стали появляться первые модели мобильных устройств, которые имели программное обеспечение на iOS и Андроид, в «воздухе запахло» синхронизацией. И только с появлением четвертой версии Андроид (Ice Cream Sandwich) и iOS, мы научились понимать это загадочное слово.
Для этой процедуры вам потребуется следующее
Нажмите Мои контакты в левой части экрана. . После завершения настройки откройте приложение «Контакты» на своем устройстве, и синхронизация начнется автоматически.
Шаги, которые вам нужно выполнить, следующие
- Откройте приложение «Настройки» на своем устройстве.
- Выберите «Почта», «Контакты», «Календари» и перетащите его в раздел «Контакты».
В этой статье мы расскажем, как можно синхронизировать контакты на смартфонах с операционной системой Google Андроид и Apple iOS.
Google – Android
О возможности синхронизации в Google Андроид мы узнали, когда появились аккаунты в электронных адресах. С помощью учетной записи мы могли:- зайти в магазин приложений;
- ориентироваться во времени;
- синхронизировать контакты;
- искать мобильное устройство, если оно потеряется;
- и это далеко не все возможности.
Контакты на Андроид синхронизируются с Google, чтобы хранить все, что есть у вас на всех мобильных устройствах в одном месте. Это очень удобно, если у вас несколько устройств. Например, на вашем смартфоне, айпаде, «умных» часах и еще парочке гаджетов хранятся разные телефонные номера. Вроде бы проблем возникнуть не должно, но...
Записывайте музыку или подкасты на свой компьютер или удаляйте их с телефона
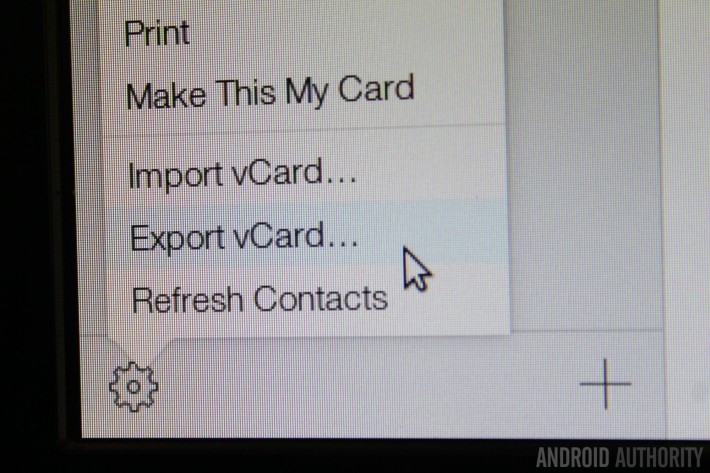
Если вы успешно выполнили эти шаги, у вас уже есть все ваши контакты, сохраненные в облаке. Выберите контакты, которые вы хотите экспортировать. Нажмите меню «Действия», чтобы открыть настройки. Выберите опцию «Экспортировать визитную карточку». Перейдите в нижнюю левую часть страницы и нажмите кнопку «Импортировать контакты». Найдите «Помощник по телефону» в окне поиска на панели задач вашего компьютера, чтобы открыть его. Проверьте, какая версия программного обеспечения у вас есть, и узнайте, доступно ли обновление.
Синхронизация фотографий и видео, которые вы сделали
Для синхронизации некоторых ваших фотографий и видео выберите папки, которые вы хотите синхронизировать. Чтобы синхронизировать все фотографии и видео, установите флажок «Синхронизировать все фотографии». Если вы хотите синхронизировать сделанные видео, выберите «Включить видео». . Чтобы переместить изображения размером более 30 мегапикселей с вашего телефона на компьютер, вам нужно будет использовать диспетчер файлов.Вам срочно необходимо позвонить, а планшет, на котором хранится этот контакт, вне доступа или разряжен. И вот теперь возникает вопрос: а как сделать так, чтобы эта ситуация не возникала? Просто, если объединить все телефонные номера со всех ваших мобильных устройств и переместить в одно место - учетную запись Google. Как это сделать, читайте дальше.
Синхронизировать видео
Для синхронизации некоторых ваших видео выберите те, которые вы хотите синхронизировать. Чтобы синхронизировать все видео, установите флажок «Синхронизировать все видео».
Записывайте музыку и видеоклипы на свой компьютер или удаляйте их со своего телефона
Просмотр места хранения, которое вы используете для каждого типа контента. Синхронизировать учетную запись электронной почты.- Убедитесь, что установлен флажок «Синхронизировать видео».
- Выполните одно из следующих действий.
- Вы можете изменить имя на «Настройки» в любое время.
- В разделе «Имя телефона» введите имя, которое вы хотите использовать.
Зайдите в настройки, пролистните вниз, пока не увидите соответствующий пункт.
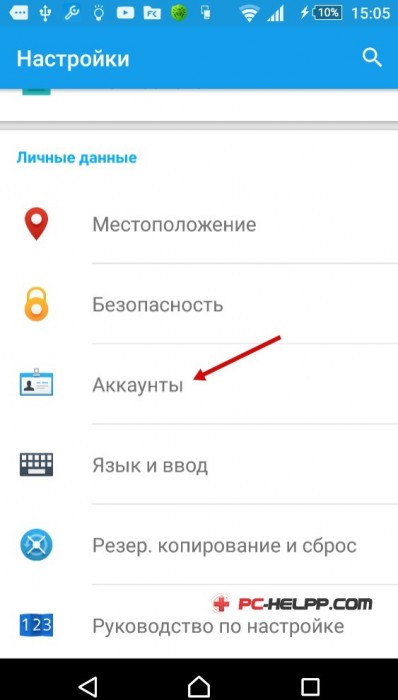
Кликните на него и увидите кнопку «Добавления учетной записи». Кликните еще раз и идите дальше.

Здесь вы увидите все программы, которые уже предустановленны. Для всех требуется учетная запись (введение пароль и никнейма). На вашем устройстве все может выглядеть чуть по-другому. Например, если вы пользуетесь программой бесплатных звонков, Skype, она у вас будет отображена.
Нам важно здесь не количество предустановленных программ, а аккаунт Google. Кликните на учетную запись.
Прекратить синхронизацию папки
После синхронизации папки на телефоне эта папка будет синхронизироваться с тем же расписанием, что и остальные папки «Входящие» для этой учетной записи.
Синхронизация почты на основе использования
Выберите этот параметр, чтобы помочь вашему телефону решить, как часто загружать почту, если вы хотите сохранить свою батарею и простаивающие данные. Если вы не проверите свою учетную запись в течение нескольких дней, телефон будет синхронизировать вашу учетную запись реже. Если вы получите много почты за один день, телефон будет синхронизироваться чаще.
Если у вас она есть, введите пароль и никнейм, в случае отсутствия - пройдите регистрацию.
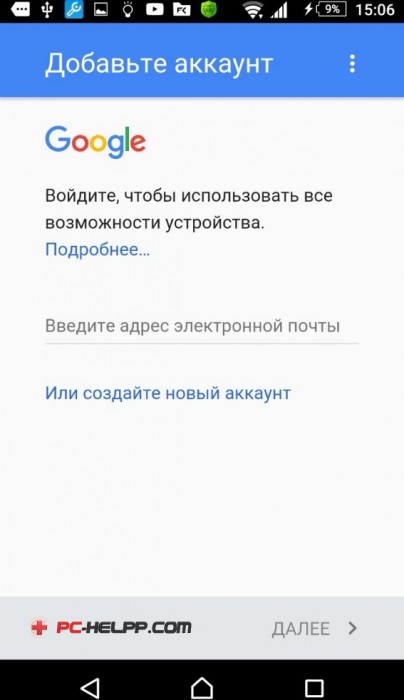
Мы рекомендуем, если у вас еще нет учетной записи, пройти регистрацию не на мобильном устройстве, а на персональном компьютере или ноутбуке. Когда регистрация завершена, войдите в аккаунт и нажмите в правом углу пиктограмму, где изображены стрелки. Процесс синхронизации завершен.
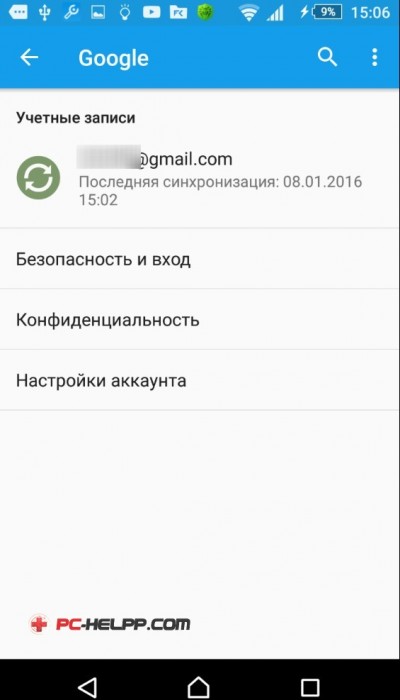
Создание бэкапа с помощью встроенных возможностей Android
Эта опция включена по умолчанию.
- Все будущие одноразовые события.
- Все повторяющиеся события за последние две недели и в любой будущий момент.
Синхронизация документов с компьютером
Все повторяющиеся события за последние две недели и в течение следующих шести месяцев.
- Одноразовые события за последние две недели.
- Все будущие одноразовые события в течение шести месяцев.
Откройте на мобильном устройстве вкладку «Контакты».



















