Установка linux ubuntu. Установка Linux Ubuntu второй системой рядом с Windows
Статей о том, как установить Ubuntu написано не мало, но все они какие то неполные, так как чистая Ubuntu непригодна для работы и ее нужно дополнять программами и настраивать. Давно хотел написать статью о том, как установить убунту и потом настроить её, да все не было времени. А тут вчера я как то умудрился убить свою Ubuntu 14.04 и, как говорится, сам Бог велел, чтобы этот пробел был заполнен отличной статьёй. Читаем и повторяем за мной.
Сразу хочу сказать, что все я буду делать по своим потребностям, но все же основные моменты будут полезны всем, особенно новичкам. Я уже писал давно статью о том, но статья уже немного устарела и тоже не является полной. С чего же начать?
А начать нужно с того, что зайти на сайт Ubuntu и этого замечательно дистрибутива. Какую версию Ubuntu выбрать: x32 или x64?
Тут все просто: если у вас на компьютере 2 гигабайта оперативной памяти или меньше, и увеличивать вы ее не собираетесь, то можно скачать и установить 32 битную версию. Она будет шустрее летать на старом оборудовании, так как 32 битная пакеты кушают меньше памяти.
Ну а если у вас мощный компьютер, то лучше поставить 64 битную версию. Все дело в том, что сегодня многие программы выпускаются уже только для этой конфигурация, например, и .
После того, как вы скачали Ubuntu, нужно записать ее на диск, а лучше установить на флешку. Как это сделать я писал в .
После установки Убунту на флешку вам нужно загрузиться с нее. Как это сделать написано в статье .
И вот вы успешно загрузились с флешки и увидели свою будущую ОСЬ - UBUNTU!
Как установить Ubuntu с флешки?
А для не умеющих читать я снял небольшой ролик показывающий все вышеуказанные шаги. На выбор размера диска не обращайте внимания, выбирайте места на диске по своему усмотрению. Так же я не поставил птичку в пункте СКАЧАТЬ ОБНОВЛЕНИЯ ПРИ ЗАГРУЗКЕ, чтобы не затягивать процесс.
Как обновить Ubuntu?
Если вы не поставили при установке Ubuntu галочку "скачать последние обновления", то это можно сделать сейчас:
Sudo apt-get update
Эта команда обновит источники пакетов, а следующая команда обновит все пакеты в Ubuntu.
Sudo apt-get upgrade
Но стоит помнить, что если вы будете потом добавлять , то некоторые пакеты нужно будет обновлять опять, так как в таких сторонних репозиториях часто более свежие версии программ. Если у вас проблемы со скоростью интернета или ограничен трафик, то можно обновить убунту после всех последующих шагов.
Как установить Gnome2 в Ubuntu?
Я не люблю родное окружение Unity, а предпочитаю старый добрый Gnome 2. Лично мне в нем намного удобнее работать, да и привычнее он мне, так как с него я когда то начинал.
Добавить Gnome2 в убунту очень легко, нужно лишь в терминале выполнить команду:
Sudo apt-get install gnome-session-fallback
В более новых версиях Ubuntu это можно сделать командой:
Sudo apt-get install gnome-session-flashback
После этого нам нужно выйти из системы и при вводе пароля выбрать другой рабочий стол:

Теперь у нас не монстрообразный Unity, а старый добрый Гном. Но вот беда, кнопки на окнах остались СЛЕВА! Лично мне это вообще не удобно, я правша, а не левша. Решается проблема легко, просто дайте такую команду:
Gsettings set org.gnome.desktop.wm.preferences button-layout ":minimize,maximize,close"
Теперь кнопки там, где нужно:
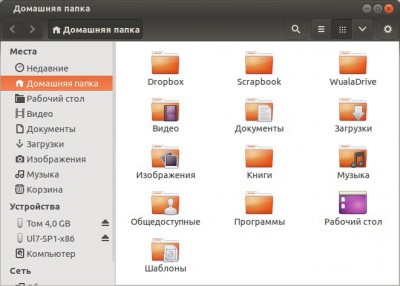
Как настроить Compiz?
Лично я в свое время очень привык компизу и его полезным эффектам. Поэтому я обязательно установлю все его пакеты.
Sudo apt-get install compizconfig-settings-manager compiz-plugins-extra

Как русифицировать Ubuntu?
Многие русские пакеты скорее всего установятся при установке Ubuntu, но чаще всего нужно полностью русифицировать убунту. Для этого можно установить все эти основные пакеты.
Sudo apt-get install aspell-ru firefox-locale-ru hunspell-ru hyphen-ru language-pack-gnome-ru language-pack-gnome-ru-base language-pack-ru language-pack-ru-base libreoffice-l10n-ru thunderbird-locale-ru
Какие программы установить в Убунту?
Ну и конечно нужно установить свои любимы программы. Пишу и для себя тоже, чтобы при очередной переустановке все быстро восстановить.
Устанавливаем Synaptic, этот простой и эффективный менеджер программ, к которому я давно привык:
Sudo apt-get install synaptic
Устанавливаем панель docky, которая, по моему мнению, лучшая панель подобного рода - легкая, красивая и не глючная.
Sudo apt-get install docky
Устанавливаем терминал tilda, который у меня появляется при нажатии кнопки F1:
Sudo apt-get install tilda
Устанавливаем Chromium, так как Firefox не всегда может дать мне все необходимое.
Sudo apt-get install chromium-browser chromium-codecs-ffmpeg-extra chromium-browser-l10n sudo apt-get install clementine
Так же очень полезно установить легковесный parcellite - без этой программы я вообще не могу работать!
Sudo apt-get install parcellite
Устанавливаем самые полезные графические редакторы, пользуюсь только этими, все остальные обычно удаляю за ненадобностью:
Sudo apt-get install gthumb pinta gimp
Установлю так же два отличных текстовых редактора, так как Gedit хоть и не плох, но тормоз ужасный:
Sudo apt-get install medit geany
Так же вебмастеру не обойтись без :
Sudo apt-get install filezilla
Так же я устанавливая всегда Adobe Air, как описано в .
Ещё можно установить ЭТОТ ПАКЕТ , который добавит репозитории от ualinux.com.
Как установить программу в Ubuntu из пакета?
Так же есть полезные программы, которые можно скачать только в виде пакета.deb Чтобы быстро и без проблем устанавливать такие пакеты, можно установить GDEBI:
Sudo apt-get install gdebi
Теперь дам источники, где можно скачать полезные программы:
Вот такая огромная получилась статья, но зато она претендует на полноту, по крайней мере в моем представлении. Если у вас есть замечания и дополнения, то можете оставить их в КОММЕНТАРИЯХ. Так же туда пишите свои вопросы - отвечаю всем.
Данная статья предназначена для тех пользователей, кто хорошо владеет компьютерами вообще и имеет большой опыт работы с Windows в частности, но плохо знает (или вообще не знает) Linux. Именно поэтому в этой статье не будет употребляться лексика, специфическая для UNIX. Обычные для Linux задачи, такие как разбиение жёсткого диска на разделы, установка программного обеспечения и подключение необходимых плагинов, будут полностью решены с помощью графического пользовательского интерфейса (GUI).
Подготовка
Аппаратное обеспечение
Одним из самых привлекательных качеств Linux является относительно низкий уровень технических требований даже к самым современным системам. Минимальные системные требования Ubuntu - это 512 Мбайт оперативной памяти и 5 Гбайт дискового пространства. Поэтому Ubuntu идеально подходит для использования в нетбуках, которые не блещут своей производительностью в Windows.
Какую версию выбрать?
Для начала вам нужно скачать ISO -файл . Прежде всего, вас попросят выбрать между обычной версией и LTS . Новая версия Ubuntu появляется каждые шесть месяцев, а LTS -релиз выходит раз в два года. Ubuntu с индексом LTS поддерживается в течение трёх лет, помимо двух лет в течении которых эта версия будет последней. Если вы всегда стремитесь за новинками, то выбирайте обычную версию и обновляйте релиз (см. версия) каждые полгода. Если же вы хотите настроить систему и оставить её в покое, то выбирайте LTS и тогда апгрейд на следующий релиз будете делать раз в два года, если хотите оставаться всегда на LTS релизах. Заметьте ничто не мешает обновлять LTS версию на обычную каждые пол года.
Выбор между 32bit или 64bit
Далее нужно будет выбрать между 32-битной и 64-битной версией системы. Помните, что подобно Windows, у 64-битной версии Ubuntu будет больше проблем совместимости, чем у её 32-битного аналога. С поддержкой драйверов тоже могут возникнуть проблемы на 64-битной платформе. В конечном счёте, выбор за вами, 64-битная версия может дать большую производительность, но 32-битные системы доставят меньше хлопот, а как для начинающего пользователя это очень важно. Спросите: а как насчет поддержки оперативной памяти более 4ГБ? Ответ прост - нужно лишь будет через графический менеджер пакетов установить ядро с индексом «pae».
Скачивание
Итак, вы определились, какую версию Ubuntu будете использовать. Переходим по ссылке для скачивания ubuntu , в поле «Choose your flavour» выбираем 32-битную или 64-битную версию, жмем «Get Ubuntu XX.XX». Возможно после этого вам будет предложено ответить на опрос, но сейчас нас это не интересует, в конце страницы нажимаем «Not now, take me to the download ›»(перевод «Не сейчас, приступить к загрузке >»). После этого откроется страница загрузки и через несколько секунд начнется загрузка. Образ *.iso дистрибутива Ubuntu занимает размер около 700 Мб, поэтому рекомендуется использовать менеджер закачки, для того, что бы можно было докачать образ в случае разрыва соединения.
Предупреждение: Настоятельно рекомендуем сделать резервную копию всех важных данных, прежде чем приступать к выполнению шагов данного руководства, особенно если вы хотите установить Ubuntu на тот же самый жёсткий диск, где установлена система Windows. И это не из-за того, что Ubuntu может что-то испортить, а из-за того что зачастую пользователь сам по незнанию выполняет некоторые действия неправильно, отходя от описанных в руководстве. Кроме того, рекомендуем прочитать статью до конца, прежде чем следовать инструкциям. Вам придётся внести изменения в таблицу разделов диска, поэтому возможна потеря данных. Вы должны знать, как записать ISO -образ на CD и как настроить BIOS на загрузку с оптического привода. Кроме того, от вас потребуется знание основ разбиения жёсткого диска на разделы. Если вам нужна альтернативная загрузка Ubuntu и Windows, тогда сначала установите Windows, поскольку при установке Ubuntu раньше Windows вы, наверняка, столкнётесь с проблемами. Если вы не доверяете разметчику, имеющемуся на установочном CD Ubuntu, но это зря, или просто хотите воспользоваться своим собственным решением для разбиения диска на разделы, тогда вам понадобится как минимум 20 Гбайт неразмеченного свободного места для Ubuntu, чтобы следовать нашим инструкциям.
Начинаем установку
Как только вы записали ISO -файл на CD или USB, загруженный c официального Web-сайта Ubuntu , можно перезагружаться.
Не забудьте предварительно настроить BIOS на загрузку с CD/DVD.
После загрузки CD с помощью курсорных клавиш выберите язык установки и нажмите Enter .
Нажмите клавишу ↓ , а затем Enter , чтобы выбрать пункт Установить Ubuntu .
Шаг 1 из 8
Шаг 1 в графическом мастере установки подразумевает выбор языка для новой операционной системы. Выбрав язык на левой панели, нажмите кнопку «Вперед».

Шаг 2 из 8
Далее нужно будет выбрать ваш часовой пояс. Можно либо просто щёлкнуть в нужном месте на карте, либо выбрать регион или крупный город, находящийся в вашем часовом поясе. Установив часовой пояс, нажмите кнопку Вперед .

Шаг 3 из 8
Третий шаг связан с настройкой клавиатуры. Можно оставить опцию Предлагаемая раскладка или выбрать собственные настройки, указав язык клавиатуры на левой панели и раскладку клавиатуры на правой панели. Определившись с выбором, нажмите кнопку Вперед .

Шаг 4 из 8
Данный шаг подразумевает выполнение двух задач: во-первых, подготовка, которая заключается в освобождение места под разделы Linux, а во-вторых, создание разделов Linux.
Для начала вам будет предложено несколько опций, в зависимости от того, что в данный момент находится на вашем жёстком диске. Выберите Задать разделы вручную и нажмите Вперед , не обращая внимания на то, что сейчас есть на диске.

Шаг 5 из 8
Если диск совершенно пустой или вы хотите установить Ubuntu на второй жёсткий диск, а Windows оставить на первом, выполняйте указания Части B.
Если на диск установлена операционная система Windows, и есть неразмеченное свободное дисковое пространство, выполняйте указания Части C.
Подготовка жёсткого диска Часть A.

Подготовка жёсткого диска Часть B.

Подготовка жёсткого диска Часть С.

Шаг 6 из 8
Этот этап процесса установки очень простой, но очень важно записать или запомнить те данные, которые вы здесь вводите! В верхнее поле введите своё имя. Во втором поле появится имя пользователя, образованное от вашего имени, которое вы указали выше. Здесь вы можете изменить имя пользователя, если вас не устраивает предложенный вариант. Главное – не забыть то имя пользователя, которое вы ввели! Имя пользователя и пароль вам понадобятся не только для входа в систему.

Шаг 7 из 8
Следующий шаг называется Перенос настроек из других операционных систем – это мастер для переноса вспомогательных файлов и настроек. Этот шаг будет пропущен, если на вашем компьютере не установлено других операционных систем. Если Ubuntu является единственной операционной системой, то вы сразу перейдёте к последнему шагу. Если же у вас уже установлена операционная система Windows, то вам будет предложено перенести в Ubuntu файлы и настройки из пользовательских учётных записей Windows.
Шаг 8 из 8
На последнем шаге выводится окно, в котором подытожены все выбранные вами изменения и настройки.

Кнопка Дополнительно… вызывает окно с расширенными опциями для начального загрузчика GRUB, а также с настройками прокси-сервера и предложением поучаствовать в опросе пользователей. Если у вас несколько жёстких дисков, убедитесь, что начальный загрузчик будет установлен на тот жёсткий диск, который будет загружаться первым. Значение по умолчанию обычно указывает на первый жёсткий диск в очереди загрузки. Подтвердите свой выбор кнопкой OK . Если вы готовы нажмите Установить , чтобы начать копировать файлы на жёсткий диск.

В зависимости от конфигурации вашей системы, копирование файлов может занять какое-то время. По завершении процесса вам будет предложено перезагрузить компьютер, нажав кнопку Перезагрузить .

Через какое-то время CD-привод откроется, и вам предложат достать диск и нажать клавишу Enter .

После загрузки BIOS, вас поприветствует начальный загрузчик Ubuntu: . Если Ubuntu – это единственная операционная система, то система загрузится сразу, если нет, то у вас будет три варианта загрузки. Первая опция – система Ubuntu, которая автоматически загрузится через 10 секунд. Вторая опция – «recovery mode», аналогичный «safe mode» в Windows. Третья опция – запуск теста оперативной памяти. Windows будет четвёртой опцией. Можно подождать 10 секунд до загрузки Ubuntu или воспользоваться курсорными клавишами, чтобы вручную выбрать одну из опций и нажать Enter .
Все, система установлена, теперь можете приступать к русификации, настройке оформления и установке дополнительных приложений, удачи!
Так уж повелось, что я всегда устанавливаю себе на компьютер 2 операционных системы параллельно – это конечно же Windows и Linux (различные версии). Когда мне нужно посидеть в Интернете, посмотреть фильм или послушать музыку, я всегда использую Linux (Ubuntu), так как подхватить какую-нибудь гадость шансов намного меньше.
Windows я использую в основном из-за работы в программах, которые лучше всего использовать в этой операционной системе и для того, чтобы ребёнок поиграл в игры, которые идут только в ней.
Хотите узнать как установить Ubuntu правильно? Тогда приступим. Прежде чем начать установку, нам нужно скачать образ диска ОС с веб-сайта:
Http://www.releases.ubuntu.com/
и записать его на CD-ROM или USB-накопитель, так как описано в статье «Подготовка к установке операционной системы ». Далее запускаем установку, выбираем русский язык и нажимаем Enter на клавиатуре.
Выбираем пункт “Установить Ubuntu” и нажимаем Enter . Перед инсталляцией можно выбрать пункт “Запустить без установки” и посмотреть систему в работе.

После непродолжительной работы установщика, в следующем окне проверяем язык системы и нажимаем кнопку “Продолжить”.

В следующем окне убеждаемся, что жёсткий диск имеет хотя бы как минимум 5,3 Гигабайта свободного места и, желательно, имеет подключение к Интернету. По желанию можно выбрать пункт “Скачать обновления при установке”. При этом, мы скачаем файлы всех обновлений и исправим найденные ошибки системы, обнаруженные пользователями и разработчиками после её официального выхода.
Как правило, я обязательно всегда ставлю отметку для пункта “Установить это стороннее программное обеспечение”, для того, чтобы дальше не заморачиваться с установкой кодеков. Нажимаем кнопку “Продолжить”.

ТЕПЕРЬ ВНИМАНИЕ! Для предотвращения случайного удаления важных файлов при создании разделов на дисках в процессе установки ОС, особенно рядом с Windows (далее в этой инструкции описана установка системы на виртуальную машину), рекомендую посетить официальный сайт помощи, на котором подробно описано, как правильно подготовить жёсткие диски компьютера для установки в разных вариантах. Также для установки Ubuntu рядом с другой операционной системой рекомендую прочитать .
НОВИЧКИ! НЕ ЗАБЫВАЙТЕ ДЕЛАТЬ РЕЗЕРВНЫЕ КОПИИ ВАЖНЫХ ФАЙЛОВ ПЕРЕД УСТАНОВКОЙ, ДАБЫ ПОТОМ НЕ ЖАЛЕТЬ О СЛУЧАЙНО ОТФОРМАТИРОВАННОМ ДИСКЕ С НУЖНЫМИ ВАМ ФАЙЛАМИ и НЕ ВИНИТЬ АВТОРА ИНСТРУКЦИИ В ЭТОЙ СИТУАЦИИ. Спасибо, что прочитали это сообщение!
На следующем шаге выбираем Тип установки (я всегда выбираю “Другой вариант”, что требует ручного распределения места на диске) и нажимаем “Продолжить”.

В окне выбора раздела для установки выбираем место на диске, куда хотим установить ОС и нажимаем “Новая таблица разделов…”. Здесь выбираем очень внимательно, так как можно стереть все нужные нам данные, например на диске D или C, если дисков в системе больше 1-го. Здесь я произвожу установку на диск, который единственный в системе.

Читаем информацию и нажимаем кнопку “Продолжить”.

Создана таблица разделов со свободным местом, нажимаем на нём и потом на кнопку со значком “+”.

На следующем шаге создаём основной диск. Указываем желаемый размер, выбираем файловую систему Ext4 и устанавливаем точку монтирования “/” обязательно, кликаем “ОК”.

Получаем основной раздел (это как системный диск в Windows), опять кликаем на свободное место и нажимаем “+”.

Выделяем размер файла подкачки в 1,5 размера оперативной памяти компьютера и в пункте “Использовать как” выбираем “раздел подкачки”, кликаем “ОК”.

Опять же на свободном месте нажимаем “+”.

Выделяем оставшееся место для хранения наших домашних файлов “/Home” (это будет как диск D в Windows) и нажимаем кнопку “ОК”.


КАК УСТАНОВИТЬ UBUNTU
Подготовка закончена. В следующем окне установщика выбираем свой Регион кликом на карте и нажимаем кнопку “Продолжить”.

Выбираем раскладку клавиатуры и нажимаем кнопку “Продолжить”.

На последнем шаге, в полях формы вводим своё Имя, Пароль, Способ входа в систему и нажимаем на кнопку “Продолжить”.

Происходит процесс установки операционной системы, во время которого в отдельной части окна, демонстрируются основные возможности операционной системы Ubuntu.

По окончании установки нажимаем на кнопку “Перезагрузить”.

При следующем сообщении системы, просто извлекаем установочный диск или USB-накопитель и нажимаем кнопку Enter на клавиатуре.

Запускаем операционную систему.

Из этой инструкции вы узнали о том, как установить Ubuntu. Если она вам помогла или понравилась, поделитесь ссылкой со своими друзьями. Также прошу оставлять комментарии, спасибо за внимание!
Многие полагают, что установка Linux - сложнейшая задача для начала работы с этой ОС. Но на самом деле установка Убунту оказывается не особо сложнее Windows, достаточно лишь иметь немного знаний о порядке действий. Сразу скажем, что в статье будет рассматриваться установка Убунту второй системой рядом с Windows, хотя информация полезна и для обычной инсталляции.
Системы Linux сегодня представлены в разнообразии платформ на выбор, в зависимости от индивидуальных задач и требований пользователя. Наиболее распространённый и популярный вариант - Убунту, один из самых прогрессивных дистрибутивов . В течение последних лет платформа была дополнена многочисленными новшествами, значительно расширив возможности пользователей.
Среди других распространённых дистрибутивов можно отметить Linux OpenSUSE и Linux-mint, отличаясь простотой работы, хотя и возможностей значительно меньше.
Как установить Ubuntu- переходим к основному процессу инсталляции
Как поставить Ubuntu- подготовительные шаги
Прежде всего, нам предстоит создать загрузочный диск либо флешку, с которых будет производиться установка платформы. Их подготовка - тема отдельной статьи, которую можете найти на нашем сайте или в Сети.
Будем рассматривать работу, когда у нас уже имеется. В таком случае перезагружаем компьютер с диска или флешки.
Переходим к процессу установки
В появившемся при загрузке с диска либо флешке окне следует выбрать русский язык и нажать «Установить Ubuntu».

С этого момента и начинается весь процесс инсталляции. Здесь пользователю будет сообщено, достаточно ли места для установки, определяется наличие подключения к интернету.

Необходимо такое подключение к интернету для обновления системы. При безлимитном интернете рекомендуем выбрать это подключение и нажать «Скачать обновления при установке».
Нажимаем «Продолжить», после чего нам будет предложено определиться с подходящим типом установки:

Перед нами появляется структура жёстких дисков, разделов на них. Как правило, в появившейся таблице мы видим один жёсткий диск (/dev/sda), и в нём один раздел (/dev/sda1) типа NTFS. Этот раздел на самом деле аналогичен «Диску C» в Виндовс. Возможно, что у вас будет ещё один либо несколько разделов. Главное - выбрать в числе имеющихся раздел, который подходит для уменьшения размера на 10 Гб, чтобы в освободившемся месте создать разделы под Ubuntu.

Следовательно, выбираем такой раздел, а затем нажимаем Change (Изменить). Здесь мы указываем новый размер диска, который выделяем для Убунту, также тип диска. Не включаем пункт «форматировать раздел», поскольку лишимся всех ранее имевшихся данных, в том числе файлов Виндовс.
Многих новичков удивляет пункт «точка монтирования» - что же он собой подразумевает. На самом деле в линуксовых системах файловая структура предполагает наличие корневой папки, где и размещается ОС. Все другие диски, папки и остальные устройства будут подключаться уже внутрь неё. Если после этих слов ничего не поняли, не пугайтесь - просто в качестве точки монтирования в выпадающем списке выбираем «/windows», чтобы иметь доступ ко всем папкам и файлам в этом разделе для дальнейшей работы.

После выбора всех параметров запускаем «ОК». При этом будет выведено автоматическое уведомление, что отменить это действие в дальнейшем будет невозможно.
Соглашаемся и нажимаем продолжить. Здесь нельзя универсально сказать - ожидание может потребовать и нескольких минут, и пары-тройки часов. На это влияет объём свободного пространства на выбранном диске. В любом случае стоит дождаться, не выключая компьютер - поскольку в противном случае можете потерять важные данные.

После выделения «свободного места» нажимаем кнопку с «плюсиком» - для «Добавления». После этого появляется новое окно, в котором указываем «раздел подкачки». Для начала вполне подойдёт 1 ГБ.

Теперь видим, что создали свой раздел подкачки, но ещё есть свободное место. Нажимаем кнопку с «плюсиком» («Добавить») вновь. Теперь мы создаём основной раздел для установки Убунту.

Если будет предложен выбор типа нового раздела, выбираем «логический». Местоположением устанавливаем «Начало этого пространства». Размер указываем максимально возможный, он обычно установлен уже по умолчанию. Далее нам остаётся задать точку монтирования - для установки Убунту в корневую папку.
Остаётся нажать «ОК», а в появившемся окне «Установить сейчас» - начнётся процесс изменения структуры разделов, файлы Убунту будут копироваться на компьютер.
Как установить Убунту на компьютер - завершение инсталляции и настройка
Во время установки система предложит ответить на ряд сопутствующих вопросов. В том числе «Где вы находитесь» - чтобы выбрать подходящий часовой пояс.

Во время установки Убунту спросит и о подходящем способе входа пользователя в систему:
- Автоматический вход. Во время запуска ОС не будут спрашиваться логин и пароль, сразу увидите рабочий стол.
- Запрашивать пароль. Более безопасный вариант, который особенно ценен для компьютеров с конфиденциальными данными, при работе с платёжными системами и пр.
На самом деле весь процесс на этом практически завершается - после инсталляции будет предложена перезагрузка для компьютера, чтобы запустить новую систему.
Нужна ли установка Убунту на компьютер?
На самом деле риторический вопрос, если уже решили устанавливать. Стоит признать, что современные Линукс системы открывают важные преимущества для работы, хотя о недостатках тоже забывать не стоит. Главное преимущество - полностью бесплатная платформа, позволяя сэкономить около 100 долларов на покупке, да и с меньшей подверженностью вирусам.
А вот существенным недостатком становится меньшее количество доступного программного обеспечения. Безусловно, доступно множество программ-аналогов для Убунту. Во многих функциях они немного уступают. Также доступны для Убунту некоторые программы, работающие на Windows - за счёт своих Linux-версий.
А, если рядом с Убунту будет установлена Windows, либо позаботиться об эмуляторах на виртуальной оболочке Виндовс, проблема недостатка ПО практически полностью решается.
Подводя итоги, отметим - установка Убунту при своей кажущейся сложности может быть доступной каждому. Безусловно, может потребовать времени и немного усердия. В своей статье мы рассмотрели универсальный принцип инсталляции платформы, однако в зависимости от её модификаций и версий возможны некоторые индивидуальные отличия в порядке действий. При появлении дополнительных пунктов или вопросов в процессе установки не бойтесь искать информацию в сети, чтобы завершить установку корректно и безопасно для данных на своём компьютере.
После того, как вы получили диск с Ubuntu, поменяйте настройки BIOS на ПК, куда вы планируете установить Linux, а именно укажите компьютеру, что нужно загружаться с CD или DVD диска. Для входа в BIOS в самом начале загрузки ПК нажмите на клавиатуре и удерживайте клавишу «Del» или «F2». Что именно жать, обычно написано в нижнем левом углу монитора при включении компьютера, например «Press DEL to enter Setup». Главное – не упустить момент и вовремя увидеть эту надпись.
Загрузку с CD-ROM можно включить в разделе «Boot» либо в разделе «BIOS FEATURES SETUP» или «Advanced BIOS Features» – в зависимости от версии BIOS разделы называются по-разному. Далее выделите «CD-ROM Drive» и нажмите на клавиатуре кнопку со знаком «+», чтобы переместить его вверх списка. В некоторых версиях BIOS для изменения порядка загрузки используются клавиши со стрелками.

Сохраните настройки и выйдите из BIOS, выбрав «Save & Exit Setup» или нажав на клавиатуре «F10». В различных версиях BIOS данный пункт может называться «Exit Saving Changing» или «Exit & Save Changes». На вопрос о сохранении изменений нажмите «Yes».
Теперь вставьте записанный ранее диск с Ubuntu в привод и перезагрузите компьютер. При следующей загрузке вы можете просто запустить Ubuntu с диска (если скачали Live CD) без инсталляции на компьютер либо начать установку. Мы рассмотрим второй вариант.
Прежде всего, выберите свой родной язык из списка. Для перемещения по списку используйте клавиши со стрелочками на клавиатуре. Выделив нужный язык, нажмите на клавиатуре клавишу «Enter».

Вы увидите загрузочное меню. Как мы говорили ранее, здесь можно выбрать просто загрузку операционной системы Ubuntu с диска. Этот вариант подойдет, если основная операционная система на компьютере отказывается загружаться и необходимо срочно скопировать данные с жесткого диска. Но мы же собираемся устанавливать Ubuntu на компьютер, поэтому смело выбираем пункт «Установить Ubuntu».

Установка Ubuntu Linux на компьютер происходит в несколько простых шагов.
На 1 шаге установки система предложит вам выбрать язык, который будет использоваться Ubuntu как основной. Здесь уже должен быть выделен «Русский». Вам останется лишь проверить и подтвердить выбор, нажав кнопочку «Вперед».

На 2 шаге потребуется указать ваше местоположение для настройки единиц измерения и времени. Страну можно выбрать из списка «Регион», а часовой пояс из списка «Зона». Для применения настроек и продолжения установки Ubuntu нажмите кнопочку «Вперед».

Ubuntu может работать с различными раскладками клавиатуры. На 3 шаге установки вам будет предложено выбрать наиболее оптимальную для вас. Конечно же, это русская раскладка, которую умная Ubuntu выдала вам в качестве предлагаемой. Если вы не согласны с операционной системой, то отметьте пункт «Выбрать свою» и выделите более подходящую раскладку. Если с предлагаемым вариантом «Russia» вы согласны, нажмите кнопочку «Вперед» для продолжения установки. Кстати, на данном этапе установки вы можете проверить, правильно ли выбрали раскладку клавиатуры, щелкнув мышью в поле под списком и понажимав на клавиатуре разные клавиши.

На 4 шаге установки Ubuntu попросит вас выбрать раздел жесткого диска для инсталляции системы. Если у вас на компьютере еще нет ОС, то можно выбрать весь диск (как на скриншоте). Если же у вас уже установлена операционная система Windows, то Ubuntu следует инсталлировать на другой раздел. При этом будет установлен специальный загрузчик, который позволит выбрать загружаемую операционную систему при включении компьютера. Определившись с разделом для установки Ubuntu, нажмите «Вперед».
Разбиваем диск для Ubuntu и Windows
Давайте рассмотрим подробнее, что делать в ситуации, когда всё место на жёстком диске было ранее отведено под операционную систему Windows.
Для начала выберем пункт меню «Указать разделы вручную»:

Допустим на вашем винчестере уже есть 2 раздела. В Windows они будут называться «диск C» и «диск D». И предположим, что у вас нету свободного места на жёстком диске для создания нового раздела. Это не беда: программа установки Ubuntu позволяет изменить размеры существующих разделов, чтобы выделить необходимое для установки операционной системы место.
Выберем раздел, размер которого мы будем менять. В Ubuntu «диск C» скорее всего будет обозначен как /dev/sda1 или /dev/hda1, а «диск D» – либо как /dev/sda2 (/dev/hda2), либо как /dev/sda5 (/dev/hda5) – в зависимости от того, каким способом ваш диск был разбит на разделы.
Мы не будем здесь рассматривать все возможные варианты конфигураций разделов. А рассмотрим 2 основных:
1)Всё место на диске выделено под «диск C». Тут всё просто. Менять будем размер первого раздела.
2)Место на диске поделено между 2-3 разделами – «диск C» и «диск D» (+ «диск E» для трёх разделов). Тут тоже ничего особо сложного нет. Лучше всего освободить место в конце жёсткого диска. То есть выбрать последний существующий раздел. Таким образом не будет путаницы в ваших разделах, и вы всегда будете знать, в каком месте на вашем диске расположен Linux.
Если у вас нестандартная/редкая конфигурация (количество «дисков» на одном винчестере превышает 3), то вы скорее всего человек достаточно опытный и сами решите, что делать с вашими многочисленными разделами.
После того, как мы выбрали раздел, размер которого будем менять, нажимаем на кнопочку «Изменить...»:

В открывшемся окошке нам предложат указать новый размер раздела в мегабайтах. Для нормальной работы в Ubuntu желательно выделить хотя бы 10 гигабайт (гигабайт – это 1024 мегабайта, но для удобства обычно считают, что их 1000). Нужно будет немного посчитать. Для примера возьмём размер последнего раздела равным 64913 мегабайт. Отнимаем 10000, получаем новый размер раздела 54913. После того, как новый размер указан, жмём OK.

Если всё сделано правильно, установщик предложит нам подождать, пока работает программа изменения размера файловой системы на выбранном разделе. Если программа установки Ubuntu предложит записать сделанные изменения на диск, нужно нажать кнопку «Продолжить»:

После того, как место освободилось, выбираем пункт «свободное место». Снизу активизируется кнопка «Добавить...». На неё и нажимаем.

Если вы устанавливаете Linux впервые и не знаете, какую файловую систему выбрать, выбирайте Ext4. Это одна из лучших файловых систем, которые поддерживает Linux в данный момент. Точка монтирования «/». Это значит, что данный раздел будет основным для Ubuntu.

Также желательно создать раздел для свопа (его ещё называют раздел подкачки). Когда на компьютере заканчивается оперативная память, операционная система может воспользоваться дисковым пространством, выделенным под своп, в качестве резерва. Если вы устанавливаете Ubuntu в основном для экспериментов, то размера раздела подкачки в 1-2 гигабайта должно хватить. Если вы всерьёз собираетесь мигрировать на Linux и собираетесь использовать функцию «Hibernate» (сохранение состояния оперативной памяти на диск), то лучше выделить под своп раздел, размер которого будет равен объёму оперативной памяти, умноженному на два.

Выбираем «Использовать как раздел подкачки».

После того как с разметкой диска закончили, можно нажать «Вперед»:


5 шаг установки включает ввод данных о пользователе ПК, т.е. о вас. Введите свое имя в поле «Как вас зовут?» (можно на русском или английском), далее введите имя для входа в операционную систему (на английском) – логин. Логин может отличаться от указанного ранее имени, даже лучше, если он будет отличаться. Теперь введите пароль для входа в Ubuntu. В пароле можно использовать английские буквы, знаки пунктуации и цифры. Наконец, укажите имя компьютера, на который вы устанавливаете Ubuntu. Лучше, если это будет не слишком длинное название, состоящее из английских букв и цифр. Вы также можете использовать знак «-». Имя компьютера необходимо для работы Ubuntu в сети.
По умолчанию Ubuntu будет требовать от вас ввода пароля при загрузке компьютера. Об этом нам сообщает отмеченный внизу окна пункт «Требуется мой пароль для входа». Опцию «Войти автоматически» можно отметить в случае, когда кроме вас за компьютером никто не работает, а последний пункт, наоборот, целесообразно указать, если ПК частенько пользуются другие люди. Так вы обезопасите свои данные, хранимые в домашнем каталоге Ubuntu.
После ввода всей необходимой информации о себе, нажмите кнопочку «Вперед».

Наконец, все настройки определены и операционная система Ubuntu готова к установке на компьютер. Проверьте правильность введенных ранее параметров. Если все в порядке, нажмите кнопку «Установить», если же какие-то опции требуется изменить – щелкните «Назад» и внесите необходимые изменения.

Установка Ubuntu на компьютер занимает немного времени, всего каких-то 15-20 минут. Пока Linux инсталлируется, вы можете ознакомиться с основными возможностями Ubuntu.

Когда установка будет завершена, система попросит вас перезагрузить компьютер. Для этого нажмите кнопочку «Перезагрузить».

В начале следующей загрузки ПК не забудьте зайти в BIOS и поменять порядок загрузки: если раньше компьютер загружался с CD, теперь необходимо настроить загрузку с жесткого диска, поставив «Hard drive» первым в списке. Сохраните изменения в BIOS, нажав «F10». При следующей загрузке компьютера вы увидите Ubuntu Linux во всей красе.
Для входа в систему наберите свой пароль (вы его придумали еще на этапе установки Ubuntu) и нажмите «Log In».

Перед вами предстанет Рабочий стол Ubuntu. Некоторые элементы меню и интерфейса могут быть не русифицированы.

Чрез некоторое время вы увидите следующее окошко, предлагающее установить полную поддержку русского языка для Ubuntu и всех приложений. Данные компоненты будут скачены из интернета, поэтому кнопку «Run this action now» имеет смысл нажимать только тогда, когда Ubuntu успешно подключена к глобальной сети. В противном случае следует нажать «Close», чтобы закрыть данное окошко.

Итак, мы установили Ubuntu Linux на компьютере. Однако для работы Ubuntu, как и любой другой ОС семейства Linux, жизненно необходим интернет. Как вы могли убедиться, без интернета невозможно даже до конца русифицировать систему. О том, как настроить интернет в Ubuntu вы узнаете в одной из наших следующих статей. На этом позвольте завершить наш рассказ и пожелать вам приятной работы в Ubuntu Linux!



















