Как убрать хвосты удаленных программ. Как удалить хвосты удаленных программ
Продолжаю всех подписчиков и случайных посетителей моего блога знакомить с новыми и интересными приложениями для работы с компьютером. Сегодня вашему вниманию представляю Soft Organizer, — она удалит ненужные программы и их остатки. Более того! Поможет удалить не удаляемую программу ! Покажет, какие установленные утилиты на ПК ненужны . Будет постоянно отслеживать процесс установки нового софта, а также следить за выходом их обновлений.
Soft Organizer
Почему именно Soft Organizer? Это очень серьезный, не побоюсь такого слово, как мощный деинсталлятор, в разы уничтожит все, что обычно остается,- папки, логи, сохранения, записи в реестре и т.д., при использовании стандартных Windows утилит.
Почему именно Soft Organizer? Это очень серьезный, не побоюсь такого слова, мощный деинсталлятор, в разы уничтожит все, что обычно остается,- папки, логи, сохранения, записи в реестре и т.д., при использовании стандартных Windows утилит .
Софт Органайзер я бы даже поставил в один ряд с Revo Uninstaller , Reg Organizer (кстати как и S.O. разработчиком является Константин Поляков) и Uninstall Tool .
P.S.: Да, ранее, до внесения характерных изменений в функционал продукта, он носил название Full Uninstall.
После загрузки и последующей установки запускаем (если это не произойдет автоматически) утилиту.
Как можно заметить, довольно простой и интуитивно понятный интерфейс. С приложением очень удобно и комфортно работать.
В левой части располагается основное меню.
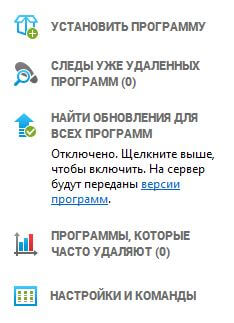
Для того, чтобы удалить программу с компьютера , в правом окне мышкой выделяем необходимую и нажимаем соответствующую кнопку (ее я выделил красным цветом на скриншоте).
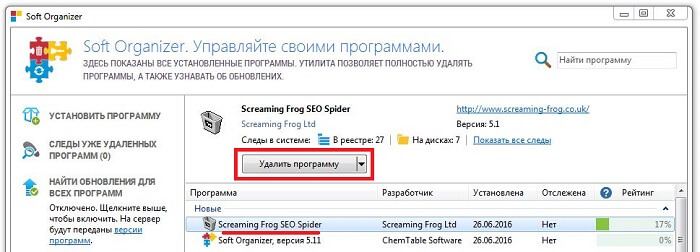
Да, как только будет отмечено приложение, информация о нем, «Следы в системе», «Записи в реестре», будет отображено на верху.
Чтобы отобразить полный список, надо нажать соответствующую ссылку «Показать все следы».

Итак, после нажатия кнопки последует 3 этапа удаления,- «Стандартное», «Поиск следов» и «Стирание следов».
Но в начале будет произведен анализ.

Затем начнется «Стандартный». То есть процесс будет выполняться обычным деинсталлятором Windows. По завершению оного нам будет предложено найти остаточные файлы в системе.
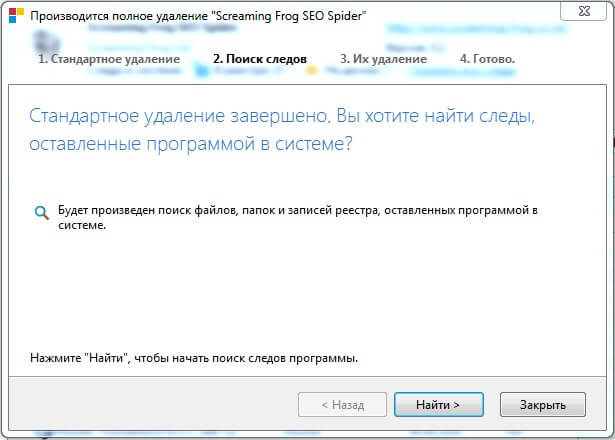
Само собой мы соглашаемся и в подтверждение этого жмем на «Найти».
Начнется сканирование системы. Обычно это не занимает много времени.
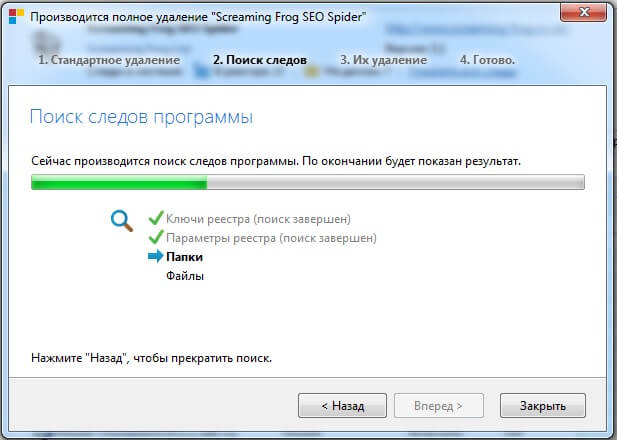
По окончании процедуры нам будет представлен отчет и возможность удалить весь оставшийся мусор из системы.
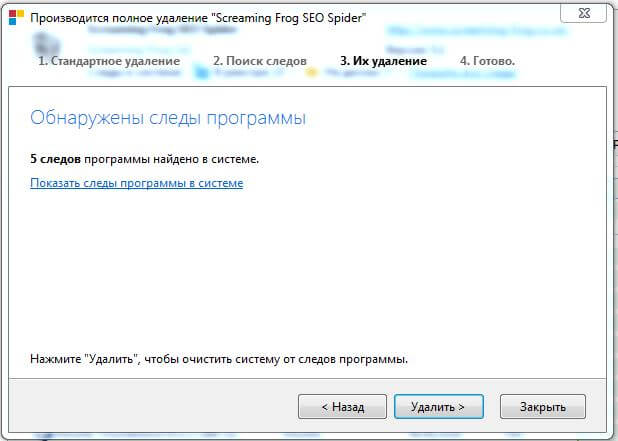
Поиск остатков программы
К примеру, ранее вы использовали совершенно другой деинсталлятор. И хотите убедиться в том, что тот софт, который был уничтожен вами ранее, полностью исчез с компьютера. Для этого и существует функция «Следы уже удаленных программ». Смело кликаем по названию и запускаем сканирование.
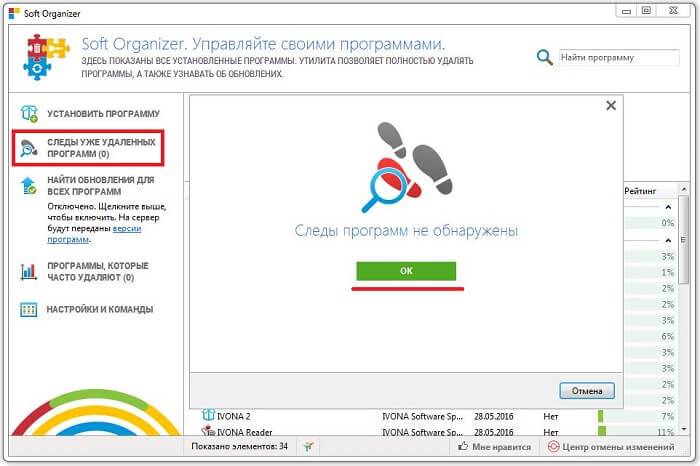
Мой поиск не дал результатов, и то хорошо! Возможно в вашем случае будет такой же положительный исход, как и у меня.
. Как правильно удалить ненужные программы? Не нужные приложения необходимо удалять специальными программными средствами. В Windows есть встроенное средство, которое предназначено для правильной деинсталяции программных продуктов (Пуск – Панель управления – Установка и удаление программ ), но всё же оно не эффективно, как хотелось бы, ибо оставляет кучу следов в реестре, который в последствии может стать причиной сбоев и тормозов. Что делать, если программа не удаляется с компьютера? Можно конечно залезть в папку Program Files найти там ту программу, которая ни как не хочет удаляться, и отправить в корзину всё, что относится к этой проге. Но при таком удалении в системном реестре останутся следы от старой программы. А если приложения удалять подобным образом регулярно, то сбои в работе системы гарантированы. Поэтому сегодня мы познакомимся с очень замечательным деинсталятором Revo Uninstaller, который поможет правильно удалить любую программу.
Revo Uninstaller поможет правильно удалить любую программу и следы от неё
Правильное удаление приложений с жёсткого диска - это залог долгого здоровья вашего железного друга. Поэтому пренебрегать этим чревато проблемами, которые не заставят себя долго ждать. Есть у меня знакомый, который в начеле своего пути (путь познания it технологий ) просто удалял папки с программами в корзину. Ну и систему он переустанавливал после сих действий тоже регулярно:)
Итак программа Revo Uninstaller. Мне очень нравится, поэтому и советую всем без исключения. Она удаляет остатки программ в реестре, забытые папки, настройки и прочую шушеру, которая неизбежно остаётся при удалении стандартным деинсталятором. В общем класс!!!
Скачать можно с сайта разработчиков по прямой ссылке .
Это бесплатный вариант, есть поддержка русского языка. Установка тоже проста, поэтому сразу приступаем к изучению сего чуда)
Запустив программу пред нами откроется вот такое окошко.
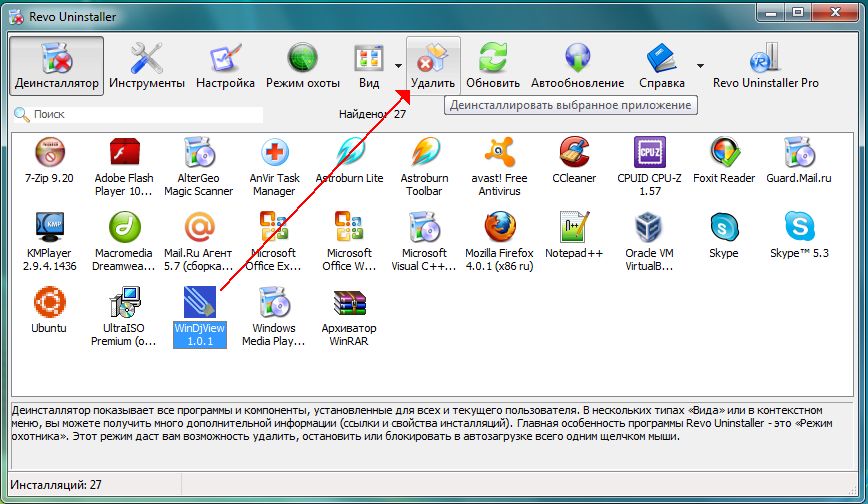
Соглашаемся с тем, что мы хотим сделать.
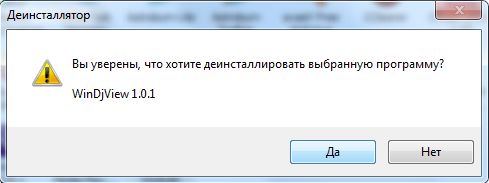
На следующем шаге нам будет предложено выбрать режим деинсталяции. Выбераем максимальный ибо этот режим поможет удалить все остатки программы .
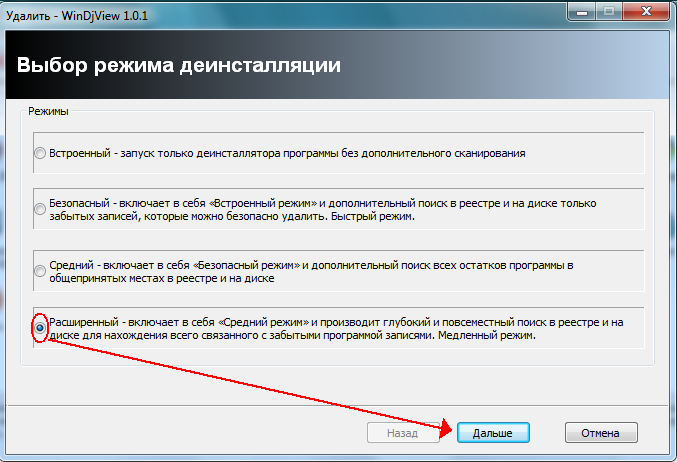
Затем начнётся анализ и запуск стандартного деинсталятора удаляемой программы. Деинсталятор программы может и не запуститься, тогда просто жмёте далее.
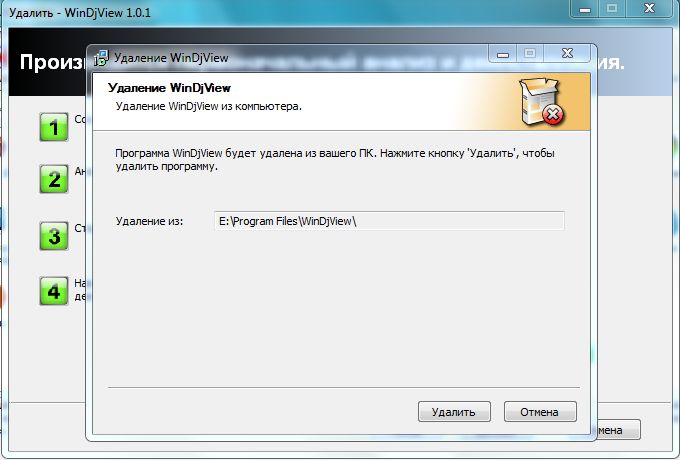
После удаления сканирование на предмет ошибок в реестре, устаревших ключей и т.д. Это один из важных шагов т. к. тут происходит обнаруживание всего того, что может остаться после удаления стандартными средствами.

После сканирования выделяем всё, что помечено жирным и жмём удалить.
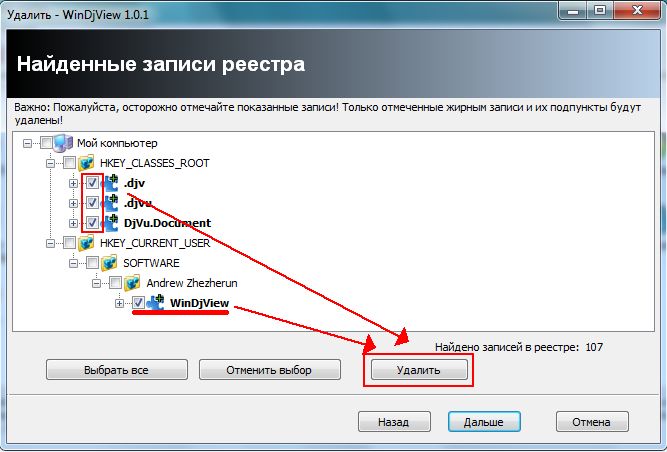
После этого программа может предложить удалить забытые папки, которые относятся к удаляемому приложению, выделяем все и удаляем.
А что делать, когда хочется, что то удалить а оно ни как не отображается в деинсталяторе и стандартного унинстала в пуске не видно? Есть одно средство - это режим охоты.
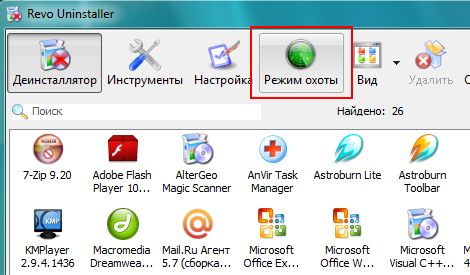
Название режима говорит само за себя. Выбрав его, программа свернётся в трей, а на рабочем столе появится вот такой значок в виде цели. Этот значок можно передвигать мышью. Просто наведите на ярлык того, кто ни как не хочет покидать ваш Компьютер и в выпадающем меню выберите, нужное вам действие. Можно удалить, завершить данный процесс в том случае, если он висит в трее и т.д. В общем удобная вещь скажу я вам.

В Revo Uninstaller есть ещё несколько удобных вещей. Это , запрет автозагрузки, инструментарий Windows. Всё это можно посмотреть пункте меню Инструменты.
Вот такие дела. Удаляйте программы правильно и компьютер будет жить долго.
Программы бывают разные - полезные и бесполезные, простые, сложные и опасные. А узнают пользователи, какое из этих качеств принадлежит тому или иному программному продукту, к сожалению, в большинстве случаев только после его инсталляции в Windows. Поклацают кнопочки, попередвигают ползунки настроек, и тогда уж картина проясняется. Что нужно с ПО сделать: казнить, то есть деинсталлировать, или помиловать, оставить в недрах компьютера или ноутбука.
Это руководство поведает вам, как полностью удалить программу с компьютера посредством утилит и вручную.
Способ №1: ручная очистка
Запуск деинсталлятора
Практически каждая программа имеет в своей директории (папке) деинсталлятор - файл, как правило, имеющий названия «uninstall», «uninstaller» и т.д. Он предназначен для удаления элементов приложения из операционной системы (файловых директорий и реестра).
Чтобы запустить деинсталлятор программы, выполните эту инструкцию:
1. В панели задач (полоска с кнопками в нижней части дисплея) клацните иконку «Windows».
2. В выехавшем меню «Пуск» нажмите «Панель управления».
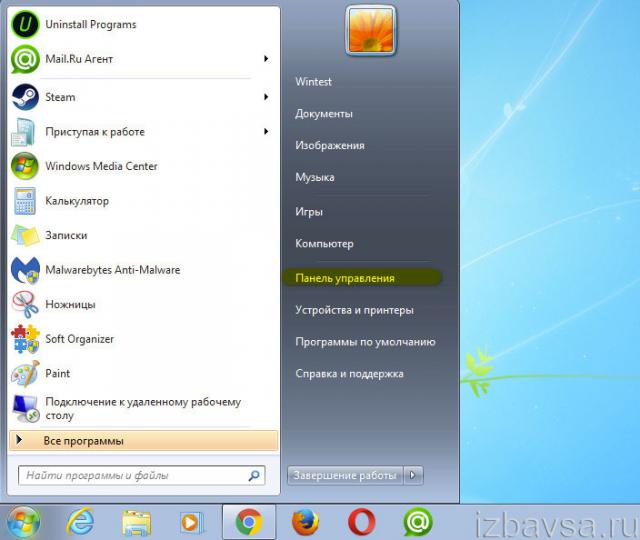
3. Выставьте в настройке «Просмотр» вид «Категория».
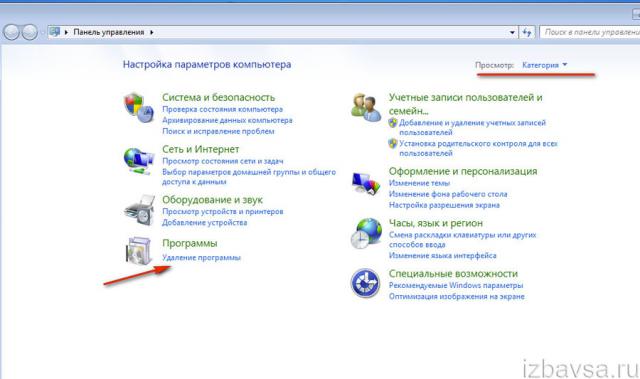
4. Щёлкните раздел «Удаление программы».
5. В каталоге установленного программного обеспечения кликом левой кнопки выделите удаляемое приложение.

6. Выполните инструкции открывшегося деинсталлятора (при необходимости клацните кнопки «OK», «Далее», «Удалить» и др.).
Также запустить модуль Uninstall можно непосредственно в меню «Пуск» (не переходя в «Панель управления»):
1. Кликните: кнопку «Windows» → «Все программы».
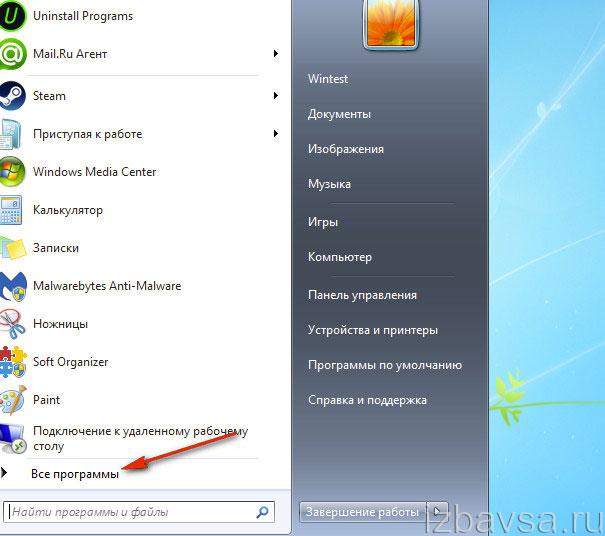
2. Откройте щелчком папку необходимой программы.
3. Нажмите в списке элемент с названием «Удалить… », «Удаление… » или «Uninstall».
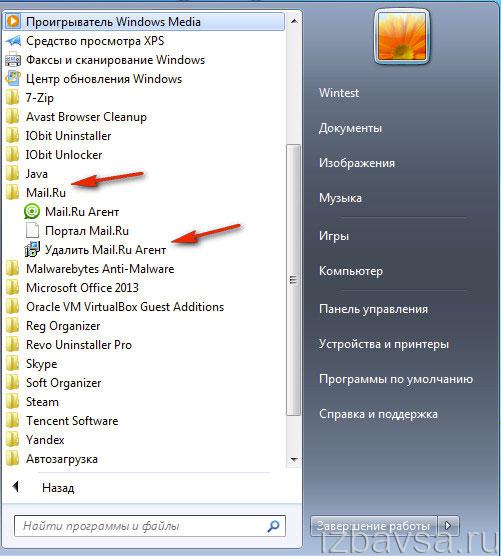
Если же деинсталлятор ни в разделе «Удаление программы», ни в меню «Пуск» отыскать не удастся, сделайте так:
1. Кликните правой кнопкой по ярлыку приложения на рабочем столе.
2. В контекстном меню выберите «Свойства».
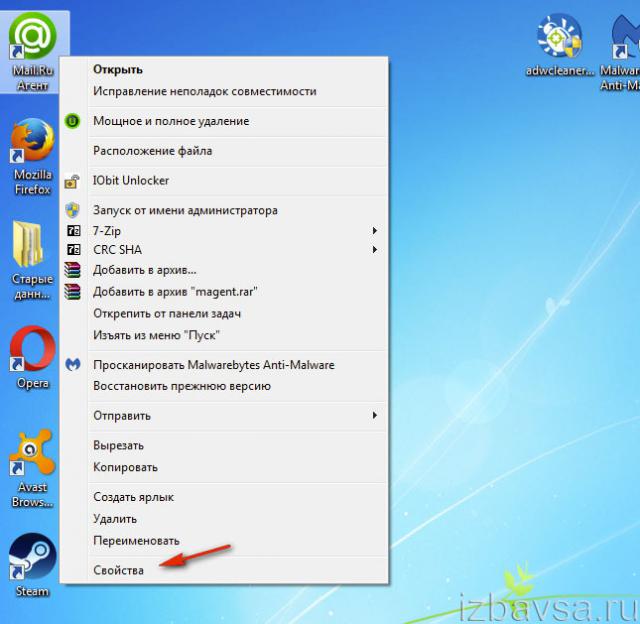
3. В панели свойств нажмите кнопку «Расположение файла».
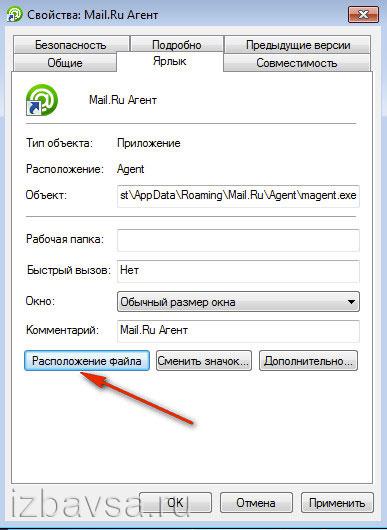
4. В открывшейся директории программы отыщите и запустите деинсталлятор.
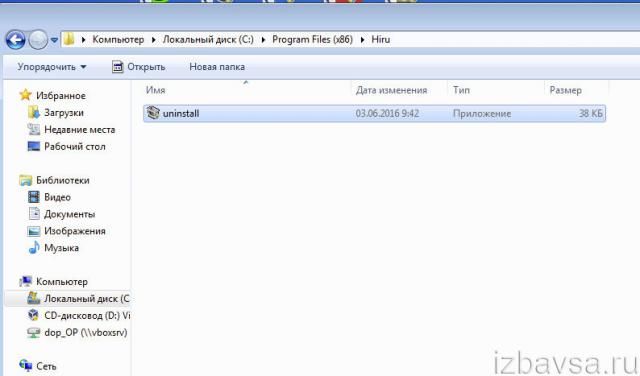
Ну а если нет и ярлыка на рабочем столе, просмотрите папки «Program Files» и «Program Files (x86)». Зачастую по умолчанию приложения инсталлируются именно в эти директории.
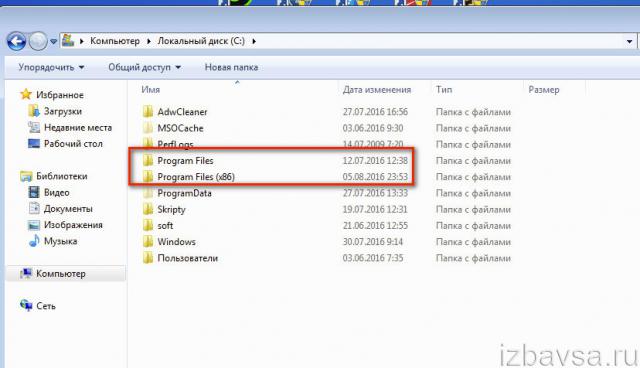
Удаление записей из реестра
Чтобы убрать оставшиеся после деинсталляции ключи ПО из реестра, выполните следующие операции:
1. Откройте панель «Выполнить» нажатием комбинации клавиш «Win + R».
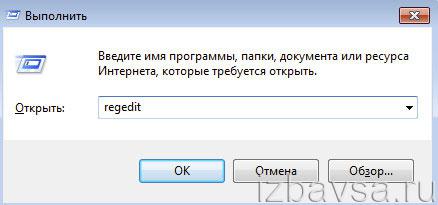
2. Наберите в строке команду - regedit (редактора реестра).
3. Нажмите «OK».
4. В меню кликните: Правка → Найти.
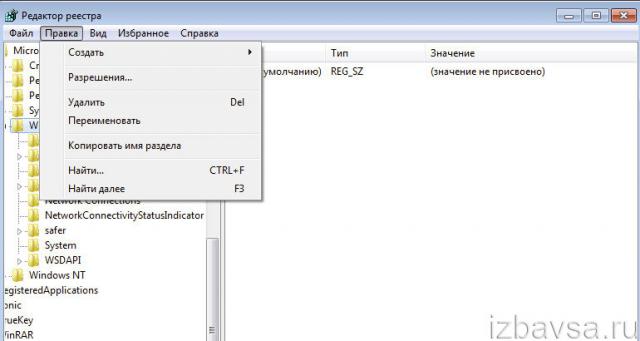
5. В окне «Поиск» наберите название удалённой программы и клацните «Найти далее».
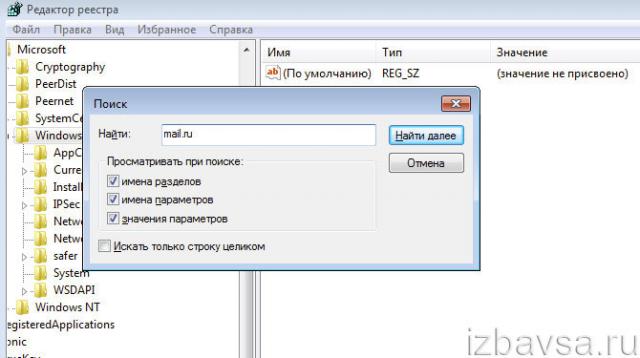
6. Найденный ключ удалите здесь же (через редактор реестра): щёлкните правой кнопкой по ключу → в списке нажмите «Удалить».
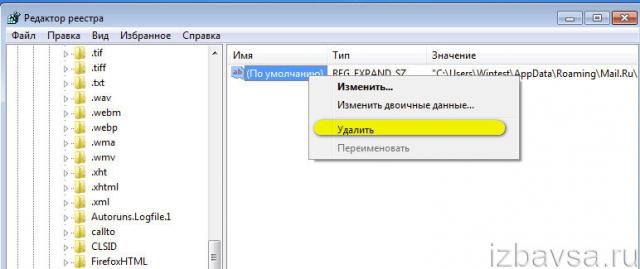
7. Возобновите поиск записей в директориях нажатием клавиши «F3». Либо в меню перейдите: Правка → Найти далее.
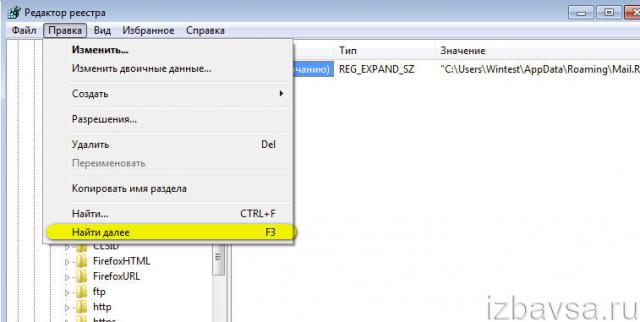
8. Выполняйте проверку до тех пор, пока не появится сообщение о том, что весь реестр просканирован.
Удаление файлов
Чтобы избавиться от оставшихся папок и файлов удалённой программы:
1. Нажмите сочетание клавиш «Win + E».
2. Перейдите в раздел «Диск C».
3. В правом верхнем углу окна, в поле «Поиск», наберите название приложения, которое было деинсталлировано из системы.
4. Нажмите «Enter».
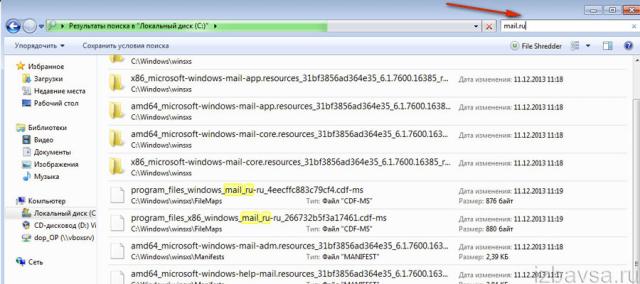
5. Избавьтесь от обнаруженных элементов через контекстное меню: правая кнопка мыши → Удалить.
![]()
Если какой-либо объект не удаляется, попробуйте избавиться от него при помощи программы iObit Unlocker. После её установки также откройте контекстное меню, выберите иконку утилиты в списке. А потом в открывшемся окне установите в ниспадающем перечне «Разблокировать и удалить» и запустите выбранную команду.
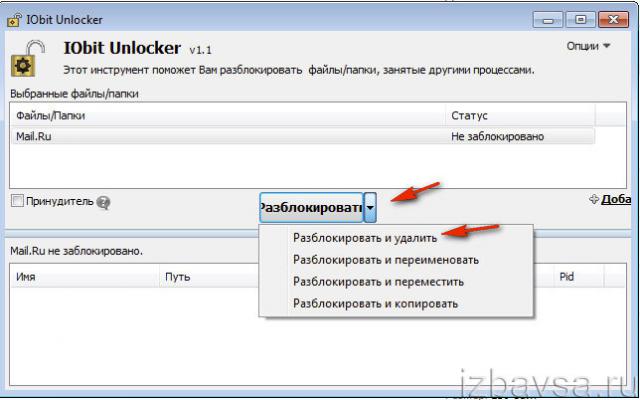
Отключение системных программ
Программы, установленные вместе с Windows - Internet Explorer, пакет игр (Солитёр, Паук) и др., удалить посредством штатной функции нельзя. Но можно отключить: они будут присутствовать в системе, но не будут отображаться в интерфейсе, запускаться.
1. Кликните: Пуск → Панель управления → Удаление программы → Включение или отключение компонентов.
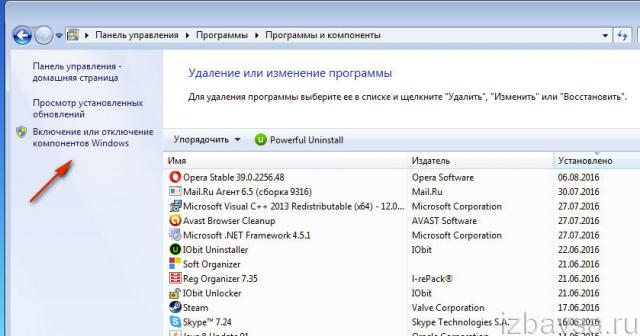
2. Уберите кликом мыши «галочки» возле приложений, которые необходимо отключить.
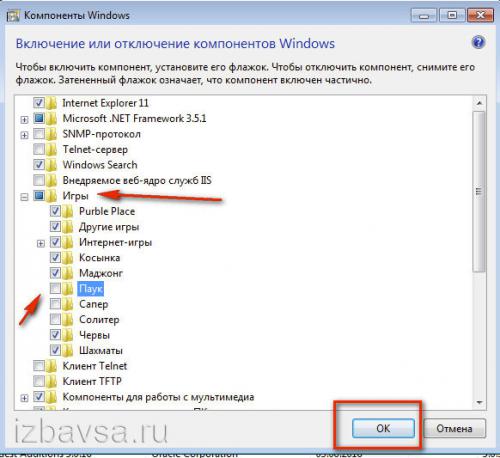
3. Нажмите «OK».
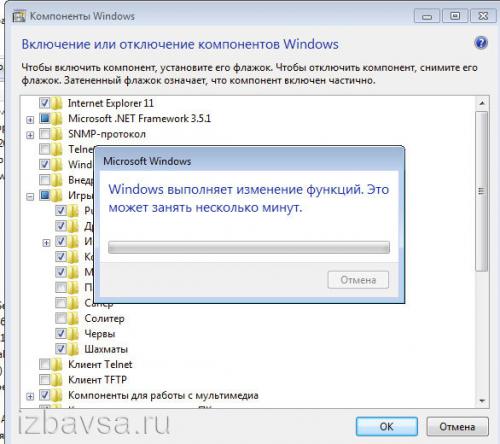
4. Дождитесь завершения процедуры, закройте окно.
Способ №2: очистка утилитами-деинсталляторами
Алгоритм автоматической деинсталляции и удаления остатков приложений при помощи утилит-деинсталляторов сводится к следующему:
1. Запуск встроенного деинсталлятора.
2. Стандартное удаление, предусмотренное программой.
3. Поиск оставшихся после деинсталляции элементов (файлов, ключей реестра) и их удаление.
Наибольшей популярностью среди пользователей ПК пользуются следующие решения:
Лёгкий в пользовании, но мощный инструмент для очистки Windows от ненужного программного обеспечения. Быстро и безошибочно находит все остатки удалённого ПО. Имеет функцию «Принудительное удаление».
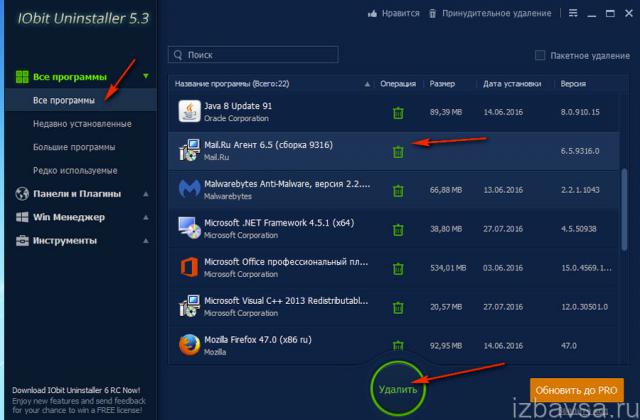
Поддерживает пакетное удаление: автоматическую последовательную деинсталляцию нескольких программ.
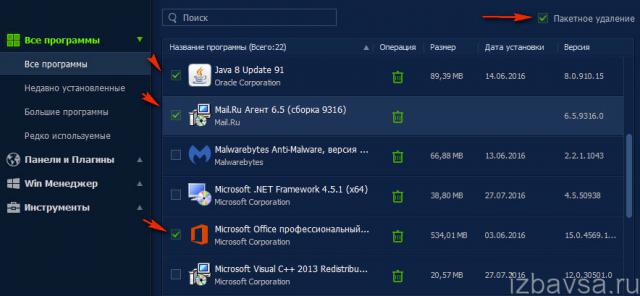
Платный продукт с большим количеством функций по очистке разделов винчестера и директорий системы от бесполезных элементов, оптимизации реестра. Запускает удаление программы одним кликом. Обладает удобнейшим интерфейсом.
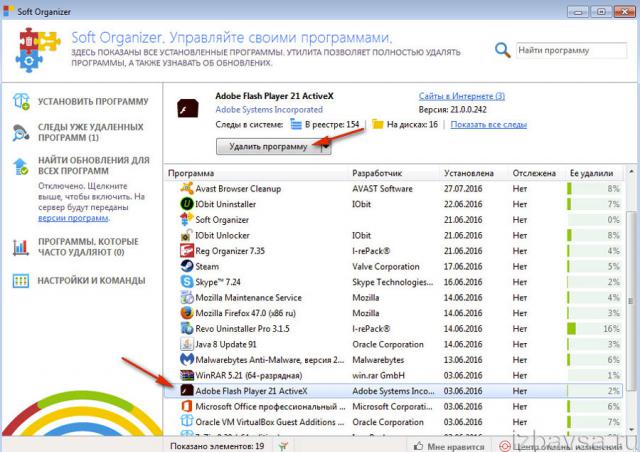
Верный помощник в самых сложных случаях очистки ОС от ненужных приложений. Распространяется условно бесплатно (тестовая версия - 30 дней). Наделён расширенными и молниеносными алгоритмами поиска оставшихся объектов деинсталлированных программ. Качественно и скрупулёзно выполняет очистку.
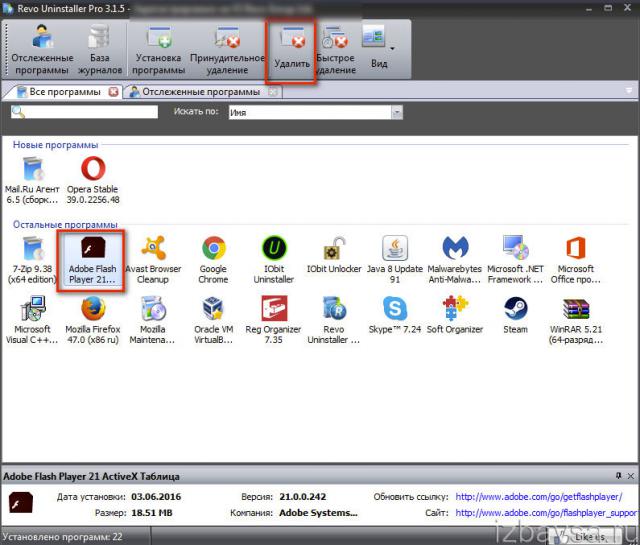
Внимание! Антивирусы
Если перед вами стоит задача удалить антивирус, первым делом поинтересуйтесь на официальном сайте разработчиков, нет ли специальной утилиты для его удаления. Она во многом упростит выполнение деинсталляции и значительно сэкономит ваше время.
Успешной очистки Windows!
Хочу поговорить сегодня о грамотном удалении программ и правильной чистке реестра.
Что может быть неправильного в обычном удалении?
Вся проблема заключается в том, что большинство разработчиков крайне недобросовестно относятся к Uninstall’ерам (деинсталляции) своих программ. После удаления они, как правило, оставляют кучу мусора в реестре, зачастую остаются пустые или полупустые папки программ. Иногда (редко конечно, но бывает) после удаления очередной программы, остаётся около 90% её . (Устанавливать — установим, а удалять уж как-нибудь сами)
Зачем чистить реестр?
Давайте представим что реестр — ваш любимый пушистый ковёр Вы же пылесосите его… иногда хотя-бы. Если его не чистить — можно споткнуться о груду мусора и сломать ногу. Так же и с реестром. Если не проводить регулярную очистку — может в один прекрасный момент споткнуться и… ничего хорошего не будет. Думаю этот момент понятен
Как чистить реестр и удалять программы?
Собственно сам вопрос, из-за которого Вы и читаете эту статью. Есть множество способов почистить реестр, но я хотел бы остановиться на проверенных мною (и не раз кстати):
Uninstall Tool — программка для полного удаления и попутной чистки реестра. Крайне полезная штука — производит удаление программы, затем «подчищает» за ней все остатки и проверяет реестр на наличие отходов жизнедеятельности удаленной программы. Интуитивно-понятный интерфейс и полная автоматизация не могут не радовать. Программку несложно найти в интернете, также она включена в пакет Windows сборки «Zver».
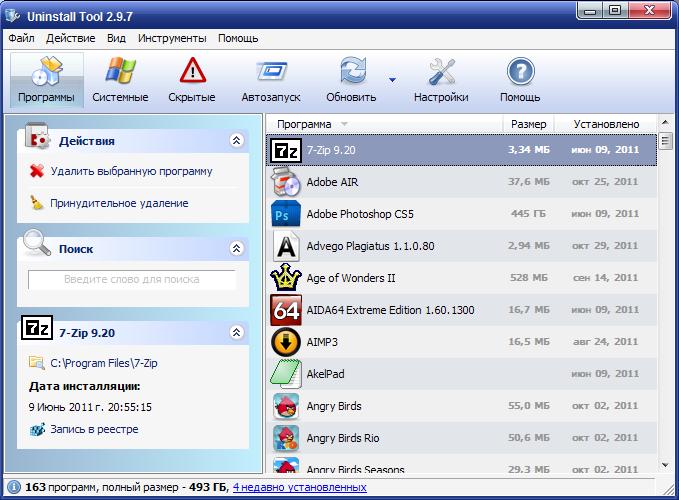
Если предыдущая программа являлось своего рода «профилактикой» загрязнения, то следующая — мощный чистящий пылесос!
CCleaner — проводит полный анализ и полностью очищает реестр от всякого мусора, удаляет временные , редактирует список автозагрузки и деинсталлирует ненужные программы. Настоящая машина по очистке компьютера. Огромный функционал при высокой скорости работы оставляет лучшие впечатления. Найти всё также можно в интернете



















