Удалить следы программы из реестра. Как удалить хвосты удаленных программ. Revo Uninstaller поможет правильно удалить любую программу и следы от неё
Программы бывают разные - полезные и бесполезные, простые, сложные и опасные. А узнают пользователи, какое из этих качеств принадлежит тому или иному программному продукту, к сожалению, в большинстве случаев только после его инсталляции в Windows. Поклацают кнопочки, попередвигают ползунки настроек, и тогда уж картина проясняется. Что нужно с ПО сделать: казнить, то есть деинсталлировать, или помиловать, оставить в недрах компьютера или ноутбука.
Таким образом, кумулятивно теряют сотни тысяч рабочих часов работы. Каждый из этих продуктов автоматически устанавливает 5, 10 или более дополнительных компонентов, а также много тысяч файлов и отдельных записей реестра. Наряду с ручным созданием точки восстановления системы перед каждой попыткой удаления, в случае ее отказа.
Все это разочарование и потерянное время полностью можно избежать! И мое дело не «изолировано». Таким образом, пользователь может также удалить предыдущие продукты, компоненты и т.д. Скорее, выясните способ сделать это, а затем сделайте это так же, как и все другие компании-разработчики программного обеспечения, которые уже сделали для своих продуктов.
Это руководство поведает вам, как полностью удалить программу с компьютера посредством утилит и вручную.
Способ №1: ручная очистка
Запуск деинсталлятора
Практически каждая программа имеет в своей директории (папке) деинсталлятор - файл, как правило, имеющий названия «uninstall», «uninstaller» и т.д. Он предназначен для удаления элементов приложения из операционной системы (файловых директорий и реестра).
Поэтому мы ошибаемся, оставляя больше остатков, а не рискуя оставлять другие приложения без зависимостей, которые им нужно выполнить. Если вам нравится этот компромисс, мы создали для вас пару решений. Мы рады сообщить вам, что мы улучшили эту область функций.
Что может быть неправильного в обычном удалении?
Большое спасибо за ваш отзыв. Мы знаем об этой проблеме, и мы оцениваем, можем ли мы решить ее в будущей версии. Еще раз спасибо за то, что нашли время, чтобы обеспечить обратную связь. Как вы знаете, всякий раз, когда вы устанавливаете часть программного обеспечения, он будет устанавливать несколько файлов и, возможно, записи в системе для работы. И это прекрасно, пока вы его используете.
Чтобы запустить деинсталлятор программы, выполните эту инструкцию:
1. В панели задач (полоска с кнопками в нижней части дисплея) клацните иконку «Windows».
2. В выехавшем меню «Пуск» нажмите «Панель управления».
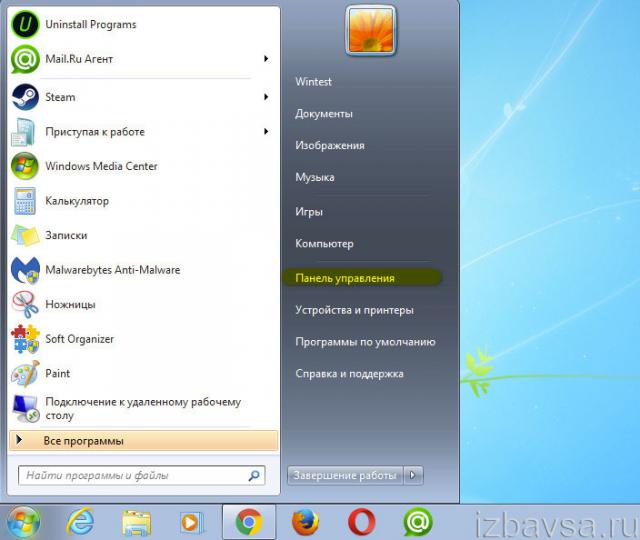
3. Выставьте в настройке «Просмотр» вид «Категория».
Хотя в то время это может не быть серьезной проблемой, это может привести к возникновению потенциальных проблем. Это особенно актуально для системных утилит и программного обеспечения безопасности или программного обеспечения, которое устанавливает большой объем информации и данных.
Возможно, ожидается, что иногда файл или два или раздел реестра остаются позади, но иногда есть буквально сотни или даже тысячи, которые остаются, что не является хорошей новостью для эффективной работы системы. Программа представляет собой полностью переносимый автономный исполняемый файл, поэтому идеально подходит для ручки. Дисплей четкий и лаконичный с установленным именем программного обеспечения, его размером и указанной датой установки, а также панель поиска внизу, если ваш список программ достаточно велик.
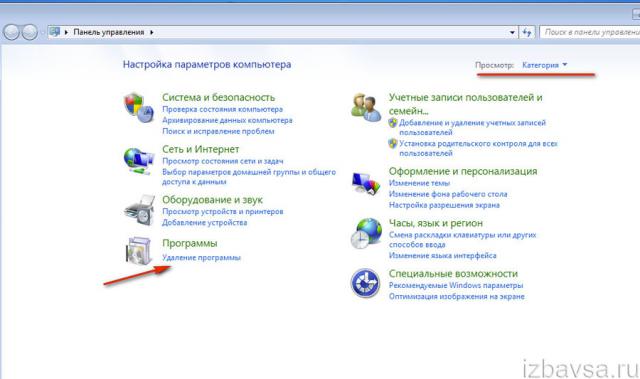
4. Щёлкните раздел «Удаление программы».
5. В каталоге установленного программного обеспечения кликом левой кнопки выделите удаляемое приложение.

6. Выполните инструкции открывшегося деинсталлятора (при необходимости клацните кнопки «OK», «Далее», «Удалить» и др.).
Окно результатов затем даст вам возможность удалить то, что пропустил программа удаления. Режимы сканирования по умолчанию использовались в каждой программе. Элементы могут быть файлами или папками. На данный момент это может быть не так плохо, потому что два других создадут для вас точку восстановления, чтобы вы могли откатиться, если все пошло не так.
Удаление записей из реестра
Это сканировалось немного быстрее, чем два других, но это ожидается, если будет проверено меньшее количество системных областей для остатков. Теперь продукт следует удалить. Укажите в своем сообщении, что вы следовали этому руководству. Пожалуйста, четко укажите, какие из наших программ, которые вы пытались удалить в случаях, когда установлено более одного.
- Вы должны подтвердить свое соглашение, чтобы продолжить.
- Не пытайтесь удалить эти следы в это время.
Также запустить модуль Uninstall можно непосредственно в меню «Пуск» (не переходя в «Панель управления»):
1. Кликните: кнопку «Windows» → «Все программы».
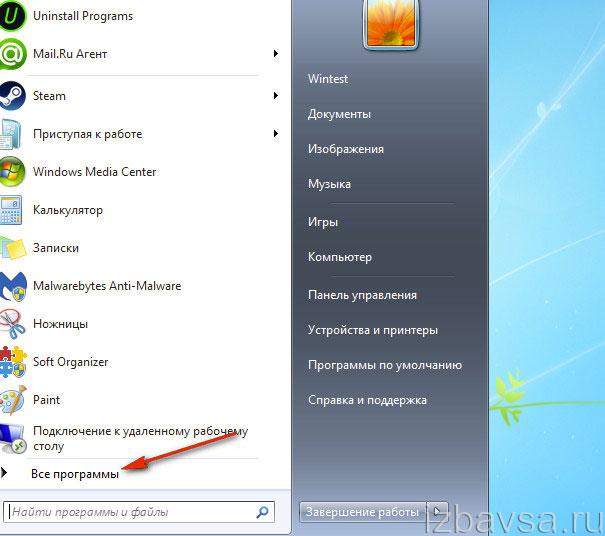
2. Откройте щелчком папку необходимой программы.
3. Нажмите в списке элемент с названием «Удалить… », «Удаление… » или «Uninstall».
Пожалуйста, просто следуйте сообщениям во время процесса удаления, чтобы сделать это. Он обеспечивает регулярные обновления, чтобы ваша система безопасности обновлялась. С платной версией вы получаете больше функций, включая сканеры веб-страниц и электронной почты. Однако удаление антивируса не так просто, как удаление любого другого приложения.
Антивирусные файлы защищены цифровыми сигнатурами, которые позволяют только «доверенным установщиком» редактировать их. Во время процедуры удаления вам необходимо будет предоставить подписи для завершения удаления. Затем он заставит пользователя перезагрузить компьютер в безопасном режиме.
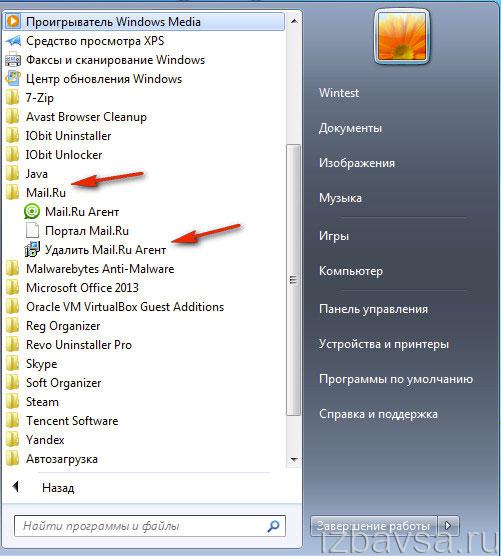
Если же деинсталлятор ни в разделе «Удаление программы», ни в меню «Пуск» отыскать не удастся, сделайте так:
1. Кликните правой кнопкой по ярлыку приложения на рабочем столе.
2. В контекстном меню выберите «Свойства».
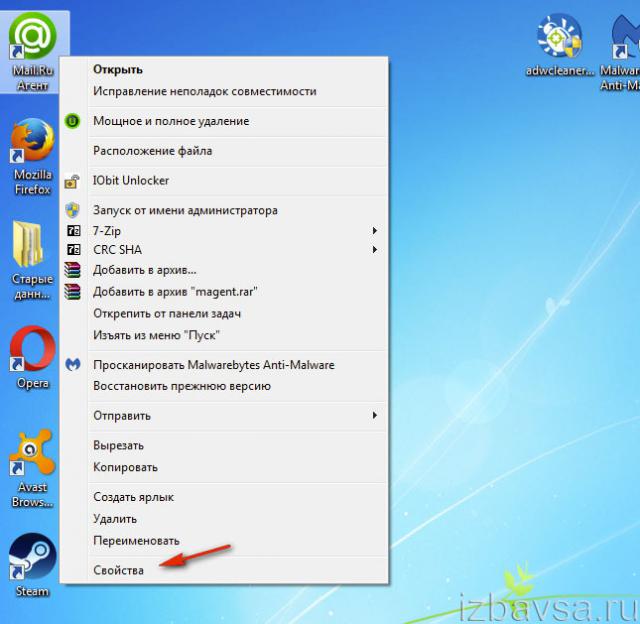
Отключение системных программ
Хотя ваш антивирус больше не будет работать, вам нужно будет завершить удаление, удалив остаточные файлы. Пользователи жаловались, что эти файлы все еще активируют антивирус. Как можно избавиться от всех антивирусных остаточных файлов раз и навсегда? Мы дадим вам некоторые из известных способов, с помощью которых вы можете завершить удаление антивируса и избавиться от всплывающих окон. После того, как это будет сделано, операционная система, похоже, не удалит себя после перезагрузки компьютера.
Причина этого в том, что вы не можете удалить стандартную операционную систему. Этот параметр позволит вам переключить вашу операционную систему по умолчанию на окна. Это работает в большинстве случаев, когда проблема возникает из-за системной коррупции.
3. В панели свойств нажмите кнопку «Расположение файла».
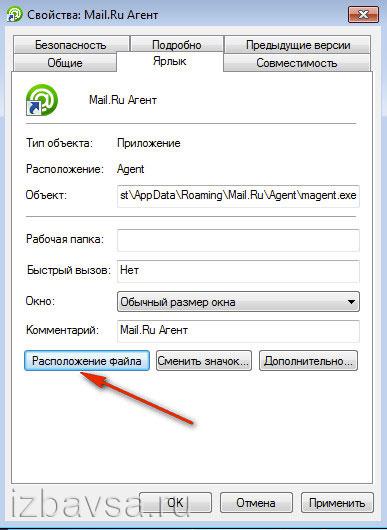
4. В открывшейся директории программы отыщите и запустите деинсталлятор.
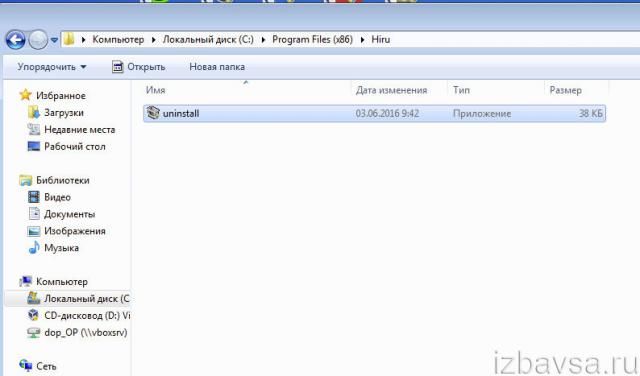
Ну а если нет и ярлыка на рабочем столе, просмотрите папки «Program Files» и «Program Files (x86)». Зачастую по умолчанию приложения инсталлируются именно в эти директории.
Способ 2. Удалите файлы доверенного установщика вручную
В операционной системе по умолчанию вы найдете раскрывающийся список для выбора операционной системы по умолчанию. Нажмите «Настройки» при запуске и восстановлении. . Вы можете найти, если ваш не работает правильно. Этот метод позволит вам контролировать доверенные файлы установщика и возможность удалять эти файлы. Не рекомендуется владеть доверенными файлами владельца, но если вы уверены, что не собираетесь использовать их снова, вы можете просто удалить их. Используйте это как последний метод.
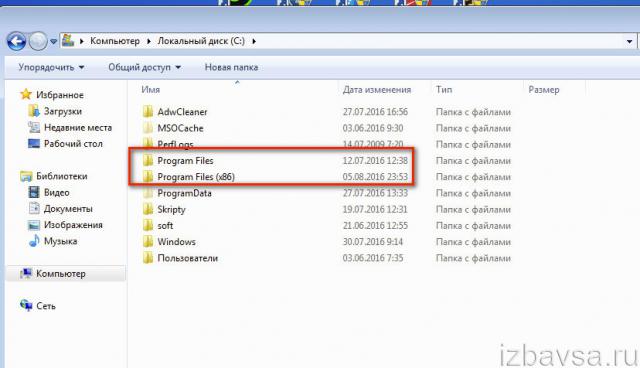
Удаление записей из реестра
Чтобы убрать оставшиеся после деинсталляции ключи ПО из реестра, выполните следующие операции:
1. Откройте панель «Выполнить» нажатием комбинации клавиш «Win + R».
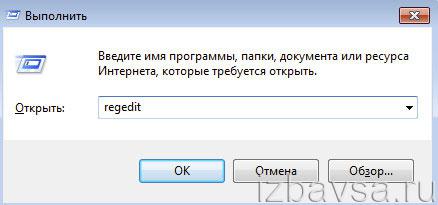
2. Наберите в строке команду - regedit (редактора реестра).
Удаление принтеров за несколько минут - безопасная деинсталляция принтера
Если принтер больше не нужен, его следует удалить и удалить. На этой странице мы покажем вам, как это сделать, чтобы окончательно удалить принтер и полностью удалить драйвер принтера. Удаление одного или нескольких принтеров и их удаление в большинстве случаев осуществляется с помощью системного элемента управления. Однако ваша операционная система не указывает, что неиспользуемые или неприкрепленные принтеры все еще установлены. Если у вас уже есть неиспользуемый принтер, его можно удалить с помощью панели управления.
3. Нажмите «OK».
4. В меню кликните: Правка → Найти.
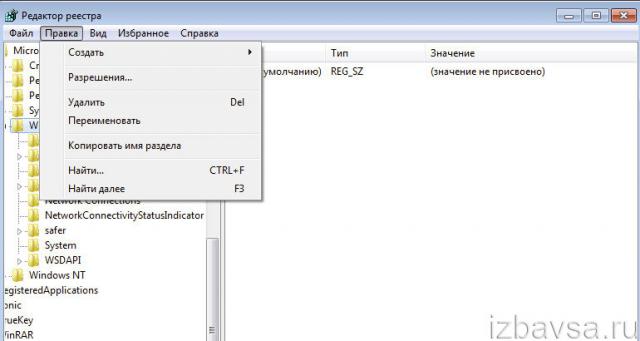
5. В окне «Поиск» наберите название удалённой программы и клацните «Найти далее».
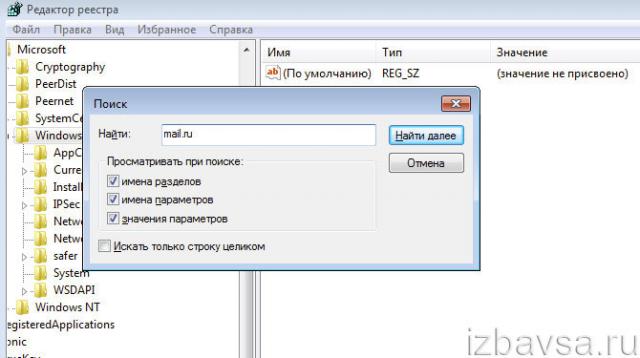
6. Найденный ключ удалите здесь же (через редактор реестра): щёлкните правой кнопкой по ключу → в списке нажмите «Удалить».
Эти и другие функции для удаления принтеров представлены на этой странице. Если вы хотите удалить новую или просто хотите ее изменить, вы также найдете правильную помощь здесь. Здесь вы найдете помощь по теме установки, сделанной легко! Первым делом удаления принтера является отсоединение устройства от компьютера. Если это сетевой принтер, отсоедините принтер от сети. Как это работает в деталях, зависит от вашей сети и самого устройства. Самый простой способ - отделить принтер от источника питания.
Просто удалите все принтеры, которые вы только что установили из панели управления
При выборе принтера, подходящего для процесса печати, вы обычно видите все доступные устройства. На этом этапе вы должны уже помнить или записывать любые ненужные записи. Принтеры, которые больше не доступны через кабель или сеть, все еще отображаются. Чтобы удалить соответствующий принтер, откройте панель управления и запись «Оборудование и звук». Там вы найдете категорию «устройства и принтеры».
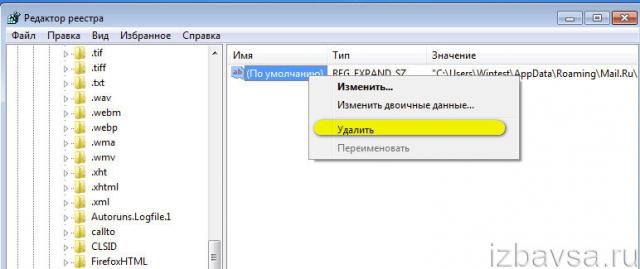
7. Возобновите поиск записей в директориях нажатием клавиши «F3». Либо в меню перейдите: Правка → Найти далее.
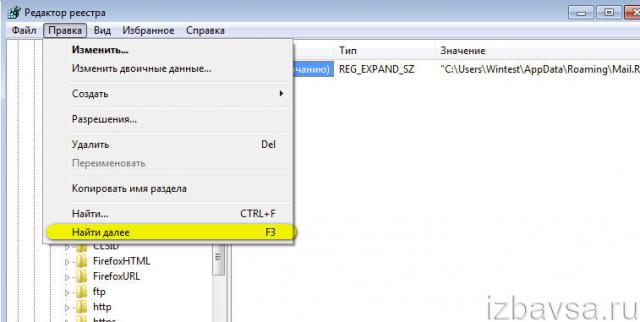
8. Выполняйте проверку до тех пор, пока не появится сообщение о том, что весь реестр просканирован.
Revo Uninstaller поможет правильно удалить любую программу и следы от неё
В открывшемся окне вы найдете все доступные устройства в обзоре. Принтер, отмеченный зеленым крюком, является вашим текущим стандартным принтером. Обычно вы не удаляете его. Если это так, действуйте так же, как и для всех других устройств. Щелкните правой кнопкой мыши на соответствующем устройстве и откройте отдельное меню. Он содержит настройку в качестве стандартного принтера, обработку проблем, свойства принтера, а также запись «Удалить устройство». Выберите это, чтобы удалить устройство из списка всех принтеров и устройств.
Удаление файлов
Чтобы избавиться от оставшихся папок и файлов удалённой программы:
1. Нажмите сочетание клавиш «Win + E».
2. Перейдите в раздел «Диск C».
3. В правом верхнем углу окна, в поле «Поиск», наберите название приложения, которое было деинсталлировано из системы.
4. Нажмите «Enter».
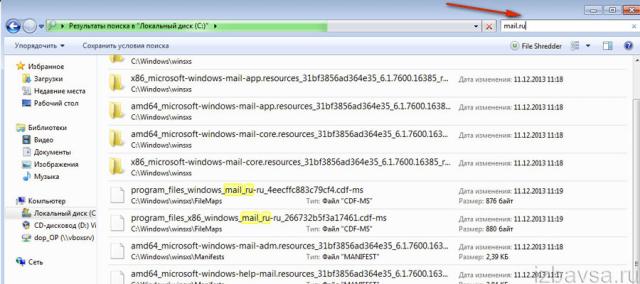
Безопасное удаление программного обеспечения принтера
Каждый принтер работает со своим программным обеспечением. В дополнение к печати это обычно позволяет добавить некоторые дополнительные функции или позволяет точно настроить свойства печати для ваших заданий печати. Удаление принтера путем удаления записей с панели управления недостаточно для удаления программного обеспечения принтера. Это обычные программы, но их также можно легко удалить.
В системном управлении вы найдете запись «Программы». Программное обеспечение принтера также будет расположено там. При удалении выполняйте действия как с любым другим программным обеспечением. Выберите запись с помощью щелчка правой кнопкой мыши и выберите «Удалить». Предупреждения и вопросы, которые теперь стандартизированы, вы можете игнорировать или утверждать, если вы уверены, что это правильный принтер и правильное программное обеспечение. Просто следуйте инструкциям на экране. После удаления необходимо перезагрузить систему, чтобы безопасно завершить процесс.
5. Избавьтесь от обнаруженных элементов через контекстное меню: правая кнопка мыши → Удалить.
![]()
Если какой-либо объект не удаляется, попробуйте избавиться от него при помощи программы iObit Unlocker. После её установки также откройте контекстное меню, выберите иконку утилиты в списке. А потом в открывшемся окне установите в ниспадающем перечне «Разблокировать и удалить» и запустите выбранную команду.
Что делать, если принтер нельзя удалить?
Иногда вы не сможете удалить или удалить принтер должным образом. Возможно, программное обеспечение принтера повреждено. В этом случае может помочь новая установка, и программное обеспечение, которое теперь работает правильно, может быть удалено просто и как описано. Также убедитесь, что вы, как пользователь компьютера, имеете права администратора. В этом случае обратитесь к владельцу учетной записи администратора.
Внимание! Следующие операции в диспетчере устройств и в реестре обычно не для новичков, так как они могут серьезно повредить операционную систему в случае неправильной обработки и сделать ее непригодной для использования в худшем случае. Для полноты мы включаем эти опции для удаления.
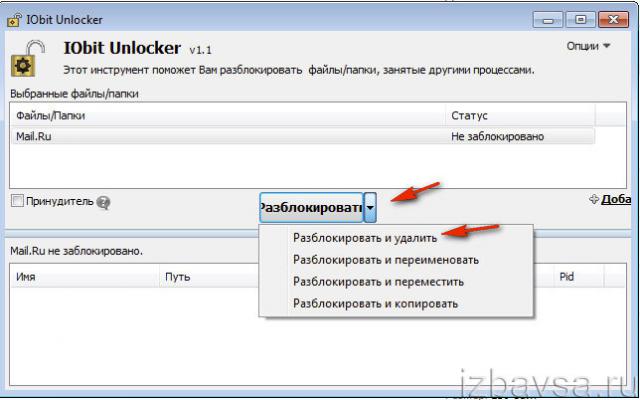
Отключение системных программ
Программы, установленные вместе с Windows - Internet Explorer, пакет игр (Солитёр, Паук) и др., удалить посредством штатной функции нельзя. Но можно отключить: они будут присутствовать в системе, но не будут отображаться в интерфейсе, запускаться.
Доступ через диспетчер устройств
Другим способом доступа к принтеру является диспетчер устройств вашей системы. Название, под которым вы находите свой принтер, меняется. Если вы уверены, что выбрали нужное устройство, просмотрите все записи и выполните деинсталляцию. Если у вас возникли проблемы с драйвером принтера, вы также можете выполнить обновление драйвера в этот момент. Вы также можете воспользоваться этой опцией, щелкнув правой кнопкой мыши на соответствующем устройстве.
Другой способ - получить доступ к реестру
Подтвердите сообщение и следуйте этому пути. Теперь удалите соответствующую запись. Однако программное обеспечение принтера необходимо удалить отдельно.
Полностью удалить программное обеспечение и аксессуары производителя
Просто следуйте инструкциям программы. Однако программное обеспечение большинства производителей принтеров может быть удалено с помощью системного управления, как описано. Вы также можете использовать одну из многих других программ удаления или очиститель системы, чтобы удалить все оставшиеся записи и освободить место на диске.1. Кликните: Пуск → Панель управления → Удаление программы → Включение или отключение компонентов.
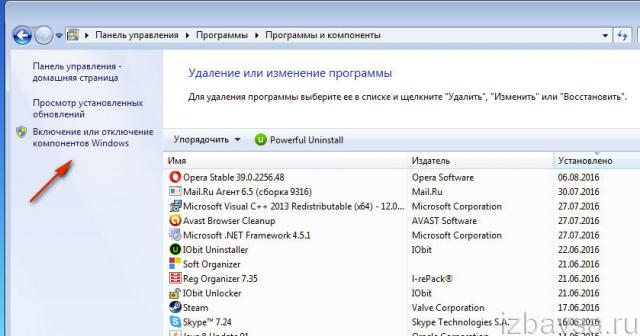
2. Уберите кликом мыши «галочки» возле приложений, которые необходимо отключить.
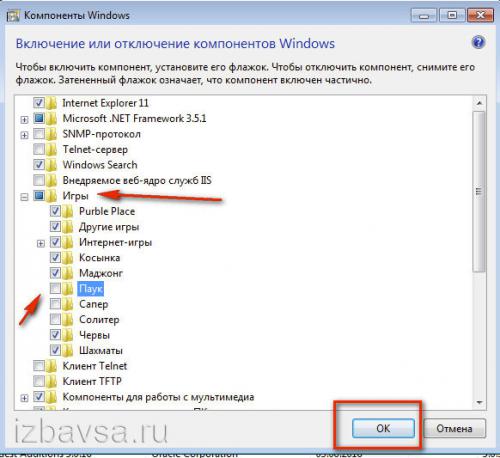
3. Нажмите «OK».
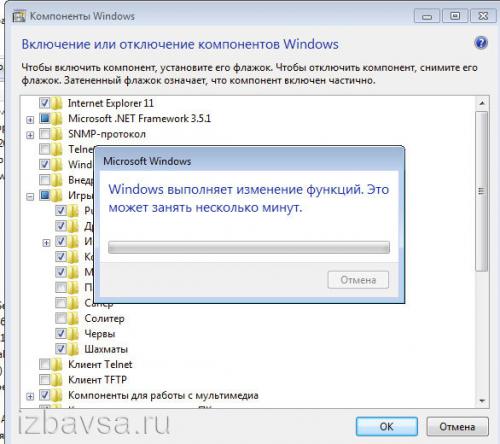
4. Дождитесь завершения процедуры, закройте окно.
Способ №2: очистка утилитами-деинсталляторами
Алгоритм автоматической деинсталляции и удаления остатков приложений при помощи утилит-деинсталляторов сводится к следующему:
1. Запуск встроенного деинсталлятора.
2. Стандартное удаление, предусмотренное программой.
3. Поиск оставшихся после деинсталляции элементов (файлов, ключей реестра) и их удаление.
Наибольшей популярностью среди пользователей ПК пользуются следующие решения:
Лёгкий в пользовании, но мощный инструмент для очистки Windows от ненужного программного обеспечения. Быстро и безошибочно находит все остатки удалённого ПО. Имеет функцию «Принудительное удаление».
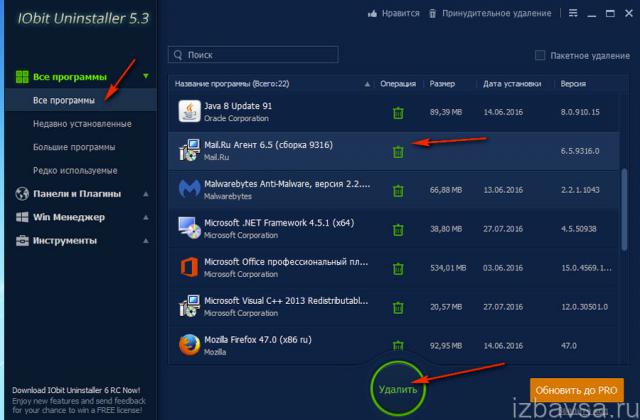
Поддерживает пакетное удаление: автоматическую последовательную деинсталляцию нескольких программ.
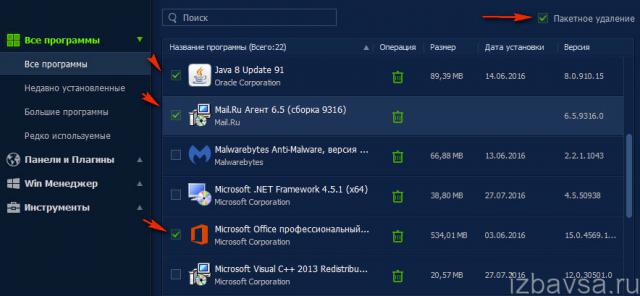
Платный продукт с большим количеством функций по очистке разделов винчестера и директорий системы от бесполезных элементов, оптимизации реестра. Запускает удаление программы одним кликом. Обладает удобнейшим интерфейсом.
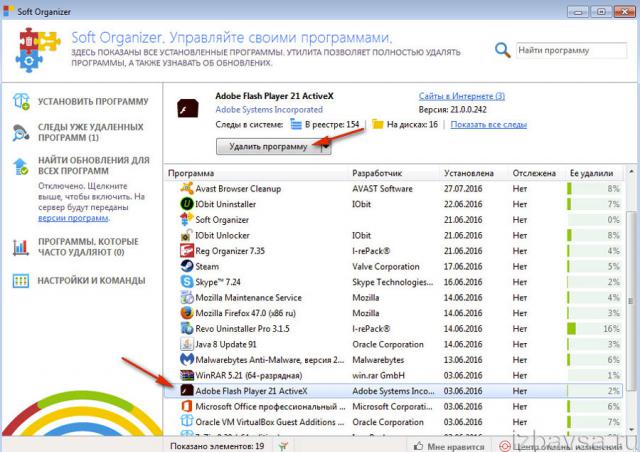
Верный помощник в самых сложных случаях очистки ОС от ненужных приложений. Распространяется условно бесплатно (тестовая версия - 30 дней). Наделён расширенными и молниеносными алгоритмами поиска оставшихся объектов деинсталлированных программ. Качественно и скрупулёзно выполняет очистку.
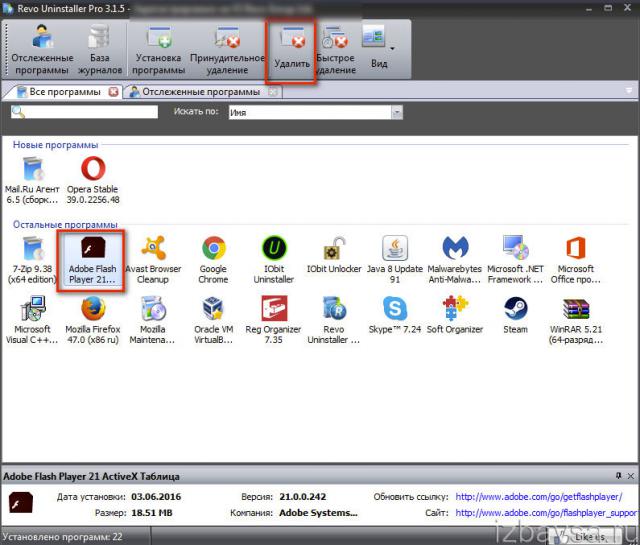
Внимание! Антивирусы
Если перед вами стоит задача удалить антивирус, первым делом поинтересуйтесь на официальном сайте разработчиков, нет ли специальной утилиты для его удаления. Она во многом упростит выполнение деинсталляции и значительно сэкономит ваше время.
Успешной очистки Windows!
Продолжаю всех подписчиков и случайных посетителей моего блога знакомить с новыми и интересными приложениями для работы с компьютером. Сегодня вашему вниманию представляю Soft Organizer, — она удалит ненужные программы и их остатки. Более того! Поможет удалить не удаляемую программу ! Покажет, какие установленные утилиты на ПК ненужны . Будет постоянно отслеживать процесс установки нового софта, а также следить за выходом их обновлений.
Soft Organizer
Почему именно Soft Organizer? Это очень серьезный, не побоюсь такого слово, как мощный деинсталлятор, в разы уничтожит все, что обычно остается,- папки, логи, сохранения, записи в реестре и т.д., при использовании стандартных Windows утилит.
Почему именно Soft Organizer? Это очень серьезный, не побоюсь такого слова, мощный деинсталлятор, в разы уничтожит все, что обычно остается,- папки, логи, сохранения, записи в реестре и т.д., при использовании стандартных Windows утилит .
Софт Органайзер я бы даже поставил в один ряд с Revo Uninstaller , Reg Organizer (кстати как и S.O. разработчиком является Константин Поляков) и Uninstall Tool .
P.S.: Да, ранее, до внесения характерных изменений в функционал продукта, он носил название Full Uninstall.
После загрузки и последующей установки запускаем (если это не произойдет автоматически) утилиту.
Как можно заметить, довольно простой и интуитивно понятный интерфейс. С приложением очень удобно и комфортно работать.
В левой части располагается основное меню.
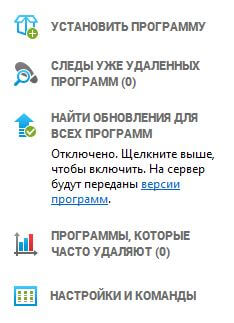
Для того, чтобы удалить программу с компьютера , в правом окне мышкой выделяем необходимую и нажимаем соответствующую кнопку (ее я выделил красным цветом на скриншоте).
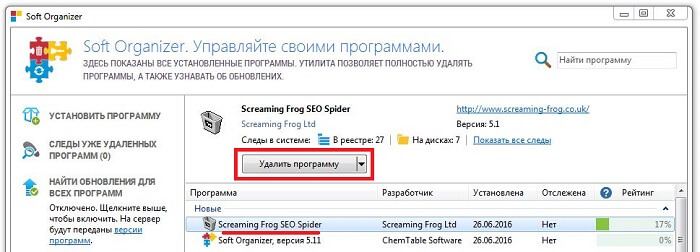
Да, как только будет отмечено приложение, информация о нем, «Следы в системе», «Записи в реестре», будет отображено на верху.
Чтобы отобразить полный список, надо нажать соответствующую ссылку «Показать все следы».

Итак, после нажатия кнопки последует 3 этапа удаления,- «Стандартное», «Поиск следов» и «Стирание следов».
Но в начале будет произведен анализ.

Затем начнется «Стандартный». То есть процесс будет выполняться обычным деинсталлятором Windows. По завершению оного нам будет предложено найти остаточные файлы в системе.
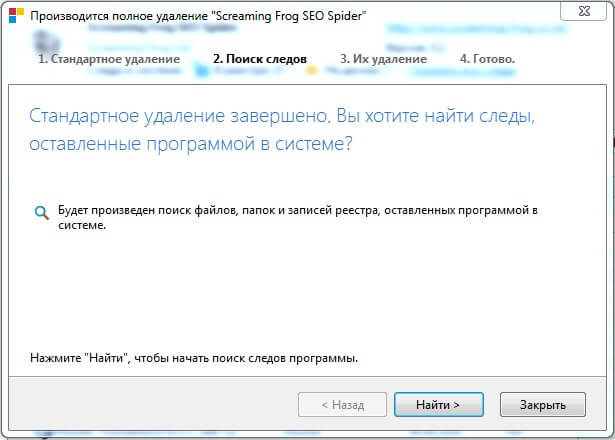
Само собой мы соглашаемся и в подтверждение этого жмем на «Найти».
Начнется сканирование системы. Обычно это не занимает много времени.
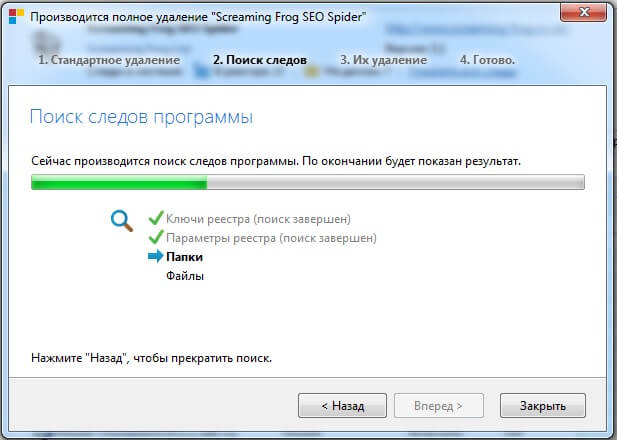
По окончании процедуры нам будет представлен отчет и возможность удалить весь оставшийся мусор из системы.
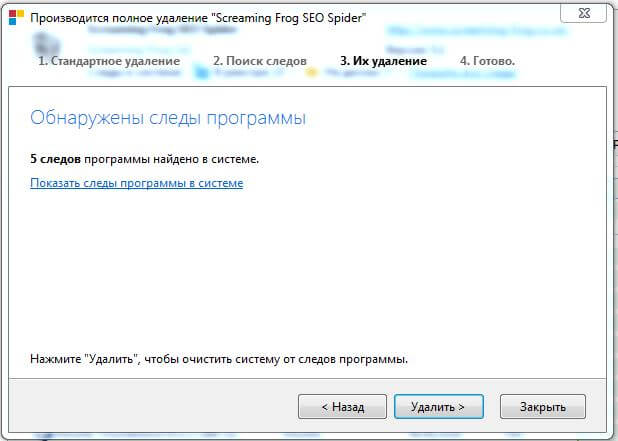
Поиск остатков программы
К примеру, ранее вы использовали совершенно другой деинсталлятор. И хотите убедиться в том, что тот софт, который был уничтожен вами ранее, полностью исчез с компьютера. Для этого и существует функция «Следы уже удаленных программ». Смело кликаем по названию и запускаем сканирование.
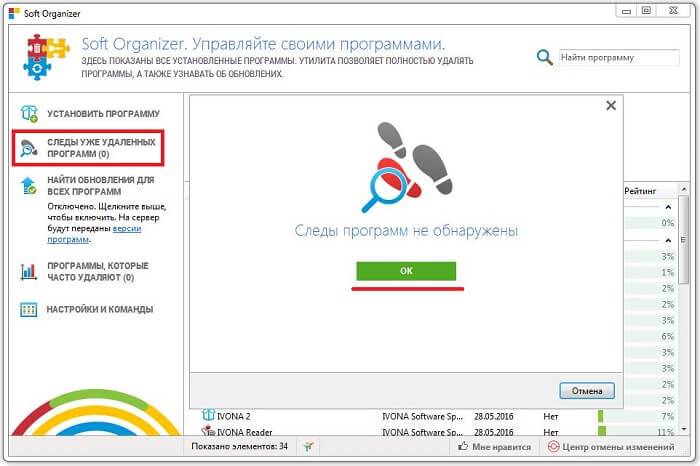
Мой поиск не дал результатов, и то хорошо! Возможно в вашем случае будет такой же положительный исход, как и у меня.



















