Не синхронизируется ipad. Как синхронизировать iPhone с iTunes: подробное руководство
В этой инструкции мы рассмотрим довольно простую операцию - синхронизацию iPhone и iPad с iTunes. И опишем мы ее с двух сторон, затронув заодно такую не самую тривиальную задачу, как синхронизация мобильного устройства с iTunes по Wi-Fi.
Начнем с простейшего - процесса синхронизации iPhone и iPad с iTunes посредством использования кабеля. Если же вы уже не начинающий пользователь и находитесь здесь для того, чтобы ознакомиться с возможностью беспроводной синхронизации iPhone или iPad с iTunes, то смело перескакивайте раздел для новичков, нажав на эту .
Шаг 1. Запустите iTunes на своем компьютере, если же программа еще не установлена, то последнюю версию мультимедийного комбайна Apple вы можете скачать по этой ссылке
Шаг 2. Подключите ваш iPhone к компьютеру при помощи USB-кабеля
 Шаг 3. Дождитесь обнаружения программой iTunes вашего устройства
Шаг 3. Дождитесь обнаружения программой iTunes вашего устройства
Синхронизировав iPhone или iPad с iTunes вы получаете огромное количество возможностей. Вы можете загружать , подкасты, и другие на свое мобильное устройство для последующей работы с ними. Кроме этого, прямо из iTunes вы можете покупать музыку, фильмы, приложения и игры и тут же синхронизировать их со своим гаджетом.
Как синхронизировать iPhone или iPad с iTunes через Wi-Fi
Шаг 1. Подключите свой iPhone или iPad к компьютеру и запустите iTunes
Шаг 2. Перейдите на вкладку мобильного устройства и активируйте пункт «Синхронизация этого iPhone/iPad по Wi-Fi
» в разделе Параметры
 Шаг 3. Нажмите «Синхронизировать
»
Шаг 3. Нажмите «Синхронизировать
»
Шаг 4. Отключите устройство от компьютера
Шаг 5. Перейдите в меню Настройки -> Основные -> Синхронизация с iTunes по Wi-Fi
 Шаг 6. Выберите появившийся там компьютер, нажав на его имя
Шаг 6. Выберите появившийся там компьютер, нажав на его имя
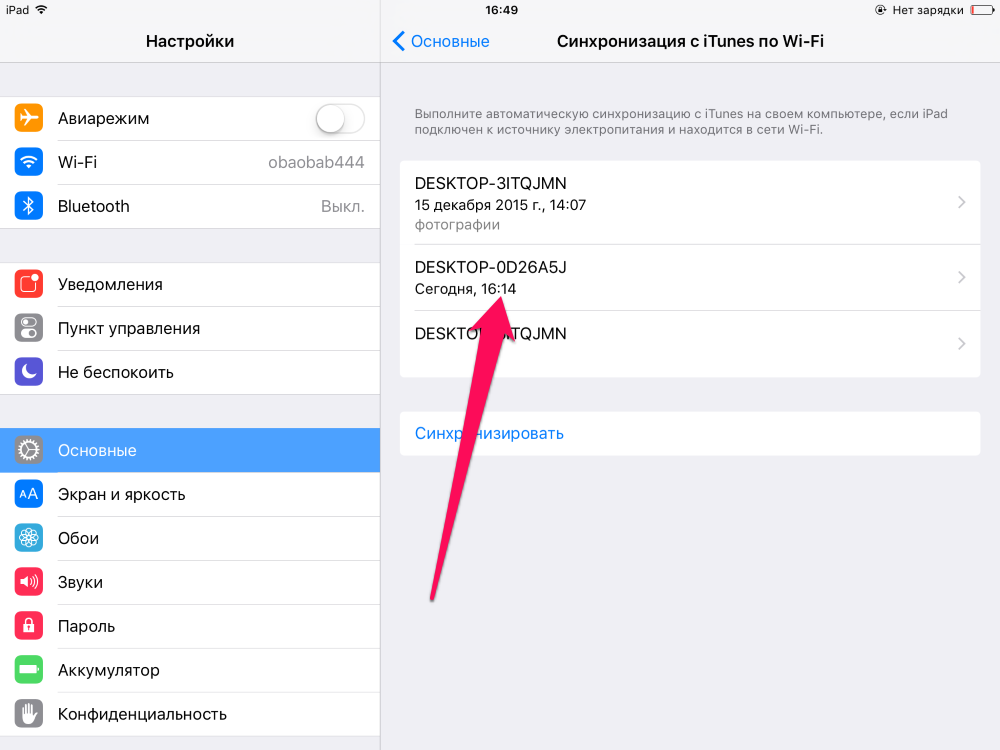 Шаг 7. Нажмите кнопку «Синхронизировать
» и дождитесь окончания операции - процесс ее выполнения будет показываться как на мобильном устройстве, так и в iTunes на вашем компьютере
Шаг 7. Нажмите кнопку «Синхронизировать
» и дождитесь окончания операции - процесс ее выполнения будет показываться как на мобильном устройстве, так и в iTunes на вашем компьютере
 Вот таким простым образом вы можете не прибегая к помощи ненавистных проводов синхронизировать iPhone или iPad с компьютером.
Вот таким простым образом вы можете не прибегая к помощи ненавистных проводов синхронизировать iPhone или iPad с компьютером.
Вы новый владелец продвинутого модного гаджета - айфона? Тогда эта статья вам обязательна для прочтения!
Для чего нужна с "Айтюнс"
Итак, начнем! Установка "Айтюнс", а точнее, iTunes - это первое, что необходимо сделать после покупки айфона. Устанавливается эта программа бесплатно с официального сайта Apple. "Айтюнс" - это то, что необходимо вашему айфону для приобретения им индивидуальности. С его помощью в вашем смартфоне появятся новые фотографии, обои, музыка, рингтоны, книги, фильмы, прочее видео и многое другое. Все это можно скачать в Интернете или найти на своем компьютере, в общем, все равно, где вы это найдете и как. Синхронизировать айфон с "Айтюнс" и наслаждаться рингтонами, выбранными вами в соответствии со вашим вкусом, - главное.
Устанавливается "Айтюнс" на компьютер очень просто - нужно всего лишь выполнять указания программы установки.
Первое подключение айфона к "Айтюнс"
Первое, что необходимо - это подключить смартфон к компьютеру с помощью USB-кабеля, входящего в комплект поставки - это тот же кабель, что используется для зарядки телефона. Позже мы узнаем, как синхронизировать айфон по беспроводной сети, но первое подключение все равно должно быть с помощью USB.
Сразу после подключения на компьютер автоматически установятся необходимые драйвера, и айфон появится в "Айтюнс" в панели слева в разделе под названием "Устройства". Если нажать на значок своего телефона, то в основной части экрана программы можно увидеть информацию об айфоне, такую как общий объем и наличие свободной памяти, уровень заряда аккумулятора (кстати, когда телефон подключен к компьютеру, он подзаряжается), серийный номер устройства, номер телефона установленной сим-карты, номер прошивки и другую, не менее полезную информацию.
Как синхронизировать айфон с "Айтюнс" с помощью WI-FI
Конечно, это удобней. Никаких проводов, полная свобода. Перед тем как синхронизировать айфон с "Айтюнс" по беспроводной сети, подключите его к той же сети, что и компьютер с установленным "Айтюнсом". Первое подключение, как говорилось выше, - с помощью кабеля. Тогда, когда ваш смартфон появится в панели слева, найдите внизу окна с информацией о нем раздел "Параметры" и отметьте в нем пункт "Синхронизировать с этим айфон по WI-FI". Вот и все! Теперь, когда будут соблюдены все необходимые условия, а именно нахождение устройств в одной сети, айфон включен, на компьютере запущен "Айтюнс", телефон будет обнаружен без подключения с помощью кабеля.
Что синхронизируем?
Прежде чем узнать, как сделать синхронизацию на айфоне, надо разобраться, как к синхронизации подготовиться. Для начала очень важное замечание: при синхронизации файлы с компьютера не добавятся к файлам в айфоне, а заместят их! Учтите это, если подключаете свой айфон к чужому компьютеру. Для того чтобы на айфоне остались нужные вам данные, они должны также присутствовать в "Айтюнсе", новые данные следует добавлять к ним.
Что именно можно изменить в айфоне с помощью синхронизации, можно понять, взглянув на вкладки вверху. Контакты и календари, программы, звуки, музыка, фильмы, телешоу, подкасты, книги, фото - все, что нужно! Если какой-то из этих вкладок вы не видите, значит она просто еще не активировалась за ненадобностью. Как только вам понадобится отсутствующий в данный момент пункт, например, вы загрузите подкасты, раньше не использовав эту функцию, сразу же отобразится необходимая вкладка.
Синхронизация
Ну и, наконец, собственно, о том, Для начала решите, что именно вы будете синхронизировать. Зайдя на каждую из вкладок, отметьте галочками, нужно их синхронизировать или нет. Если галочка не установлена, синхронизация проводиться не будет. И тут стоит отметить то, о чем было сказано выше - если не отмечать какую-либо вкладку, то на ней ничего из установленного (закачанного) в телефон раньше удалено не будет, все останется как прежде. Например, если вы хотите добавить в айфон свои рингтоны, а все остальное оставить без изменений, то, отметив "Синхронизировать" только на вкладке "Звуки", а остальные вкладки оставив неотмеченными, вы не лишитесь своего ранее загруженного контента.
Для того чтобы необходимые вам файлы попали на айфон, добавьте их в "Айтюнс" в раздел "Медиатека", тот, что в левой панели. Для этого просто перетяните мышью все, что вам нужно, в "Айтюнс", программа сама определит тип контента, и он появится в нужных подразделах: музыка, фильмы, звуки и т. д.
Теперь, выбрав в панели слева свое устройство, перейдите на интересующие вас вкладки и отметьте, что именно вы хотите увидеть в своем устройстве: все, что находится в медиатеке программы или какие-то определенные файлы. Если вас интересуют музыкальные файлы, то "Айтюнс" удобно сортирует их по наименованиям альбомов, исполнителей, жанров. Для того чтобы загрузить фото, нужно указать папку на компьютере, где они находятся.
Ну вот и все! Нажмите внизу экрана кнопку "Синхронизировать" или "Применить", если вносились какие-либо изменения, и дождитесь окончания синхронизации.
Не каждый пользователь может сказать, что он не сталкивается с проблемами, если хочет одновременно воспользоваться двумя устройствами или совместить коммуникатор со стационарным компьютером. Так, любой испытывал затруднения при синхронизации iPhone c ПК. Сегодня этот вопрос стал одним из самых злободневных. Но владелец аппаратов от Apple и не подозревает, что «трудности» решаются достаточно быстро, если получить необходимую информацию.
Синхронизация двух устройств позволяет рационально управлять рядом персональных данных – это контакты и календарь, кроме прочего, можно будет делать резервные копии с iPhone в ПК или переносить данные с компьютера на носимый аппарат, импортировать файлы и др. Есть три очень простых способа синхронизации аппаратов.
Использование iTunes с помощью USB-кабеля
Первый способ – это использование возможностей iTunes , который позволяет делать копии с компьютера в iPhone. Использование iTunes позволить загружать и активировать приложения, фото-видео файлы, тексты и рингтоны, а также можно будет синхронизировать данные из контакта и календаря. Кроме того, можно будет делать резервные копии во втором устройстве. Чтобы воспользоваться самым простым способом нужно будет иметь USB-кабель.
Синхронизацию нужно начать с подключения коммуникатора к компьютеру. С помощью USB-кабеля можно синхронизировать не только iPhone, но iP ad и iP od .
Если правильно подключить кабель, то на экране компьютера должна открыться специальная вкладка, на которой можно увидеть описание подсоединенного устройства, а также меню с его параметрами.
Далее нужно будет выбрать автоматический или ручной способ синхронизации. Важно помнить, что если будет выбран первый способ, тогда при удалении с ПК какого-либо файла он удаляется в iPhone автоматически .
Использование iTunes с помощью Wi-Fi
Второй способ синхронизации осуществляется с помощью Wi-Fi-соединения. Для этого у пользователя должны быть версии iTunes 10.5 и iOS 5 или выше.
Для активизации беспроводной синхронизации нужно подключить iPhone к компьютеру, а затем открыть iTunes. Далее в левом меню выбрать нужное устройство и требуемую вкладку из списка, нажимается обзор, и отмечается пункт «Синхронизировать по Wi-Fi».
Так, можно выполнить синхронизацию без USB-кабеля по сети, в которую подключены и ПК, и iPhone. После подключения запускается процесс синхронизации с iTunes, также можно в настройках выбрать раздел «Основные» и далее – опцию «Синхронизация по Wi-Fi с iTunes». Операция осуществляется автоматическим способом. Для такого процесса потребуется хорошее сетевое соединение.
Подключение iPhone напрямую к ПК

iPhone к ПК можно подключить и третьим способом – для этого потребуется кабель или док-станция
, и не используется дополнительная программа. Именно из-за этого такой способ признан самым простым. Хотя существует один нюанс – при таком способе набор опций является ограниченным
.
После подключения коммуникатора к компьютеру: операционка в Mac предлагает перенести новые фото на жесткий диск, а Windows будет спрашивать, можно ли доверять к подключаемому устройству? Таким образом, нужно будет подтвердить подключение, после этого запускается синхронизация. Важно помнить, что этот способ не дает возможность использования обратной связи, т.е. из компьютера нельзя будет импортировать фото и музыку в iPhone.
— чаще всего этот вопрос задают себе пользователи, которые приобрели новый «айфон» взамен старого. И, конечно же, сразу же встает вопрос о передачи всех данных с одного смартфона на другой. Либо бывают ситуации, когда необходимо частично передать данные с одного iPhone на другой: например, синхронизировать только контакты или фотографии. В этой статье мы рассмотрим несколько путей решения данной проблемы. Даже самые неопытные пользователи смогут выполнить синхронизацию iPhone. Итак, поехали!
Синхронизация iPhone через iTunes
У этого способа есть свои минусы и плюсы. Вам обязательно потребуется рабочий компьютер на Windows или OS X с установленной программой iTunes (рекомендуем использовать самую актуальную версию).
Минусы этого способа:
- все делается вручную,
- система может отказать в восстановлении резервной копии, если на втором устройстве используется более ранняя версия прошивки, чем на первом (в этом случае второй iPhone необходимо предварительно обновить).
Синхронизация iPhone через iCloud
Этот способ мне нравится больше всего, так как вы выполняете минимальное количество действий. За вас все делает система. Суть метода заключается в создании резервной копии всех данных на одном iPhone, а затем ее загрузка на другой девайс. Обязательно наличие доступа к сети Интернет и рабочий iCloud-аккаунт.
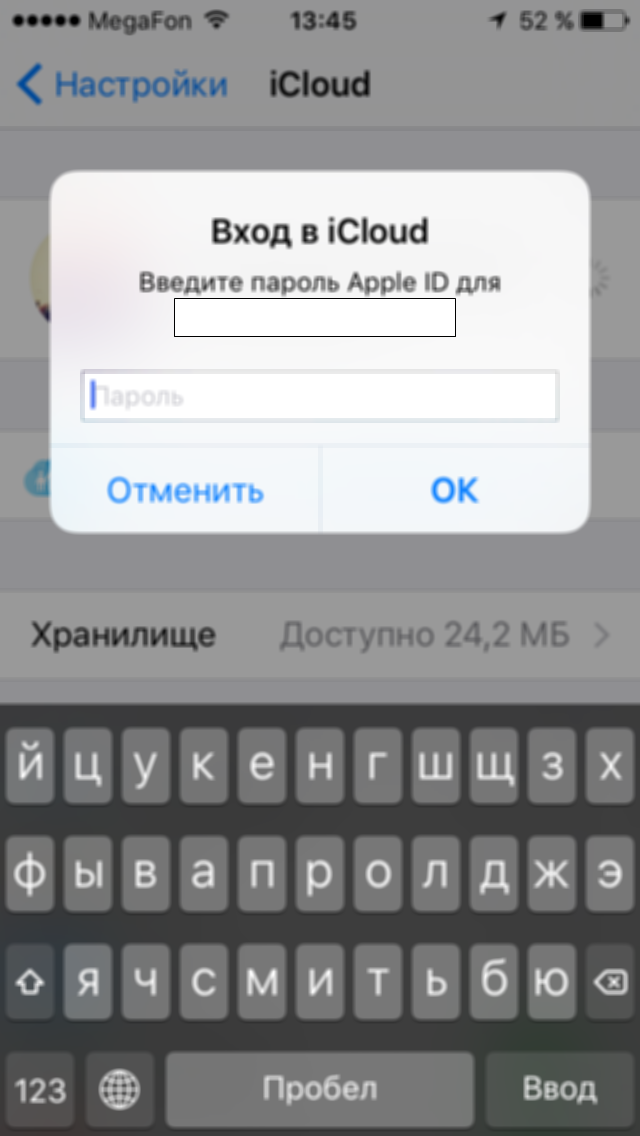
Ситуация 1:
Если у вас в руках только что купленный iPhone, для начала вам необходимо его активировать, выбрать язык интерфейса и т.д. Далее вы увидите такой пункт, как «Настройка iPhone», где будет предложено выполнить настройку iPhone как нового, либо восстановить данные из копии iCloud или через iTunes. Естественно, что мы выбираем второй вариант — «Восстановить данные из копии iCloud». После этого вам нужно будет просто ввести данные iCloud-аккаунта (электронную почту и пароль), а дальше система выполнит все за вас.
Ситуация 2:
Если вы держите в руках уже рабочий iPhone, на который собственно и нужно перекинуть все данные. Тогда поступаем таким образом. Открываем на нем приложение Настройки — Основные — Сброс — Стереть контент и настройки. Вся информация со второго телефона будет удалена, после этого можно загружать резервную копию — переходим к третьему пункту ситуация 1.
Ситуация 3:
Сделать восстановление можно не обязательно через iCloud, но и через iTunes — смотрим пункт 4 из инструкции «Синхронизация через iTunes».
Минусы синхронизации iPhone с iPhone через iCloud:
- таким образом нельзя синхронизировать мультимедиа-файлы (музыка, фильмы, некоторые данные приложений),
- можно скопировать только фото, контакты, данные календаря, iCloud Drive, напоминания, данные Safari, заметки.




















