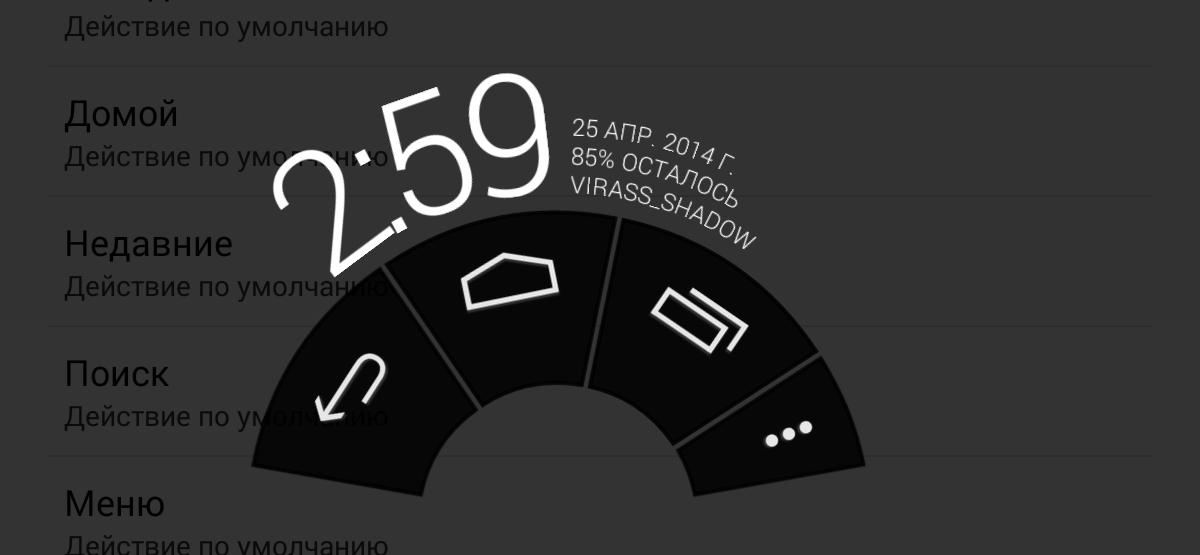Прозрачная панель навигации. Customize по хардкору и расширение полезной функционкальности на Android. Лучшие программы для Android. Ultimate Dynamic Navbar – скрытая выдвижная панель навигации с возможностями настройки внешнего вида и функциональных возм
Приветствую вас, уважаемые читатели и почитатели Helpix. Сегодня вашему вниманию я представляю твик для чистого Android - GravityBox версии 3.5.7 для Android 4.2 (для 4.4 и 5 свои версии) от разработчика C3C076.
Приложения для украшательства графического интерфейса операционной системы всегда были, есть и будут... есть. Есть ресурсы. Но тем не менее спрос на них, равно как и предложение, не иссякает. В своё время Android подавался под соусом полной настраиваемости GUI под вкусы конечного потребителя - нас с вами. На сей момент времени (2015-й год на дворе был с утра) приложений для украшения и перевоплощения Android очень, ну просто очень много. Изменить можно всё, а не просто поменять картинку на рабочем столе.
И, конечно, без приложений, которые мы могли бы установить на устройстве, это было бы невозможно. Как только мы загрузим приложение и запустим его, мы найдем главное меню программы. В нем мы будем иметь разные варианты, которые дает нам приложение: просто измените цвет, поместите изображение или украсите его разными эмозисами.
Если мы хотим вместо этого дать более личный контакт; у нас есть возможность использовать функцию «Импортировать изображения без обрезки», и оттуда мы получим собственный персональный бар. Здесь мы можем поместить смайлики, которые хотим, и дать более личный контакт с этим элементом нашего телефона, который мы используем каждый день. Кнопки навигации по умолчанию для системы по умолчанию имеют разный дизайн на моделях смартфонов и планшетов каждого производителя.
А ещё имеют место быть различные приложения-твики для оптимизации работы Android (вообще твики есть для любых ОС, но мы-то пока что говорим про Android). Стоковый Android не блещет всеми необходимыми нам и желаемыми нами настройками.
Многие производители смартфонов и планшетов, а особенно крупные (Samsung, Sony, LG, Lenovo, HTC и др.) уже давно пошли по пути разработки своих собственных, якобы уникальных пользовательских интерфейсов для Android. Приобретаешь, к примеру, смартфон Samsung и получаешь TouchWiz. А вместе с HTC в нагрузку идёт Sense. Lenovo на свои аппараты ставит, вы не поверите, Lenovo Launcher (интересно, это амбициозное название или просто фантазии не хватило для другого названия?). Фирменный пользовательский интерфейс, конечно, даёт пользователю гораздо большие возможности по настройке, а также более приятный и красивый (спорный момент) внешний вид. Но всё ли вам нравится в фирменной прошивке? Или кое-что вы не отказались бы поменять? Но, как известно, всем не угодишь. А производители имеют склонность делать свои прошивки (лаунчеры, пользовательские интерфейсы) не только эффективными, но и эффектными, что не всегда на пользу.
Перейдите к списку модулей, включите его и перезагрузите устройство, чтобы оно могло работать. Выберите из списка модель ключей, которые вам больше всего нравятся. Измените высоту и ширину клавиш в соответствии с вашим личным вкусом в меню «Параметры навигатора». В конце нажмите «Мягкая перезагрузка», чтобы быстро запустить ваш смартфон с уже установленным и готовым к использованию новым дизайном.
Теперь вам просто нужно выбрать формат, который вам подходит, проверить и изменить, когда захотите. Этот модуль позволяет активировать «Активный дисплей», что означает, что вы можете видеть и открывать свои уведомления непосредственно с экрана блокировки.
Кроме фирменных прошивок есть так называемые кастомные или неофициальные прошивки. Смысл один, но предпосылки диаметрально противоположные. Фирменные прошивки идут от производителя и что-то своё нам навязывают. Кастомные прошивки - это кустарные поделки от энтузиастов (одиночек или небольших групп), рассчитанные на потребности обычных пользователей. Сами энтузиасты - такие же пользователи как и мы, только знающие и умеющие чуть (или не чуть) больше нас. В плюсах неофициальных прошивок - множество дополнительных функций (полезных и косметических) и программ, зачастую root-права, а также скорость работы и прочее тому подобное. Но и глюки нередки, чего уж там скрывать.
Просмотр блокировки экрана с уведомлениями. Позволяет добавить дополнительные функции в меню выключения. Поскольку сам модуль настраивает параметры, которые вы хотите, чтобы они отображались. Доступно в разделе «Загрузки». Отключить вид меню с дополнительными параметрами.
Всегда расширяемые уведомления
Чтобы изменить тему или обои некоторых приложений. Просмотр с экрана, на котором мы можем выбрать приложение для изменения темы. Добавляет стиль размытия в панель уведомлений. Он имеет множество опций конфигурации. Вид перемещенной и размытой панели уведомлений.
Вот такими хитросплетениями мыслей я подвожу вас к теме сегодняшнего отзыва. Ведь не обязательно перепрошиваться, можно установить GravityBox и изменить стоковую (и не только стоковую) прошивку до неузнаваемости. Полной неузнаваемости как по внешнему виду, так и частично по функционалу. Можно избирательно настроить прошивку вашего устройства так, чтобы она удовлетворяла именно вашим вкусам, предпочтениям и желаниям, а не вкусам дядей из Samsung, Lenovo, LG, Google и остальных.
Позволяет выбрать, какие приложения вы хотите запускать при включении устройства. Очень полезно не перегружать загрузку устройства. Просмотр списка приложений на выбор. Чтобы изменить цвет фона клавиатуры. Существует платная версия, которая позволяет настроить цвет с учетом запущенного приложения.
Просмотр клавиатуры с настраиваемой темой. Вы можете добавить полосу прокрутки к приложениям, у которых ее нет. Модуль администрирования спящих приложений. у вас есть более длинная статья об этом модуле. Список приложений спящего режима. С помощью этого модуля вы можете изменить внешний вид панели навигации и уведомлений.
Что может GravityBox? Стоит ли выделка овчинки? Ведь устройство придётся рутовать, без этого никак. Перечень возможностей GravityBox довольно широк и велик, достаточно взглянуть на главную форму:
То есть можно:
Как видите, наворотить можно таких делов, что закачаешься! Или упадёшь. Упадёшь с ног от неожиданности или упадёшь духом от вида кирпича, который придётся теперь перепрошивать для оживления. Поэтому я повторю разработчика: не устанавливайте GravityBox до тех пор, пока не сделаете полный бэкап системы. Сделал бэкап - гуляй смело.
Вид окна конфигурации модуля. Позволяет добавлять прямые удары в навигационную панель справа и слева. Просмотр различных прямых доступов в навигационной панели. Позволяет настраивать различные параметры системы как эффект, который происходит в конце смены.
С помощью этого модуля вы можете изменить имя и значок системных приложений. Просмотр настроек модуля. Как вы можете видеть, настройка устройства никогда не была проще. Вот лишь некоторые из многих модулей, которые у вас есть. Попробуйте то, что вы хотите, а затем сообщите нам, что ваши фавориты.
Итак, кидаемся в пучину настроек и режимов. Но начнём с исходных данных, то есть с нашего подопытного. Это Lenovo P780 с Android 4.2.1 на борту и установленным поверх Lenovo Launcher.
Следует заметить, что работа GravityBox не гарантируется на Samsung TouchWiz, HTC Sense, MIUI и LeWa. Не гарантируется, но и не запрещается. Я пробовал ставить GravityBox на планшет Samsung 3 Lite : многие функции не заработали, но и многие почувствовали себя как дома (особенно настройки строки состояния, веерного меню и панели навигации). На некоторых устройствах GravityBox может и не запуститься даже. Lenovo Launcher ничего противопоставить GravityBox не сумел и сдался на милость победителя практически по всем позициям.
Он очень любит помогать сообществу и учиться каждый день немного больше. Однако, следуя нашим советам, вы можете адаптировать свой смартфон. Напоминаем, что эксперименты могут отличаться для каждого устройства или версии системы. В наших тестах мы использовали один. Тесты на других смартфонах, например, с помощью кнопок физического запуска или с различными конструкциями в навигационной панели, могут приводить к изменениям результатов.
Когда вы открываете программу, активируйте кнопку, чтобы запустить приложение. Это откроет некоторые параметры для изменения размера селекторов. Измените положение с помощью стрелок и отрегулируйте размер с помощью линии. Смартфоны с физическими кнопками могут быть несовместимы с этим шагом.
И ещё. Вы же не забыли? Помните, что всё это
Сразу замечу, что переписывать да скриншотить все до одной настроечки я не буду, иначе получится не отзыв, а инструкция-многотомник. Простые и неинтересные настройки упомяну словом-другим. Приступим.
Настройки экрана блокировки
В разделе "Фон экрана блокировки" настраиваем, конечно же, фон экрана блокировки. Заполнение цветом, стандартные (с рабочего стола) и пользовательские обои, последний экран в качестве обоев, отключение тени экрана блокировки - всё это выбирается здесь. Всё работает, только последний экран в качестве обоев на экране блокировки мне не понравился, потому что слишком долго думает (пока сделает скрин, пока применит его и т.д.).
При открытии выберите одно из ваших предпочтений и примените его. Ваш смартфон - это то, что обычно называют смартфоном. Это означает, что вы можете изменить все элементы интерфейса, включая кнопки навигации, установленные по умолчанию. Вам не нравятся эти виртуальные кнопки? Это хорошо, мы предлагаем несколько советов по изменению их внешнего вида.
Передняя грань без физических кнопок
Вы, наверное, уже заметили, что большинство производителей удалили физические кнопки, которые были на троне внизу экрана смартфона. Просто потому, что этот метод дает преимущество освобождения пространства и, таким образом, позволяет интегрировать большие экраны, не увеличивая размер смартфонов.
Раздел "Кольцо разблокировки" более интересен. И интересен пункт "Ярлыки кольца разблокировки".