Что можно настроить в инженерном меню. Инженерное меню "Андроид": описание, настройки
Продвинутые пользователи современных смартфонов и планшетов используют многочисленные функции, которыми обладает инженерное меню Android. Оно позволяет , получить информацию о mac-адресе, проверить или настроить работу Wi-Fi, Bluetooth, обновить программное обеспечение камеры, динамиков. Очень часто при помощи такого меню можно улучшить звук на вашем устройстве и выполнить другие тонкие настройки. Например, вернуть первоначальные настойки аккаунта Google, указать параметры блокировки и выключения устройства, задать настройки, позволяющие создавать резервную копию важной информации. Прежде, чем выполнить вход в инженерное меню, необходимо уяснить, что необдуманные действия могут привести к сбою работы устройства. Пользователю желательно запомнить, какие изменения были внесены в систему, чтобы при необходимости вернуть все настойки в прежнее состояние.
Как войти в инженерное меню, используя стандартные возможности устройства?
Список функциональных возможностей можно открыть, набрав определённую комбинацию символов в окне вызовов устройства. Код инженерного меню Android различается в зависимости от марки телефона или планшета. Каждый производитель устанавливает собственную комбинацию. Подобная информация обычно указана в инструкции к телефону и на официальных сайтах. У пользователей современных устройств обычно не возникает сложностей с поиском нужного кода.
Ниже мы приводим таблицу наиболее распространённых комбинаций. Не рекомендуется использовать их, если ваше устройство не относится к перечисленным торговым маркам.
Разработчики не рекомендуют выполнять подобные команды без определённых знаний и опыта. Но часто только такой способ помогает быстро решить ряд проблем, связанных с , возврата устройства к первоначальному состоянию, получением дополнительной информации об устройстве. Инженерное меню представлено на английском языке, что делает его понятным для большинства пользователей.
Использование дополнительных программ
Не всегда есть возможность узнать подходящую, непосредственно к вашему устройству, комбинацию. В таких ситуациях можно установить на мобильное устройство специальное программное обеспечение, которое позволит при помощи нескольких кликов открыть список функциональных возможностей смартфона либо планшета. Оно является общедоступным для разных версий Android и моделей аппаратов.
Программа для входа в инженерное меню Android может устанавливается через USB-подключение к персональному компьютеру или ноутбуку. Одна из них называется Mediatek Engineer Mode. Она представляет собой файл EnMode.apk, который необходимо перенести в память устройства и произвести установку обычным способом. Такая программа подходит для устройств, функционирующих на базе процессора MTK. У пользователя есть возможность скачать бесплатную и платную версию ПО.
В магазине Google Play есть возможность скачать утилиту Mobileuncle MTK Tools. Она предназначена для смартфонов и планшетов, работающих на площадке Android 2.1. и более поздних версиях. Описание гласит, что подобная утилита также подходит исключительно для устройств, оснащённых процессором MTK.
Для владельцев походит программа Mobileuncle Tools. Существуют и другие утилиты, например, Shortcut Master, инженерное меню MTK, запуск инженерного меню MTK. Перед их установкой рекомендуем ознакомиться с рейтингом приложения, отзывами других пользователей, а также проверить ваше устройство на предмет совместимости.
Настройка оптимального звука с помощью открытия инженерного меню
Одной из наиболее частых причин, из-за которой пользователи ищут информацию, как войти в инженерное меню, является необходимость тонкой настройки звука. Могут возникнуть следующие ситуации:
- Плохая слышимость при включённой громкой связи
- Резкие перепады звука при входящем звонке во время прослушивания аудио
- Недостаточная громкость сигнала
- Тихие звуки во время записи видео
- Тихая работа гарнитуры и микрофона.

Это лишь небольшой список установленных настроек, которые можно изменить через инженерное меню современного мобильного устройства. Настройка звука осуществляется через раздел Audio, который отображается сразу после входа в меню. Затем на экране появятся различные вкладки, например, Headset Mode. Эта вкладка позволяет устанавливать звуковые параметры, которые активируются при подключении гарнитуры. Normal Mode устанавливает звучание в обычном состоянии мобильного устройства (без подключения наушников, динамиков).
Вкладка LoudSpeaker Mode , которые активируются при включении громкоговорителя. Headset LoudSpeaker Mode позволяет осуществить настройки для активного режима громкоговорителя, в то время, как к нему подключена гарнитура. Вкладка Speech Enhancement предусматривает настройки, которые вступают в работу во время общения по мобильной сети.
В любом из режимов можно установить тонкую настройку микрофона либо увеличить громкость (см. таблицу).
Громкость любого звукового параметра имеет семь уровней - от 0 до 6. Чем выше такое значение, тем громче будет звучать ваше устройство. Мы не рекомендуем устанавливать максимальные настройки, поскольку это способствует быстрой . Во многих устройствах установка предельной громкости может привести к возникновению неприятных шумов.
Инженерное меню является механизмом тонкой настройки мобильных аппаратов, функционирующих на платформе Android. Для разработчиков перечень таких возможностей открывает новые опции при внедрении приложений. Безусловно, такое меню используется не только для настройки звуковых параметров. Оно является важным инструментом, поддерживающим оптимальную работу смартфонов и планшетов. Но лучше не вносить изменения, в которых вы не уверены.
Для входа в инженерное меню набираем номер *#*#3646633#*#* и нажимаем на Audio или установите программу MTK Recovery и входите в инженерку через меню проги.
Описание пунктов сервисного меню:
- BatteryLog - информация о батарейке (статус, уровень заряда, вольтаж, температура, состояние и прочее)
- TouchScreen - содержит несколько подменю
- HandWriting - простенькая рисовалка пальцем на экране, служит тестом отзывчивости экрана
- Verification - PointVerification - тест калибровки экрана, при нажатии на отмеченной точке показывает погрешность
- Verification - LineVerification - тоже самое что и PointVerification, только рисует линии от одной точки к другой
- Verification - ShakingVerification - тест "встряхивания"
- GPRS - тесты работы GPRS, проверка PDP (Packet Data Protocol)
- Audio - настройка всех громкостей и всего что связано со звуком, содержит следующие подменю:
- Set Mode - выбор режима телефона (Normal mode - обычный режим, Headset mode - гарнитура-наушники, Handfree mode - "свободные руки", скорее всего bluetooth гарнитура)
- Normal Mode - настройки для обычного режима
- Headset Mode - настройки для режима в наушниках
- LoudSpeaker Mode - настройка режима громкоговорителя (тот самый Handfree mode?)
- Speech Enchancement - настройка/коррекция речевых сигналов
- Debug Info - информация по отладке, значения задаются через Parametr 0-15 и за что они отвечают неизвестно.
- Speech Logger - запись разговора. При включении "enable" после разговора создает в корне sd-карты файл с именем такого вида: Sun_Feb_2012__01_15_31.vm (Воскресенье_Февраль_2012__время01_15_31.vm), что это за файлы и чем их открывать - мне неизвестно. Папку /sdcard/speechlog (которая указана как File location) - автоматом не создает, если создать такую папку вручную, после разговора она будет пустой. При нажатии в меню Speech Logger кнопки "play" показываются все созданные на sd-карте файлы *.vm и после клика на них ничего не происходит.
- Camera - содержит несколько подменю
- AF EM - выбор теста для камеры (AF - авто фокус)
- Raw Capture - запускает Raw capture test
- Start Preview - показывает на экране изображение с камеры
- WiFi - содержит несколько подменю:
- Tx - тесты Wifi Tx Registers
- Rx - тесты Wifi Rx Registers
- EEPROM - это прошивка WiFi адаптера и возможность отключать/включать через адреса(h, byte) его функции. Еще раз, категорически не советую что-то пытаться менять, можно наглухо убить WiFi адаптер и восстановить его будет очень проблематично, даже если вы сделаете бэкап "save as file" (почему-то сохраняются все значения нулями - 0000). Я лично даже не подозреваю что у нас за адаптер установлен.
- Temperature Sensor - тест температуры WiFi адаптера при работе
- MCR - есть возможность чтения/записи по адресу Addr(h) значений Value(h)
- Bluetooth - содержит подменю:
- TX Only test - указываем значения, жмем , затем Done, проходит тест Bluetooth Tx Registers
- Test Mode - включает тестовый режим
- NetworkInfo - информация о RR (что это я не знаю) выбираем галочкой о чем хотим посмотреть информацию, затем нажимаем на телефоне кнопку , выбираем Check Information, смотрим.
- AutoAnswer - содержит только кнопку "enable-включить/disable-выключить". Это автоподнятие трубки на входящий звонок (проверил).
- YGPS - тесты и информация о yGPS
- AGPS - единственное меню на русском, настройки AGPS
Меню раздела Аудио:
- Set Mode - выбор профиля
- Normal Mode – стандартный (общий, обычный) профиль
- Headset Mode – режим гарнитуры
- LoudSpeaker Mode – режим громкоговорителя
- Speech Enhancement - режим коррекции речевых сигналов
Прежде чем выбирать максимально возможные значения, убедитесь, что это не создаёт каких-либо проблем со звучанием. Обычно не рекомендуется ставить на 0, так как это может вызвать эффект дребезжания и прочих помех + даёт лишнюю дополнительную нагрузку на динамики.
Прежде чем менять значения, всегда записывайте, какие были по умолчанию, дабы в случаи чего можно было их вернуть.
Используем Normal mode:
- Вы увидите меню с четырьмя позициями, где первый пункт, это номер профиля.
- Оставляем FIR - 0 и не трогаем его. Идём ниже в следующие параметры.
- Сначала настраиваем общую модуляцию громкости Tone, для этого в разделе меню Type выбираем пункт Tone (если он не выбран по умолчанию), затем ниже в разделе Value выставляем значение громкости и жмём Set.
- Устанавливаем на 1, но вы можете пробовать различные варианты от 0 до 100 – чем выше значение, тем тише звучание, 0 – это максимальная громкость, однако, не рекомендуется выставлять 0, поскольку динамики будут выдавать неприятные побочные эффекты в виде дребезжания и прочих нехорошестей.
- Далее в меню Type Side tone и не в коем случае его не трогаем-иначе при разговоре будете слышать себя а не собеседника. Или меняйте методом научного тыка на свой страх и риск
- В пункте Audio ставим 1
- В Speech ставим 1
- В FM ставим 1
- В Mikrophone ставим 12
- В Key tone стоит по-умолчанию 70 - не менял.
Если Вам кажется что в наушниках тихо играет радио или музыка то можете также отредактировать профиль для гарнитуры. Перезагрузите телефон.
Инженерное меню на устройствах Android – это специальное «вшитое» приложение в операционную систему, которое позволяет производить тонкие настройки устройства. Это необходимо, чтобы отладить работу аппаратной части и, естественно, программного обеспечения. Но нередко пользователи хотят изменить какие-либо настройки по своему усмотрению. В этом случае появляется вопрос, как войти в инженерное меню Андроида. Сделать это позволяют специальные сервисные коды или сторонний софт.
Меню разработчика: каковы возможности
Настройки и дизайн меню на андроид-аппаратах могут отличаться в зависимости от производителя телефона. В общем случае, пользователи прибегают к помощи инженерного меню по следующим причинам:
- Настройка аудио на телефоне (громкость звонка, голоса собеседника во время разговора);
- Изменение настроек камеры;
- Использование режима восстановления;
- Установка чувствительности микрофона;
- Отключение неиспользуемых частот для экономии заряда телефона;
- Получение информации о MAC-адресе устройства;
- Настройка Bluetooth и Wi-Fi.
Инженерное меню Андроид предоставляет пользователю практически безграничные возможности. Но следует всегда помнить, что применять его могут только продвинутые пользователи. Изменение некоторых настроек может привести к некорректной работе смартфона или планшета. Если вы не знаете, за что непосредственно отвечает каждый пункт меню, попросту не трогайте его.
Режим для разработчиков включает в себя настройку оборудования Hardware Testing, а также содержит следующие пункты:
- Audio – регулирование громкости в динамиках телефона.
- Camera – позволяет настроить разнообразные параметры камеры (размер снимка, тип и другое).
- Diving current camera показывает ток камеры.
- CPU Stress Test производит тест-нагрузку на центральный процессор.
- De-sense – диспетчер устройств, что управляет параметрами конфигурации.
- Display – настройка частоты исходящего сигнала.
- IO – настройка операций ввода/вывода.
- Memory – ключевая информация о памяти.
- Power – информация об аккумуляторе.
- SD Card Test - тестирование карты памяти.
- TouchScreen – настройка сенсорного экрана, проверка чувствительности.
- USB - тестирование работы порта USB на вашем телефоне.
Во вкладке Connectivity вы можете получить информацию об устройствах, работающих с внешним миром. К ним относятся Bluetooth, Wi-Fi и FM-модуль. Вкладка Log and Debugging позволяет просматривать лог батареи, устанавливать уровень отладчика и запускать специальный лог MTK. Во вкладке Others можно поменять шрифты, а также посмотреть температуру процессора и батареи.
Вход в меню: использование кодовых комбинаций
Чтобы войти в инженерное меню максимально быстро и легко, вам понадобятся специальные инженерные коды. Для каждого производителя имеется своя комбинация, которая открывает доступ к инженерному меню в Android.
Чтобы войти в меню, вам необходимо:
В большинстве случаев эта методика позволяет открыть сервисное меню. Далее будут приведены некоторые комбинации для наиболее популярных телефонов:
- Модели от HTC - *#*#3424#*#*, *#*#4636#*#* или *#*#8255#*#*;
- Устройства Samsung - *#*#197328640#*#* или *#*#8255#*#*;
- Смартфоны Sony - *#*#3646633#*#*, *#*#7378423#*#* или *#*#3649547#*#*;
- Телефоны Huawei - *#*#2846579#*#* или *#*#14789632#*#*;
- Мобильные от ZTE - *#*#4636#*#*.
Также существует универсальный код, который подходит для большинства смартфонов и планшетов, работающих на процессоре МТК. Вы можете посмотреть в спецификации своего устройства, какой у вас установлен процессор. Если это продукт компании MediaTek (MTK), то попробуйте воспользоваться комбинацией *#*#54298#*#* либо *#*#3646633#*#*.
Если получилось, то вы увидите перед собой меню разработчика. Некоторые инженерные коды на Андроид не работают в операционной версии 4.2.1 и 4.2.2.

Использование сторонних приложений
Как зайти в инженерное меню на Андроиде, если коды Android не работают? Способ есть. Для входа в инженерное меню вам понадобится одно из приложений, которое позволит попасть в режим разработчика без ввода комбинации. В официальном магазине Google Play имеется несколько подобных программ. Одна из них – «Запуск инженерного меню МТК».

Чтобы воспользоваться им, вам необходимо:
- Зайти в «Плей Маркет», при этом в строке поиска вписать название программы.
- Скачать и установить ее.
- Запустить на своем телефоне.
После этого вы увидите пару вкладок, на которых будут различные настройки.

Приложение позволяет произвести различные тесты (например, стресс-тест процессора), получить информацию о модеме или памяти и многое другое. Также можно производить изменения в аппаратной части. Для этого нужно только открывать соответствующие разделы и настраивать параметры. При этом телефон все время будет включенный.
Альтернативным вариантом является программа Мobileuncle tools. Скачать ее вы можете в сети Интернет. Установите приложение, а потом перейдите в подменю «Engineer Mode». В нем будут доступны практически все пункты меню разработчика.

Теперь вы знаете, как можно включить режим разработчика Android. Он поможет вам быстро произвести необходимые настройки или мониторинг отдельных компонентов смартфона.
Часто в китайских (да наверняка и не только китайских) телефонах на базе Android в инженерном меню бывают выставлены далеко не оптимальные настройки громкости динамика, гарнитуры(наушников) и микрофона, их исправление и рассмотрим в данной статье.
Как попасть в инженерное меню телефона на базе Android
Чтобы попасть в инженерное меню открываем набор номера и вводим специальный код: *#*#3646633#*#*
Так же на некоторых версиях Android может сработать команда *#15963#* и *#*#4636#*#*
Если процессор вашего телефона не MTK, то возможны разные варианты.
 Приведу известные мне коды для открытия инженерного меню на разных телефонах и планшетах:
Приведу известные мне коды для открытия инженерного меню на разных телефонах и планшетах:
*#*#54298#*#* или *#*#3646633#*#* – смартфоны на базе процессора МТК
*#*#8255#*#* или *#*#4636#*#* –смартфоны Samsung
*#*#3424#*#* или *#*#4636#*#* или *#*#8255#*#* – смартфоны HTC
*#*#7378423#*#* – смартфоны Sony
*#*#3646633#*#* – смартфоны TEXET, Fly, Alcatel,
*#*#3338613#*#* или *#*#13411#*#* — смартфоны Fly, Alcatel, Philips
*#*#2846579#*#* или *#*#2846579159#*#* – смартфоны Huawei
*#*#2237332846633#*#* — устройства от Acer
Сразу после ввода, команда должна исчезнуть и открыться инженерное меню. Но на некоторых устройствах ещё потребуется нажать клавишу «Вызова»
Появится список разделов инженерного меню телефона.
 На всякий случай возьмите блокнот и ручку и законспектируйте настройки, которые были выставлены на вашем телефоне до вашего вмешательства. Мало ли, всякое бывает.
На всякий случай возьмите блокнот и ручку и законспектируйте настройки, которые были выставлены на вашем телефоне до вашего вмешательства. Мало ли, всякое бывает.
На моем телефоне (на базе процессора MTK), чтобы добраться до инженерного меню пришлось установить бесплатную утилиту (программу) из Google Play «Mobileuncle MTK Tools «, которая открывает доступ к инженернему меню (то есть работает аналогично набору магической комбинации *#*#3646633#*#*).
Уверен, что там же вы найдете бесплатные приложения и для других телефонов.
Настройки громкости динамика, гарнитуры(наушников) и микрофона телефона через инженерное меню
 Для наглядности кратко разберем настройку уровня громкости аппарата:
Для наглядности кратко разберем настройку уровня громкости аппарата:
Заходим в программу или набираем магическую комбинацию для входа в инженерное меню. Далее, в открывшемся меню, выбираем раздел «Engineer Mode »
Откроется раздел, в котором можно выбрать инженерное меню системы Андроид (пропускаем ее), и инженерное меню самого телефона.
Нам нужно инженерное меню телефона, поэтому выбираем раздел «Engineer Mode (MTK)». Этот пункт обведен на рисунке красным маркером.

Откроется очень длинное меню, через которое можно добраться практически до любых настроек телефона. Но не достаточно добраться до них, надо знать, как ими управлять.
Поэтому не меняйте то, о чем не имеете представления.
На худой конец записывайте параметры, которые были до вашего вмешательства, чтобы потом вернуть обратно. Продолжаем!
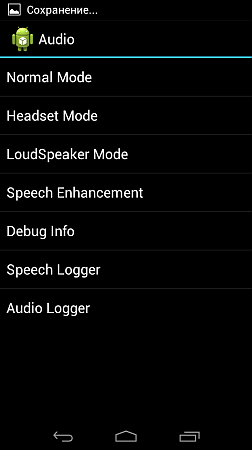 Так как для нас интересна настройка уровня звука выбираем пункт «Audio», я обвел его красным маркером.
Так как для нас интересна настройка уровня звука выбираем пункт «Audio», я обвел его красным маркером.
И… магия! Открывается интересующее нас меню настройки параметров динамиков и микрофона.
А собственно зачем мы полезли в это меню? Что-то не работает ли так из любопытства? Ладно, продолжаем разбираться!
Тут стоит задержаться и разобраться, что значат все эти пункты меню.
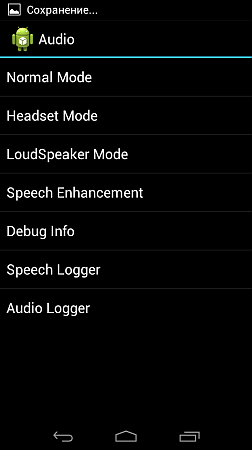 Normal Mode
(раздел настроек в нормальном или обычном режиме) – такой режим активный, когда к смартфону ничего не подключено;
Normal Mode
(раздел настроек в нормальном или обычном режиме) – такой режим активный, когда к смартфону ничего не подключено;
Headset Mode (режим гарнитуры) – такой режим активируется после подключения наушников или внешних колонок;
LoudSpeaker Mode (режим громкоговорителя) – он активируется, когда к телефону или планшету ничего не подключено, и Вы включаете громкую связь во время разговора по телефону;
Headset_LoudSpeaker Mode (режим громкоговорителя при подключенной гарнитуре) – такой режим активируется, если к телефону или планшету подключить наушники или внешние колонки, и Вы включаете громкую связь во время разговора по телефону;
Speech Enhancement (режим разговоров по телефону) – такой режим активируется в обычном режиме разговоров по телефону, причем к нему ни чего не подключено (гарнитура, внешние колонки) и не включена громкая связь.
Debug Info – не понятно для чего – информация по бэкапу информации или ее отладке;
Speech Logger – до конца не разобрался, скорее всего, ведение Лога во время переговоров или запись разговора. Если поставить галочку напротив «Enable speech log», то после завершения телефонного звонка в корневом каталоге карты памяти создаются соответствующие файлы. Их название и структура получает следующий вид: День недели_месяц_год__час_минуты_секунды (например, Пятница_Июль_2016__время17_12_53.pcm).
Для чего служат эти файлы и как они могут нам пригодиться – непонятно. Каталог /sdcard/VOIP_DebugInfo (который является местом хранения файлов с информацией по бэкапу) – автоматически не создается, если создать его вручную, то после разговора он так и останется пустым.
Audio logger
– служит для записи звука, который поддерживает быстрый поиск, воспроизведение и его сохранения.
При входе в любой из режимов, вам станут доступны различные настройки громкости (Type). Вот перечень основных настроек, которые нужно знать:
- Sip – настройки для интернет звонков;
- Mic – настройки чувствительности микрофона;
- Sph – настройки разговорного динамика (тот который прикладываем у ушам);
- Sph2 – настройки второго разговорного динамика (у меня в телефоне его нет);
- Sid – пропускаем, при изменении этих параметров во время переговоров на своем смартфоне или планшете можно услышать себя вместо собеседника;
- Media – настройка уровня громкости мультимедиа;
- Ring – настройка уровня громкости входящего звонка;
- FMR – настройки громкости FM-радио.
Под пунктом выбора настроек доступен список уровней громкости (Level) (см. рисунок). 
Таких уровней обычно 7, от level 0 до level 6. Каждому такому уровню соответствует один «клик» по качельке регулирования громкости вашего смартфона или планшета.
Таким образом, level 0 – самый тихий уровень, а level 6 – самый громкий уровень сигнала. ОБратите внимание, каждому уровню можно присваивать свои значения, которые находятся в ячейке Value is 0~255. Они не должны выходить за пределы диапазона от 0 до 255 (чем ниже значение, тем тише громкость).
Для изменения этого параметра нужно в ячейке стереть старое значения и записать новое, а после нажать кнопку «Set» (та, которая рядом с ячейкой) для присваивания. 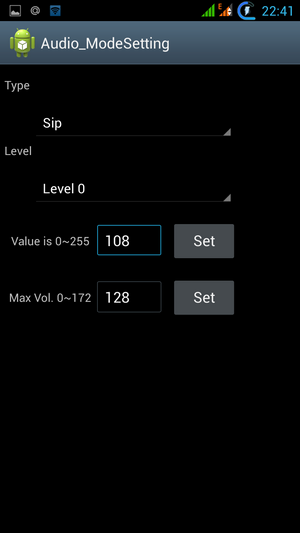
В завершении, внизу видно раздел Max Vol. 0~255 (на моем смартфоне, например Max Vol. 0~255, все зависит от производителя). В этом пункте задается максимальное значение уровня громкости, оно одно на все level.
Дорогие друзья. Название пунктов может отличаться на разных моделях. Это платформа MTK, поэтому будьте готовы, что придется напрячь мозг и поискать соответствие в своем меню. У меня телефон Jiayu G3.
У меня изменения применились сразу, но возможно кому-то потребуется перезагрузить телефон, чтобы они вступили в силу.
Хотя, вроде бы, сломать вы ничего не должны и если изменения не понравятся всегда можно ввести старое значение..
Но все же..
ВСЕ ИЗМЕНЕНИЯ ВЫ ВНОСИТЕ НА СВОЙ СТРАХ И РИСК!!! Не забывайте включать думалку!
P.S.:у себя на телефоне обнаружил настройку величины шрифта. Оказывается можно ЕЩЕ увеличить!
P.P.S.: если все еще что-то не понятно, то вот видео по настройке звука в инженерном меню:
Вообще говоря, инженерное меню можно вызвать, просто набрав «волшебный номер» в звонилке своего смартфона. Но на планшете без GSM модуля этот путь может оказаться несколько кривым. Куда веселее использовать для входа в инженерное меню специальное приложение — и такое приложение у меня для вас есть:
При помощи данного приложения размером всего-то в 7,22 Кб вы всегда сможете запустить встроенное инженерное меню на своём смартфоне или планшете, построенном на процессоре MTK (MT6573 , MT6577 , MT6589, MTK8127 и другие) без ввода спецкода в звонилке, просто тапнув на иконке. Распакуйте ZIP файл, залейте полученный EnMode.apk на телефон и установите. Ярлычок (иконка) не будет выложен на десктоп — он появится в списке установленных программ.
Само инженерное меню выглядит вот в виде таких страничек:
Ну вот, теперь смотрите, какую пользу мы можем из этого извлечь:
Отключаем мониторинг MTKLogger и увеличиваем время автономной работы .
Наверное, некоторые уже видели в системном накопителе Андроида папку с названием mtklog. Многие наверняка не в курсе, для чего она нужна. Так вот — эта техническая папка предназначена для сбора логов (отчетов) о работе приложений и записи ошибок приложений на аппаратах с MTK-процессором. Полезности для большинства пользователей она никакой не несет, и её (папку) можно смело удалять, но вот незадача — проходит некоторое время, и она опять появляется (причем со временем может разрастаться до весомых размеров, если ее периодически не удалять).
Причина — это работает системный процесс MTKLogger, который постоянно мониторит работу приложений и пишет логи. Но удалить его через штатные средства управления процессами вы не сможете. Как быть?
1. Заходим в инженерное меню
2. Листаем свайпом вбок до вкладки Log and Debugging и выбираем там пункт MTKLogger
3. В открывшемся окне в правом верхнем углу (под часами) жмём кнопку с настройками
4. В открывшемся окне настроек отключаем выключатели в пунктах: MobileLog, ModemLog, NetworkLog
5. Выходим (настройки сохраняются автоматически).
Вот и всё. Папку mtklog можно удалить, и она больше не будет появляться. Перезагрузите аппарат — и процесса MTKLogger больше не будет в системе.
Вернуть всё обратно можно так же.
Понижаем громкость динамика на минимальной громкости.
Достаточно часто на Андроидах бывает выставлен очень высокий уровень минимальной громкости. Первое деление регулятора — а аппарат уже голосит весьма ощутимо. Особенно это достает в игрушках — когда совсем выключать звук не хочется, а минимальная громкость — слишком аннойна для окружающих.
В частности, на планшете Chuwi VX8 именно такая ситуация. Но выход есть:
1. Заходим в инженерное меню
2. Листаем свайпом вбок до вкладки Hardware Testing и выбираем там пункт Audio
3. Далее выбираем пункт LoudSpeaker Mode
4. В открывшемся окне выбираем: Type >> Media
5. После этого чуть ниже мы видим список из 15 Level-ов и пункты ручного ввода уровней Value и Max Vol.
Объясняю: 15 Level-ов — это наши 15 ступеней громкости, когда мы регулируем громкость кнопками. И на каждой из этих ступеней присутствует своя громкость Value, которую мы с вами сейчас и приступим менять на каждом шагу (ступени) громкости. Пункт Max Vol. не трогаем ибо он нам не понадобится.
6. Для начала давайте определимся какая громкость нам нужна максимальной . Если текущая максимальная громкость вас вполне устраивала (Level 14) то менять значение выше (или ниже) мы не будем. Если эта громкость вас не устраивает — повышаем уровень вручную, прописывая число на 10-15 выше (либо ниже) текущего и нажимаем кнопку Set (сохранить). Если ощущаем, что динамик начинает «надрываться» и хрипеть на максимуме — понижаем текущий уровень на несколько баллов ниже. Как только нашли идеальный вариант максимальной громкости — останавливаемся на этом значении и думаем, как прописать равномерно другие ступени громкости в понижении от максимального.
Это на самом деле просто: открываем калькулятор, вбиваем число 14-ого Level-a нашей с вами максимальной громкости и делим это число на 15 (15 level-ов). Получаем результат! Например, у меня в Chuwi VX8 макс.громкость стоит 195 на 14-ом Level (это заводское значение — его вполне достаточно). Делим это число на 15 и получаем результат ровно 13.
14 level | 195 — 0 = 195 (значение выбранное мною как максимальная громкость)
13 level | 195 — 13 = 182 (это полученое значение вписываем в 13 level)
12 level | 182 — 13 = 169 (вписываем в 12 level)
11 level | 169 — 13 = 156 (вписываем в 11 level)
10 level | 156 — 13 = 143 (вписываем в 10 level)
09 level | 143 — 13 = 130 (вписываем в 09 level)
08 level | 130 — 13 = 117 (вписываем в 08 level)
07 level | 117 — 13 = 104 (вписываем в 07 level)
06 level | 104 — 13 = 91 (вписываем в 06 level)
05 level | 91 — 13 = 78 (вписываем в 05 level)
04 level | 78 — 13 = 65 (вписываем в 04 level)
03 level | 65 — 13 = 52 (вписываем в 03 level)
02 level | 52 — 13 = 39 (вписываем в 02 level)
01 level | 39 — 13 = 26 (вписываем в 01 level)
00 level | тут можно просто 10 поставить без высчитываний…
На каждом level-е (после его изменения) не забывайте нажимать на сохранение его нового значения уровня громкости (кнопка Set)
7. После проделанных манипуляций выше получаем равномерную ступенчатую громкость от максимальной до минимальной.
Попробуйте — если покажется неудобной, можете снова скорректировать. Например, можете попробовать танцевать от минимально удобной громкости для Level 01 — и уже от него равномерно поделить весь остальной диапазон до максимума.



















